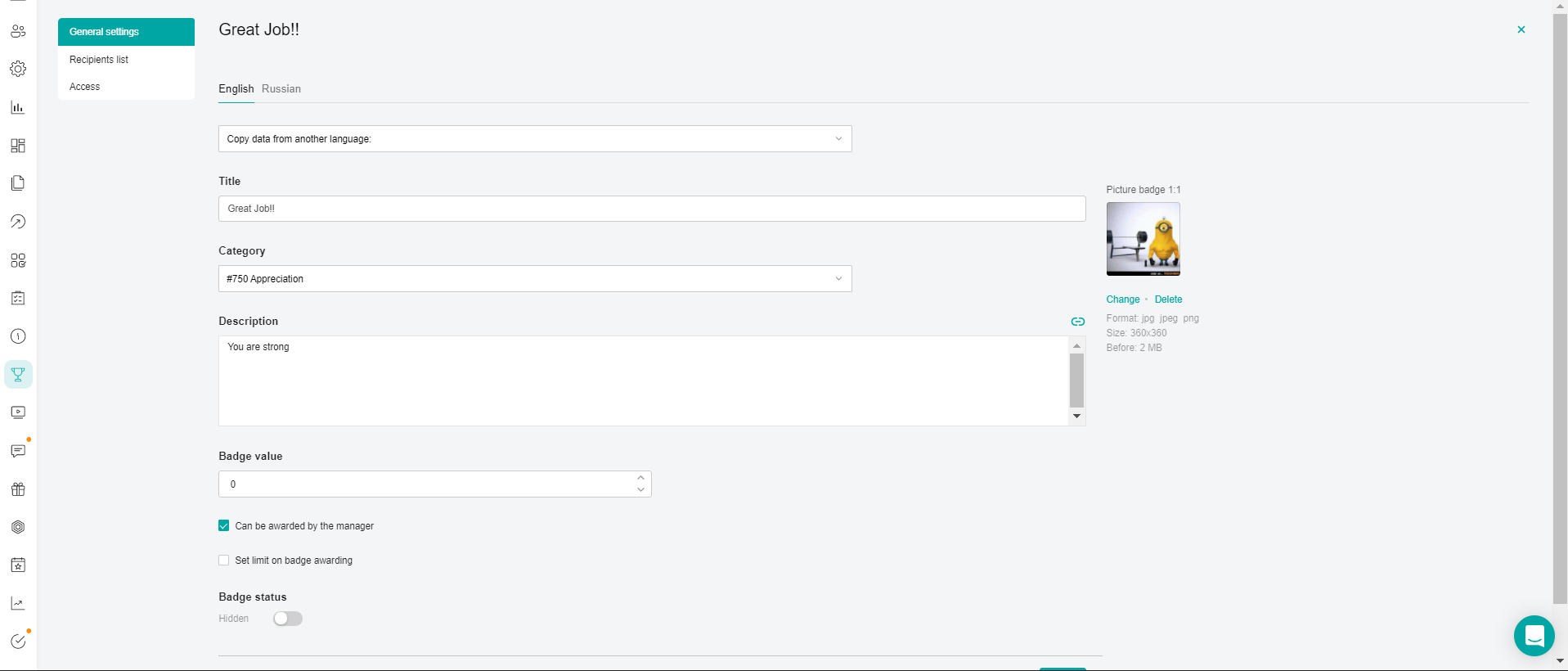
Fill in the Name and Description of the award in the text fields. The Description field supports the ability to insert links.
Links are added by clicking on the paper clip in the right corner of the text field.

By clicking on the button, a window opens:
Next, click on the arrow in the "Link type" field.
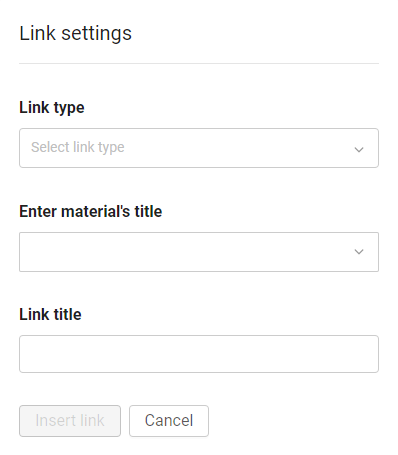
The links are divided into:
1. External - to any external source.
In the link type, specify "External link".
"Insert an external link" - copy the link to the source in the address bar and paste it into our field.
Specify the "Link name". The text that will be clickable.
2.Internal - based on the material from the application. For example, for an introductory training program for beginners.
To do this, select the section in which the material for the link is located.
In the "Name of the material" field, we search and select it by name or id.
Specify the "Link name". The text that will be clickable.
Important: when you link to external or internal materials, you need to take into account that users have the same access in the material in which they posted the link and in the material to which the link leads.
Select a pre-created category
Add points to the reward value.
The value of the award is the number of points awarded for the award (a picker with the possibility of manual input). The input of negative values is supported. Note: Picker-allows users to select a value from a number of options.
Specify the possibility of issuing the award by the manager from the application.
The check mark can be issued by the manager - it affects the ability of managers in the application to issue this award.
Set the limit for issuing rewards.
Check the box Set a limit on the issuance of awards - how many times one user can receive this award. When installing, the Limit per user - picker field appears below with the ability to set an integer value from 1 to 999.
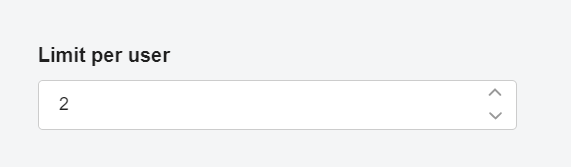
Note: If the award has already been issued the maximum number of times, an error will be displayed exceeding the award limit
add the award cover.
The status shows the availability of the reward in the platform - whether it is visible to the user or not. It has two values "Hidden" or "Active".
Note: The Reward Status toggle is activated after filling in all the reward settings. If several languages are enabled in the company, then you need to fill in all localizations. Switching the available content languages is located at the top of the form.
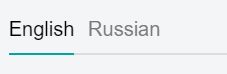
After filling in the main settings, click Save changes and you can proceed to the next stage of assigning user access to the reward.
