In the Materials section. Click on the Create New + button and select the Test from the drop-down menu.
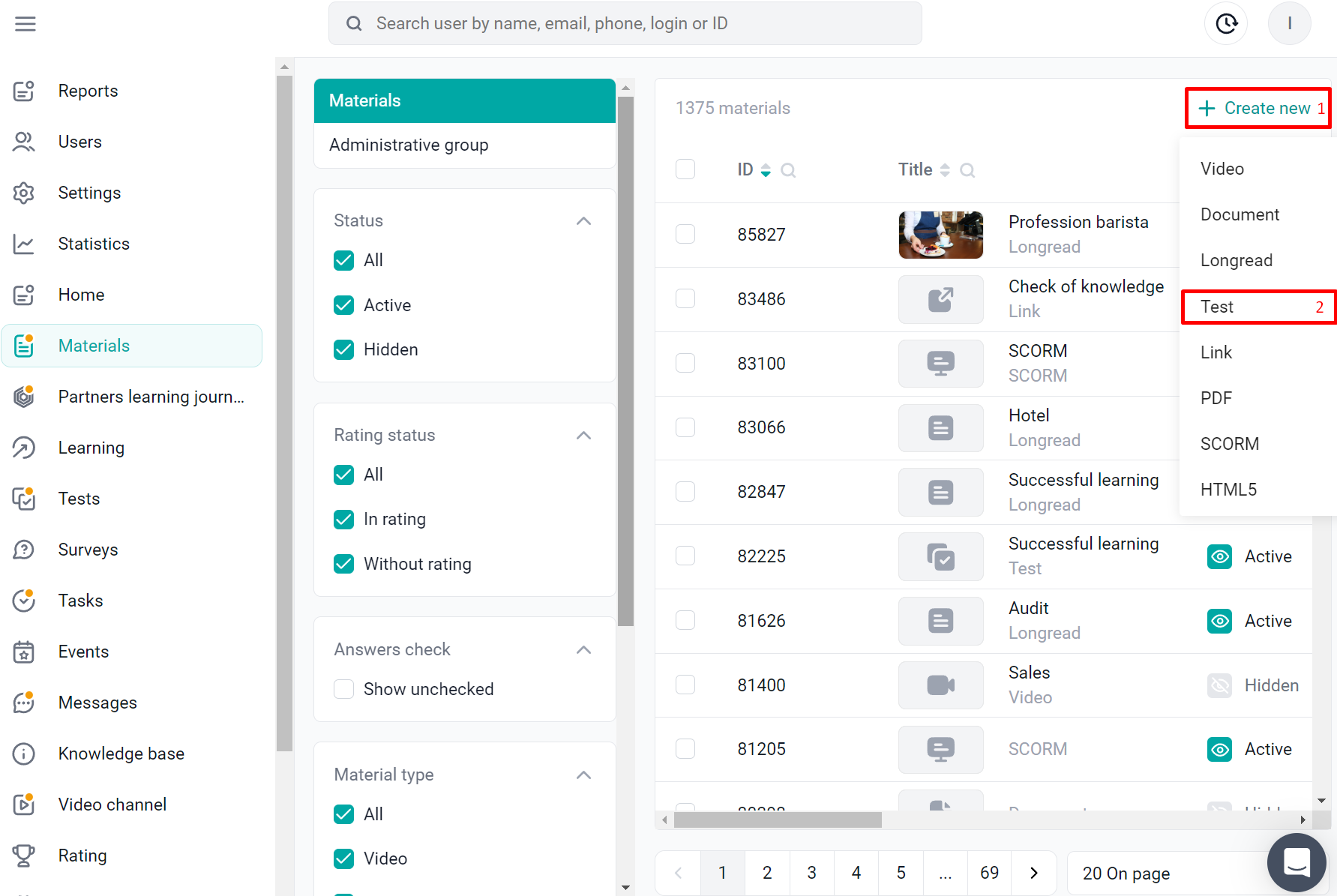
Fill in the material settings.
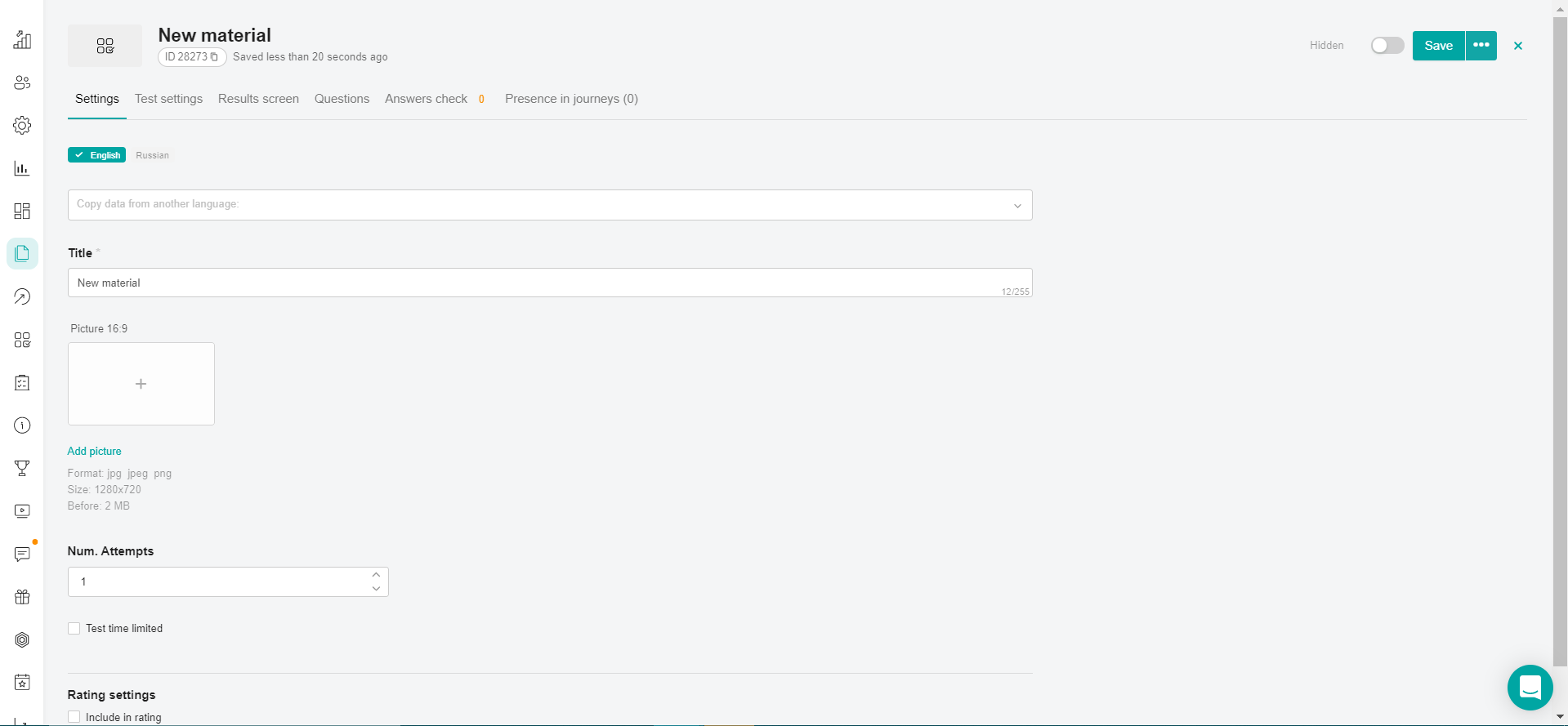
Fill in the Test Name in the text field (max. 80 characters), specify the number of attempts to perform the test
The Name field is mandatory.
Add the cover of the test Picture 16:9.
Checkbox Test time - indicates the need to pass the test for the allotted time period. If you checked the box, enter Time for the test.
Suggested Study Time - Here you can schedule time to complete the material. The specified duration does not limit the user in the time of studying the material, but only gives a recommendation.
Auto-assignment of points
If you select “auto-assignment of points”, you will be able to choose:
● By percentage of completion / by interactive inserts - (for tests or video programs). The user will receive points based on their passing result. For example, in a test of 10 questions for 1 question 1 point. Answering all 10 questions correctly will get 10 points. Answering 9 correctly will get 9 points, etc. Upon receipt of the status "not passed" - points are not included in the rating. That is, the result must be greater than or equal to the passage threshold.
You can correct this setting if users have not yet had points assigned to it (you can see who has been assigned points by clicking "View transactions"). If this setting needs to be adjusted after assignment, then you must first reset the statistics for users who received points and only then make changes to it.
● A fixed number of points is given to the user if the material goes into the "passed" status. The administrator sets up the number on his own - how many points each user will receive when the material is completed by him.
By clicking on "View operations, the administrator will be able to see the details of the assignment of points for this material.Click on the Save button to save the entered data.
Next steps:
Go to the Test Settings tab at the top of the form to fill in further settings.
Setting up the display of the Results Screen.
A tab for adding questions.
Checking the answers to open questions in the text of the training program.
Note. When switching to another tab without saving changes, a pop-up window will appear. Click Done to confirm the save. Otherwise, click Cancel.
The Availability in Programs tab displays a list of programs to which the material will be added.
You can add the prepared text to the program already when creating the program on the tab: Content of the training program.
