Добавление новых пользователей в систему необходимо для обеспечения доступа сотрудников компании к обучающим и экзаменационным материалам.
Перейдите в раздел ПОЛЬЗОВАТЕЛИ на вкладку "Пользователи".
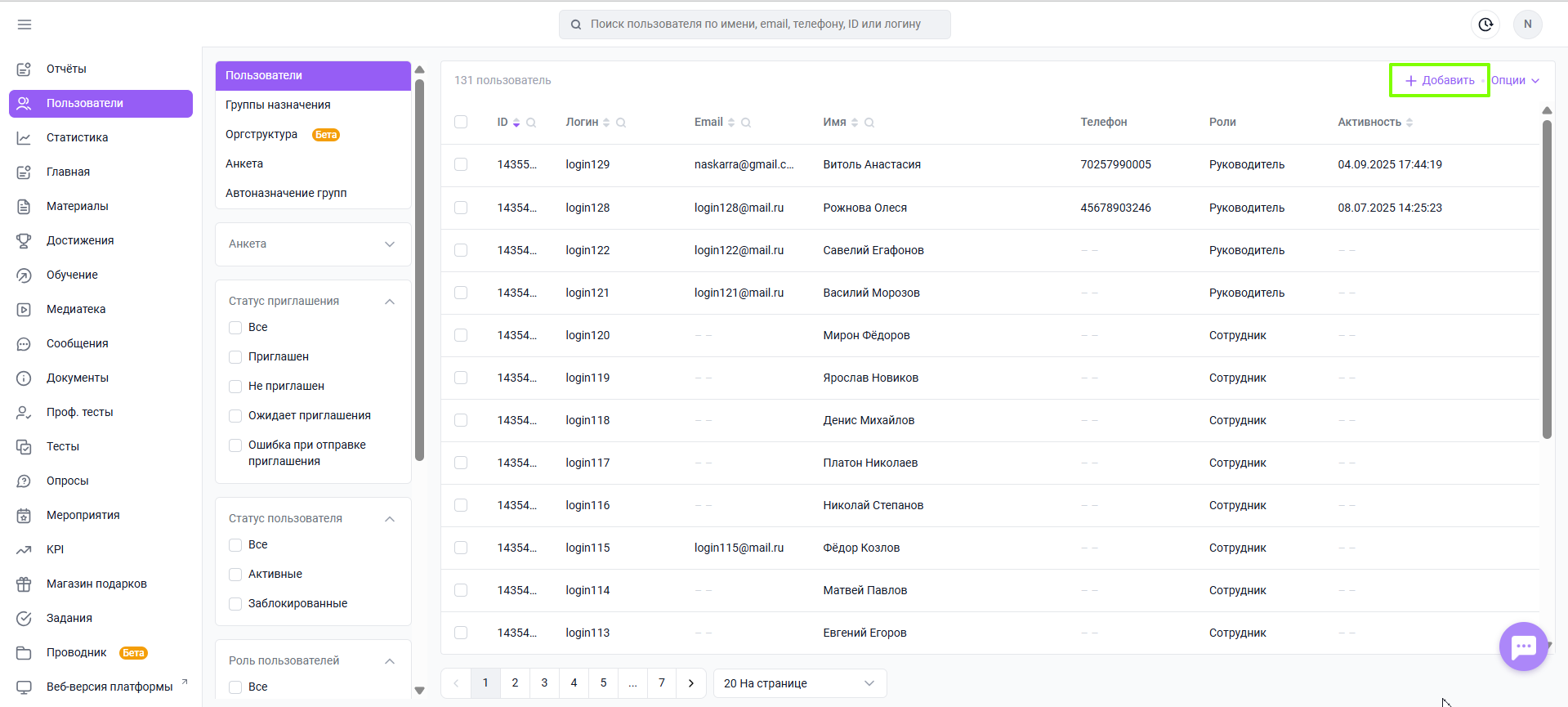
Для создания пользователя нажмите на кнопку Добавить +.
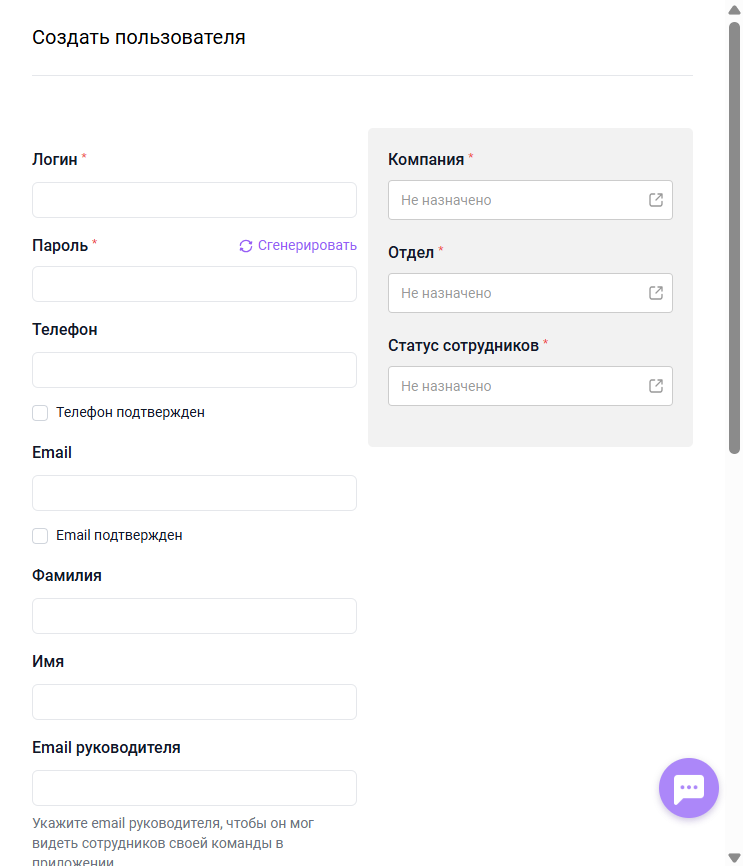
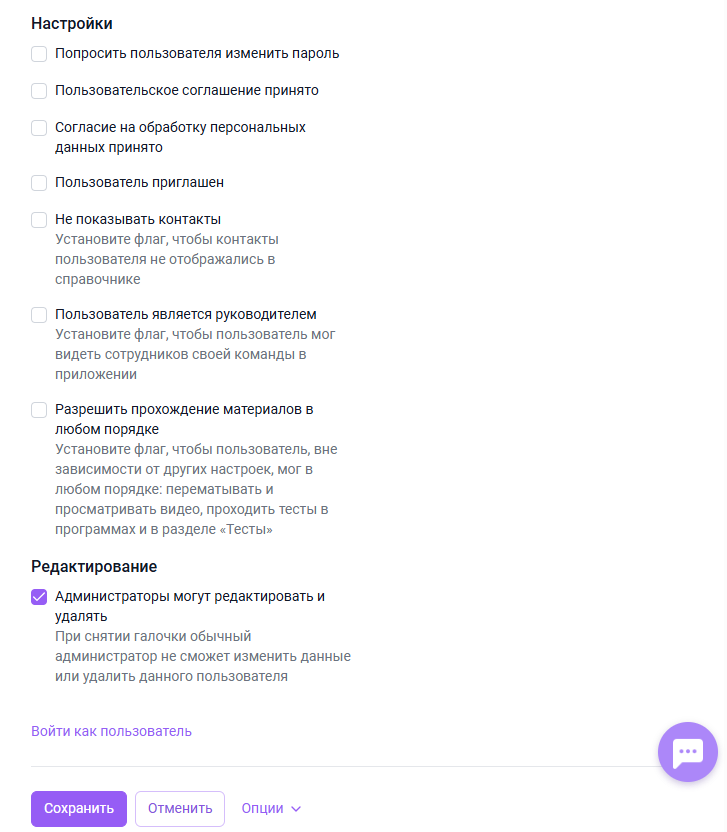
Заполните Логин пользователя.
Задайте Пароль, либо сгенерируйте уникальный пароль для пользователя путем нажатия кнопки Сгенерировать - символы пароля отобразятся в поле.
Введите Телефон и Email пользователя,
Установленные галочки - Телефон подтвержден / Email подтвержден позволяют пользователю при авторизации в приложении пропустить шаг верификации номера телефона/почты.
Заполните поля Фамилия и Имя пользователя.
Укажите Email руководителя, чтобы он мог видеть сотрудников своей команды внутри приложения в разделе "Моя команда".
Если Телефон, Email, Фамилия и Имя не заполнены, пользователь сможет сам ввести их в приложении, при авторизации.
В Эквио доступны два типа пользовательских учетных записей: сотрудник и руководитель. Главное отличие руководителя — наличие раздела «Моя команда», где он может:
- отслеживать обучение подчинённых,
- вести с ними внутреннюю коммуникацию,
- выдавать награды.
Моя команда. Требования для руководителя:
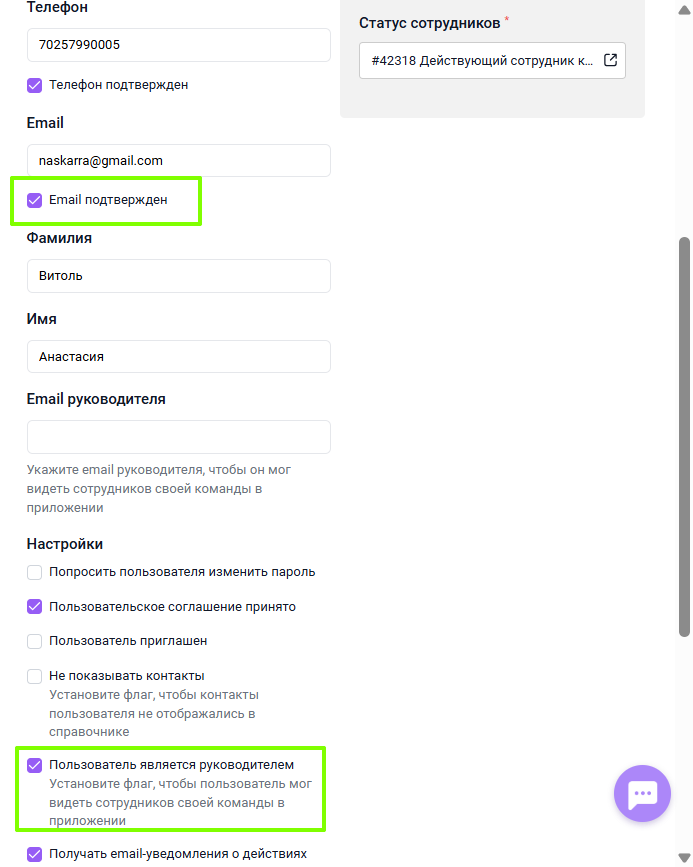
1). В учетной записи самого руководителя обязательно нужно верифицировать/подтверждать (ставить галочку) Email для того, чтобы он мог видеть свою команду.
2) В учетной записи самого руководителя стоит чек бокс "Пользователь является руководителем".
3) У его подчиненных указан его почтовый email в их учетных записях - поле: Email руководителя.
Таким образом можно задать многоступенчатую структуру подчинения. И руководители высшего звена смогут в разделе " Моя команда" просматривать результаты обучения подчиненных. Если среди подчиненных тоже будут сотрудники - руководители со своей командой , то руководитель высшего звена может и их открывать и так до 20 ступеней ниже.
Требования к данным (формат и длина)
Логин: может содержать буквы латинского алфавита, цифры, косую черту / , обратную косую черту \ , нижнее подчеркивание _ , точку . , тире - и собаку @ (1 - 50 символов).
Пароль: зависит от настроек парольной политики. При настройке по умолчанию - хотя бы одна цифра и хотя бы одна латинская буква. Может содержать любые спец символы. Не может содержать пробелов. (8 - 100 символов).
Телефон: только цифры (10 - 16 символов).
Email и Email руководителя: имеют формат A@B.С, где A - локальная часть адреса, B и C - доменная часть адреса (до 100 символов).
Имя и Фамилия: может содержать буквы русского и латинского алфавита, цифры, пробел и след спец. символы (косая черта / , обратная косая черта \ , одинарная кавычка ', тире - ). (1 - 50 символов).
Обязательные для заполнения поля, отображаются с символом *
Настройки в личной карточке пользователя
Если установлены галочки:
Попросить пользователя изменить пароль - пользователю, после авторизации в приложении, будет необходимо сменить пароль.
Пользовательское приглашение принято - пользователь, после ввода логина и пароля, сразу авторизуется в приложении, пропуская шаг принятия лицензионного соглашения.
Пользователь приглашен - статус отправки пользователю приглашения для использования платформы.
Не показывать контакты- установите флаг, если хотите чтобы контакты пользователя не отображались в разделе "Справочник" (данный раздел отображается только в пользовательском приложении.
Пользователь является руководителем - пользователь может видеть сотрудников своей команды внутри приложения.
Получать email-уведомления о действиях подчиненных - пользователю будут приходить отчеты и сертификаты при прохождении материалов подчиненными (настройка отображается, если стоит галочка Пользователь является руководителем.
Разрешить изучать материалы в любом порядке - позволяет пользователю в любой последовательности: просматривать и перематывать видео, проходить тесты в курсах, программах обучения и в разделе "Тесты и опросы", вне зависимости от его роли и других настроек.
"Администраторы могут редактировать и удалять" (отображается только у суперадминистраторов, установлен по умолчанию) - при снятии галочки обычный администратор не сможет изменить данные или удалить данного пользователя.
"Администраторы могут редактировать и удалять" (отображается только у суперадминистраторов, установлен по умолчанию) - при снятии галочки обычный администратор не сможет изменить данные или удалить данного пользователя.
Версия 12.11: Согласие на обработку персональных данных получено - пользователь, после ввода данных авторизации и принятия пользовательского соглашения, пропускает шаг принятия согласия на обработку персональных данных.
Для подключения данной функции обратитесь, пожалуйста, к вашему менеджеру по сопровождению.
Примечание. На форме содержатся иконки "вопрос". По наведению на них отображаются подсказки.
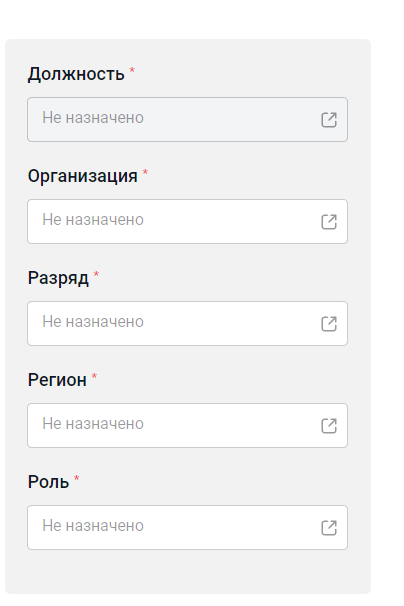
В области назначения по группам выберите группы, к которым относится пользователь.
Примечание. Рекомендуем задать групповые параметры сразу и затем использовать их при создании каждого нового пользователя. Для этого нужно предварительно проанализировать организационную структуру вашей компании.
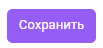
Нажмите кнопку Сохранить для сохранения изменений. Вновь созданный пользователь появится на первой странице в списке пользователей.
Возможные ошибки. Система не даст сохранить изменения и выдаст ошибку в случае, если:
не заполнено обязательное поле,
введенный логин/пароль уже занят,
введенные данные не соответствуют требованиям,
не выбрана группа.
