Содержание:
1. Добавление типа материала Видео
2. Загрузка видео - файлов
3. Добавление интерактивных вставок
Создание и настройка материала
Заполните настройки материала.
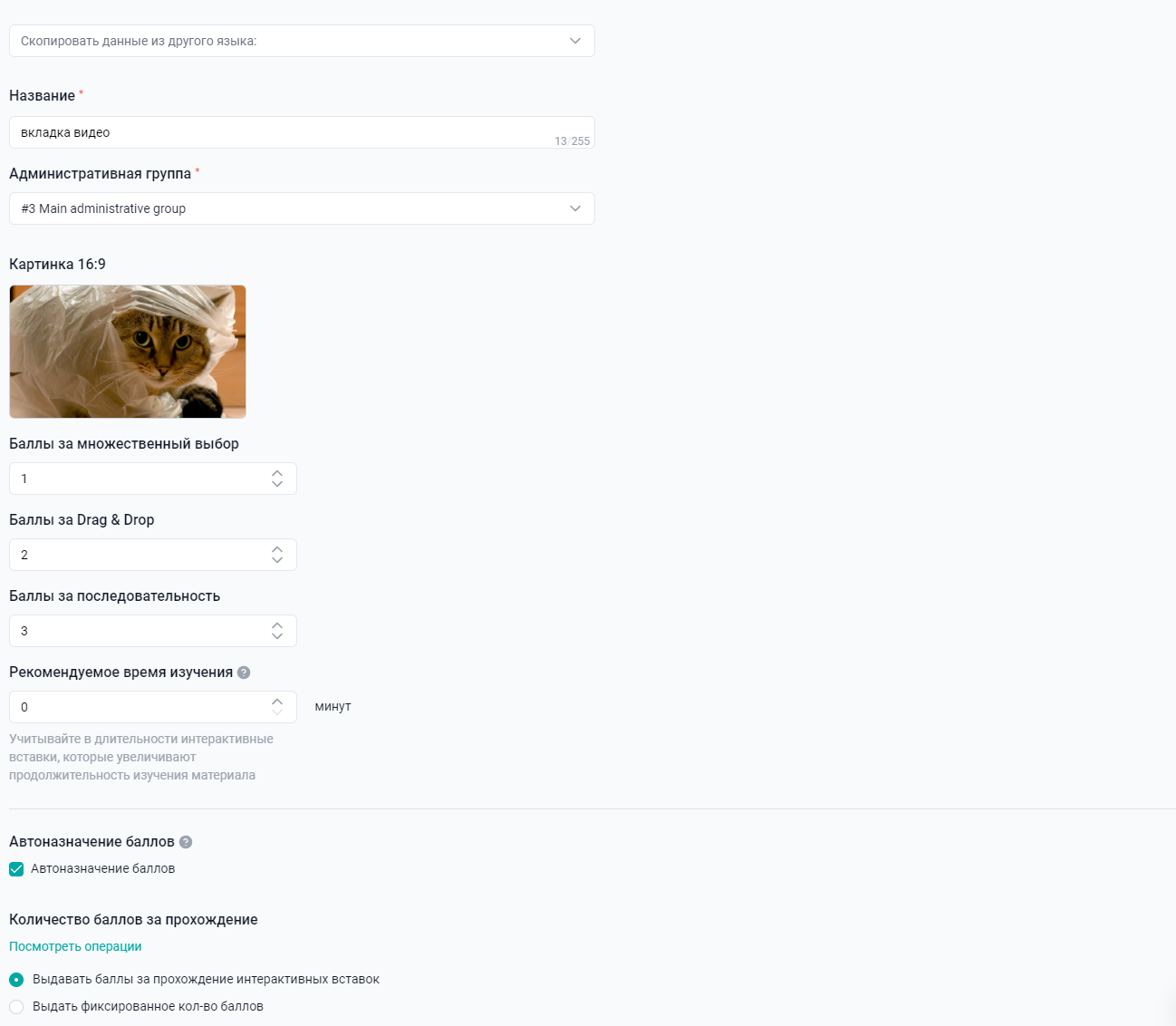
Введите Название видеофайла.
Добавьте обложку Картинка 16:9 (Формат: jpg, jpeg, png. Размер: 1280*720. До 2 МБ).
Поставьте галочку Учитывать в рейтинге, чтобы баллы, за прохождение интерактивных вставок в видео, учитывались у пользователя в рейтинге.
Укажите количество баллов, которое будет начисляться пользователю при успешном прохождении интерактивных вставок: Баллы за множественный выбор, Баллы за Drag end drop, Баллы за последовательность.
Рекомендуемое время изучения - Здесь вы можете запланировать время на прохождение материала. Указанная длительность не ограничивает пользователя во времени изучения материала, а лишь дает рекомендацию.
Автоназначение баллов
В случае выбора “автоназначения баллов” появляются возможность выбора:
● По проценту прохождения / по интерактивным вставкам - (для тестов или видео программ). Пользователь получит баллы исходя из своего результата прохождения. Например, в тесте 10 вопросов за 1 вопрос 1 балл. Ответив верно на все 10 вопросов получит 10 баллов. Ответив верно на 9- получит 9 баллов и т.д. При получении статуса "не сдан" - баллы в рейтинг не идут. Т.е результат должен быть выше или равен порогу прохождения.
Корректировать такую настройку можно, если назначений баллов у пользователей по ней еще не было (посмотреть кому прошли назначения можно по нажатию "Просмотр операций"). Если требуется корректировка данной настройки после назначения, то необходимо сначала сбросить статистику пользователям получившим баллы и только после вносить изменения в нее.
● Фиксированное кол-во баллов выдается пользователю, если материал переходит в статус “пройдено”. Администратор настраивает самостоятельно цифру-сколько баллов получит каждый пользователь, когда материал будет им пройден.
По нажатию на "Просмотреть операции" администратор сможет увидеть детализацию назначения баллов по данному материалу.
Нажмите на кнопку Сохранить для сохранения введенных данных.
Перейдите на вкладку ВИДЕО в верхней части формы.
Добавление видео в материал
Примечание. При переходе на другую вкладку без сохранения изменений, появится всплывающее окно. Нажмите Готово для подтверждения сохранения. Иначе, нажмите Отмена.
Перед тем как добавлять видео ознакомьтесь со статьями:
1. Требования к загружаемому контенту
2. HandBrake работа с программой-конвертером
2. Перейдите на вкладку "Видео" и нажмите на кнопку Выберите файл и добавьте видеофайл в формате *mp4 с локального хранилища на компьютере.
Загруженный видеофайл будет доступен в списке материалов для использования в программах обучения.
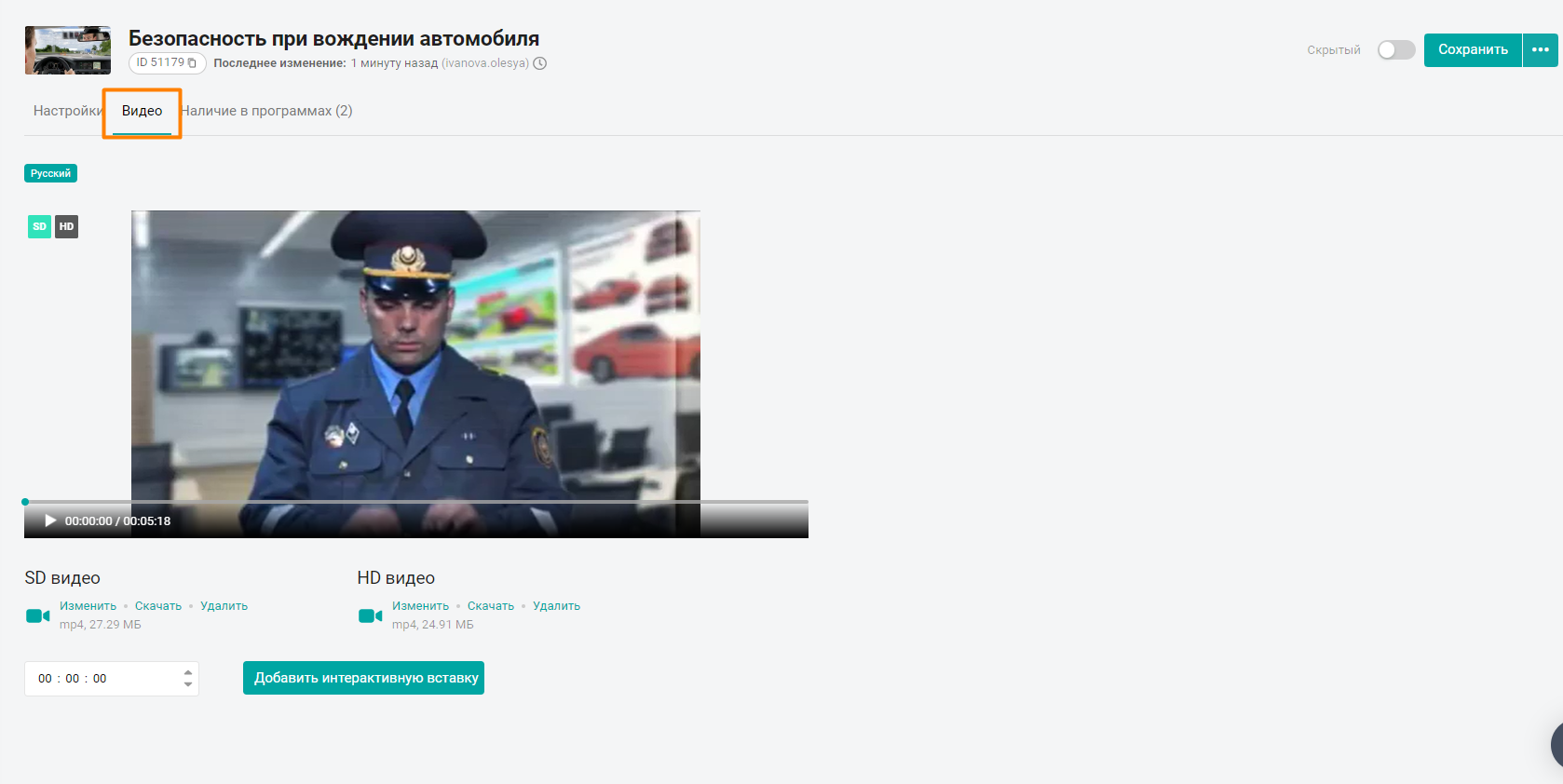
После загрузки видеофайла появляется кнопка Изменить. По нажатию на нее, вы можете заменить файл на другой.
Поддерживается добавление видеофайлов в двух качествах SD и HD. Прикрепление файла в SD - качестве является обязательным.
Переключатель между качествами расположен в левом верхнем углу.
Добавление интерактивных вставок
3. После добавления видеофайла, вы можете добавить в него интерактивные вставки. Это вопросы, которые остановят основное видео на указанном времени, чтобы пользователь дал свой ответ. Это поможет проверить внимательность изучения видео - материалов.
Рассмотрим типы интерактивных вставок :
Перед добавлением любой интерактивной вставки необходимо указать время ее появления.
В одной и той же секунде нельзя размещать несколько интерактивных вставок. Если вы попытаетесь это сделать, система выдаст соответствующее сообщение об ошибке.
Множественный выбор - вопрос с несколькими вариантами ответов
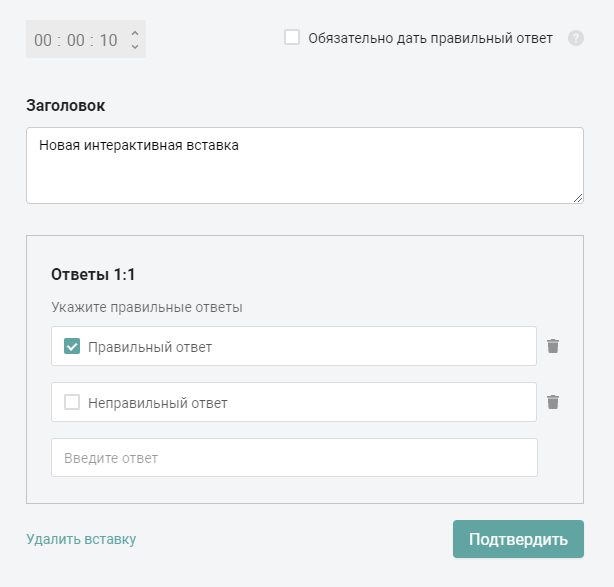
В текстовое поле Заголовок (макс. 1000 символов) введите проверочный вопрос.
Добавьте необходимое количество вариантов ответа в блоке Ответы (макс. 1000 символов):
введите ответ в поле и нажмите на появившуюся кнопку Добавить. Вариант ответа появится ниже всех остальных в списке ответов.
напротив верных ответов поставьте галочку (правильный ответ может быть один или несколько).
при необходимости, нажмите кнопку-урну Удалить вариант ответа.
нажмите Подтвердить.
Вы можете указать обязательность прохождения вставки, поставив галочку в поле Обязательно дать правильный ответ.
По наведению на иконку "вопрос" отображается подсказка о необходимости дать правильный ответ, чтобы продолжить просмотр видео. Пользователь получит баллы, только если ответит правильно с первой попытки.
Ошибки. Система не даст сохранить изменения и выдаст ошибку в случае, если
не указан правильный ответ,
указано несколько одинаковых ответов,
создан только один вариант ответа.
Для удаления вставки нажмите Удалить и в окне подтверждения выберите Готово.
Drag and drop - предполагает построение соотношений между значениями в области "Вопрос " и значениями в области "Ответ" по заданному правилу
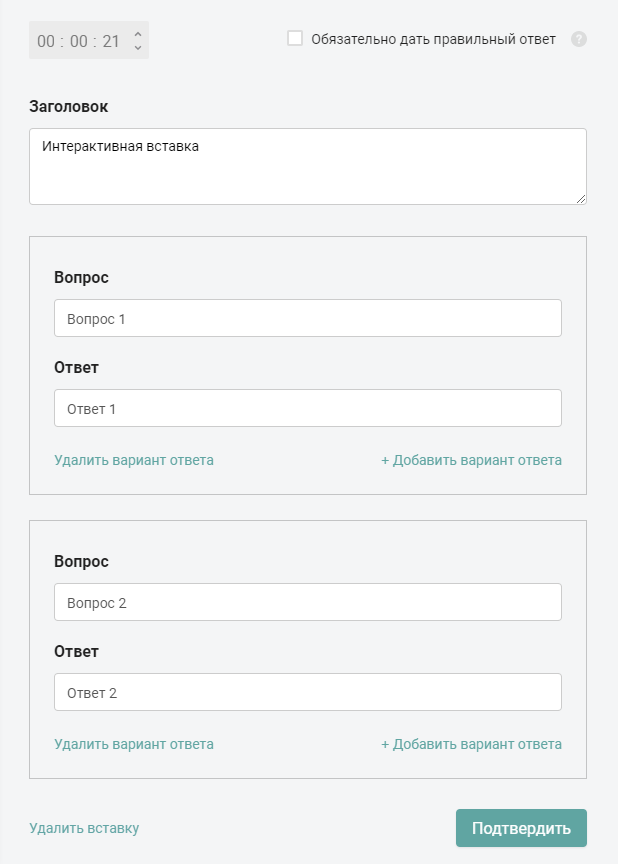
В текстовое поле Заголовок (макс. 1000 символов) введите проверочный вопрос,
заполните поля Вопрос и варианты ответов Ответ, которые пользователю нужно будет совместить. Вы можете добавлять или удалять пары Вопрос/Ответ, нажав на соответствующие кнопки +Добавить вариант ответа и Удалить вариант ответа.
нажмите Подтвердить.
Вы можете указать обязательность прохождения вставки, поставив галочку в поле Обязательно дать правильный ответ.
По наведению на иконку "вопрос" отображается подсказка о необходимости дать правильный ответ, чтобы продолжить просмотр видео. Пользователь получит баллы, только если ответит правильно с первой попытки.
Последовательность вопросов заданная вами при их добавлении отображается у пользователя. Пользователь перемещает только ответы.
Ошибки. Система не даст сохранить изменения и выдаст ошибку в случае, если
текст нескольких вариантов ответов совпадает,
создана только одна пара вопрос/ответ.
Для удаления вставки нажмите Удалить и в окне подтверждения выберите Готово.
Дополнительный файл - Видео
Можно использовать для пояснения данных из основного видео
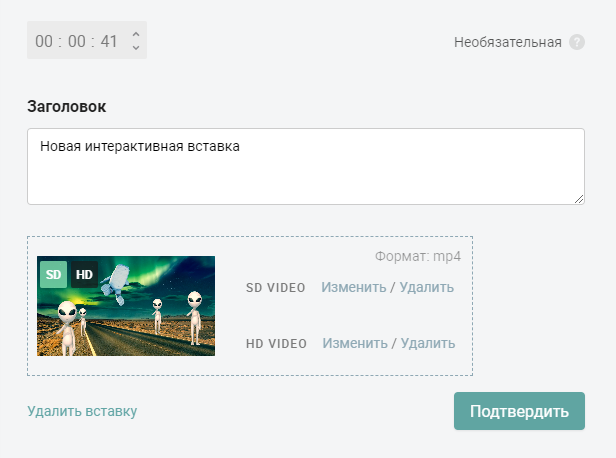
В текстовое поле Заголовок введите название видеовставки,
добавьте видеофайлы в двух качествах SD и HD,
нажмите Подтвердить.
Для интерактивного элемента Видео, нет возможности указания принудительного прохождения (чек бокс обязательности прохождения отсутствует). На вставке указывается лейбл Необязательная.
Для удаления вставки нажмите Удалить и в окне подтверждения выберите Готово.
Вопрос с несколькими вариантами ответов в виде картинок - Выбор картинки
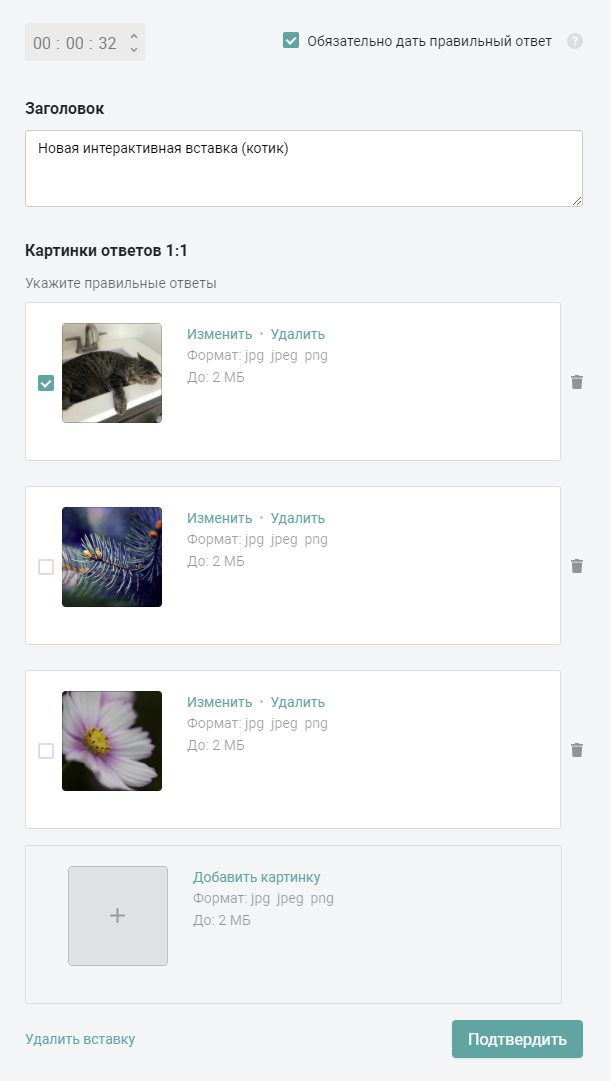
Введите в текстовое поле Заголовок (макс. 1000 символов) проверочный вопрос.
Добавьте картинки-варианты ответов:
Нажмите на область добавления изображения + и добавьте картинку с локального хранилища компьютера. Ниже появится поле для добавления следующего варианта. Добавьте необходимое количество вариантов ответа.
Напротив верных ответов поставьте галочку (правильный ответ может быть один или несколько).
При необходимости, нажмите кнопку-урну Удалить вариант ответа.
нажмите Подтвердить.
Для удаления вставки нажмите Удалить и в окне подтверждения выберите Готово.
Примечание. Обратите внимание, у области добавления изображения, отображаются подсказки о возможных расширениях и размере файла.
Ошибки. Система не даст сохранить изменения и выдаст ошибку в случае, если
Не указан правильный ответ,
В строке ответа не загружено изображение,
Указано несколько одинаковых ответов,
Создан только один вариант ответа.
Последовательность - вопрос, в котором расставляется правильный порядок вариантов ответов. Созданная пользователем расстановка сверяется с порядком настроенным в административной панели. Результат проверки - верно/не верно (с версии 11.8).
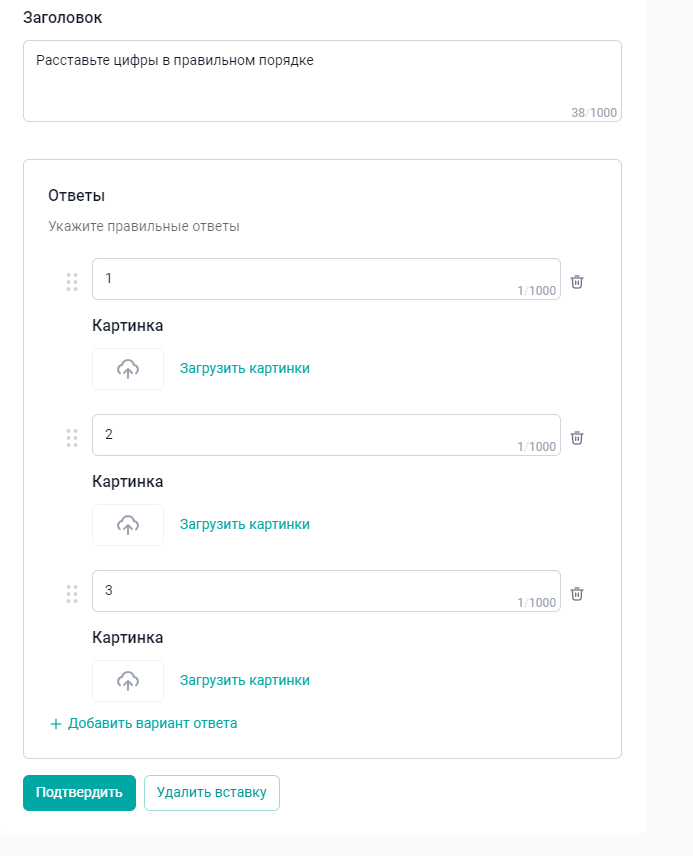
Введите в текстовом поле Вопрос (макс. 1000 символов) проверочный вопрос. Размер картинки макс - 2мб jpg jpeg png
Баллы начисляются за правильный ответ на вопрос.
Добавьте ответы в правильном порядке. Каждый ответ может содержать только текст / только картинку / текст и картинку). Минимальное кол-во ответов для сохранения вставки 2. Ограничение на кол-во символов в тестовой части ответа 1000.
Рандомизация не настраивается т.к. система сама перемешивает варианты ответов для пользователя.
При необходимости, нажмите кнопку-урну Удалить вариант ответа.
Введите текст рекомендаций, который отобразится пользователю при неверном ответе (макс. 1000 символов). Нажмите на кнопку Ссылка в правом верхнем углу, для вставки ссылки на документ или раздел, необходимый к изучению.
Ошибки. Система не добавит интерактивную вставку и выдаст ошибку в случае, если:
указанное время меньше 0,
указанное время вставки превышает длительность видео,
в это время уже показывается другая вставка.
При добавлении последующих интерактивных элементов, предыдущие принимают компактный вид, в котором отображается тип интерактивной вставки, время ее появления, постановка вопроса, кнопка Удалить и кнопка Редактировать. При нажатии на Удалить появляется всплывающее окно для подтверждения удаления. При нажатии Редактировать открывается меню редактирования данной интерактивной вставки. Интерактивные элементы, у которых отмечена галочка Обязательно дать правильный ответ, указываются с соответствующим лейблом. Если галочка "Обязательно дать правильный ответ" не отмечена, указан лейбл "Необязательная".
Во вкладке НАЛИЧИЕ В ПРОГРАММАХ отобразится список программ, в которые материал будет добавлен.
Если вам не хватило информации, то дайте, пожалуйста, обратную связь по ссылке: Предложения по улучшению статей.
