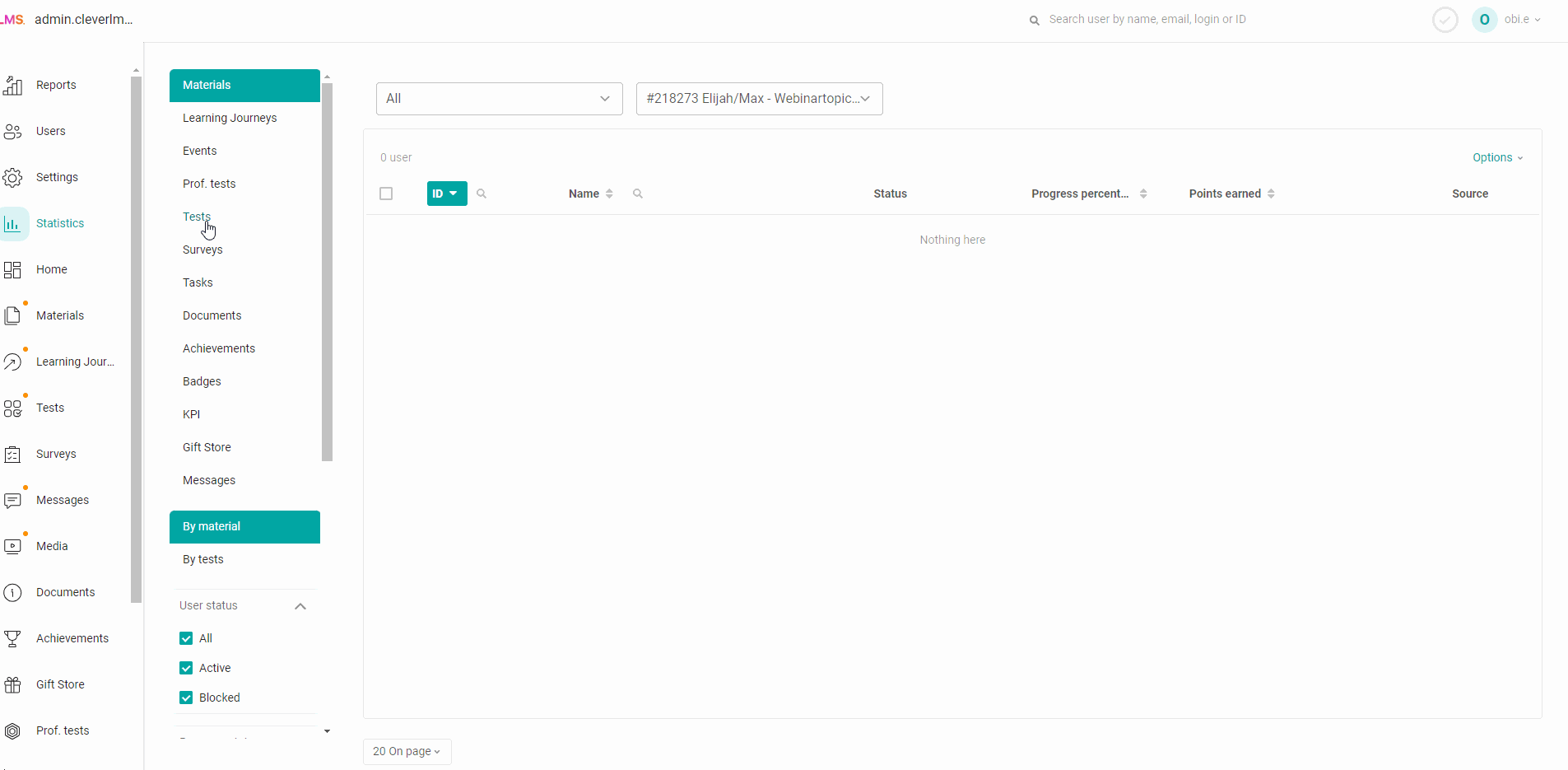You can reset statistics on user content using the Reset Statistics feature.
1. Reset statistics for one material from the training program:
For all users
Go to the section "Statistics" > In the additional navigation menu, select the section "Materials" > Below the type of unloading "By material" > Click on the field to select the type of material > Search in the next field for material by name or id > To reset statistics for all users for this test, click on the checkbox at the top (selects everyone on this page) > We see that 582 users out of 582 have been selected (in the example) and now we can reset them by clicking "Actions" and "Reset statistics".
You can also reset statistics for 1 employee or several.
Go to the section "Statistics" > In the additional navigation menu, select the section "Materials" > Below the type of unloading "By material" > Click on the field to select the type of material > Search in the next field for material by name or id > To reset the statistics of 1 employee or several use the search by FI or by id. We select employees with a check box > We see that 1 user has been selected and now we can reset it by clicking "Actions" and "Reset statistics".
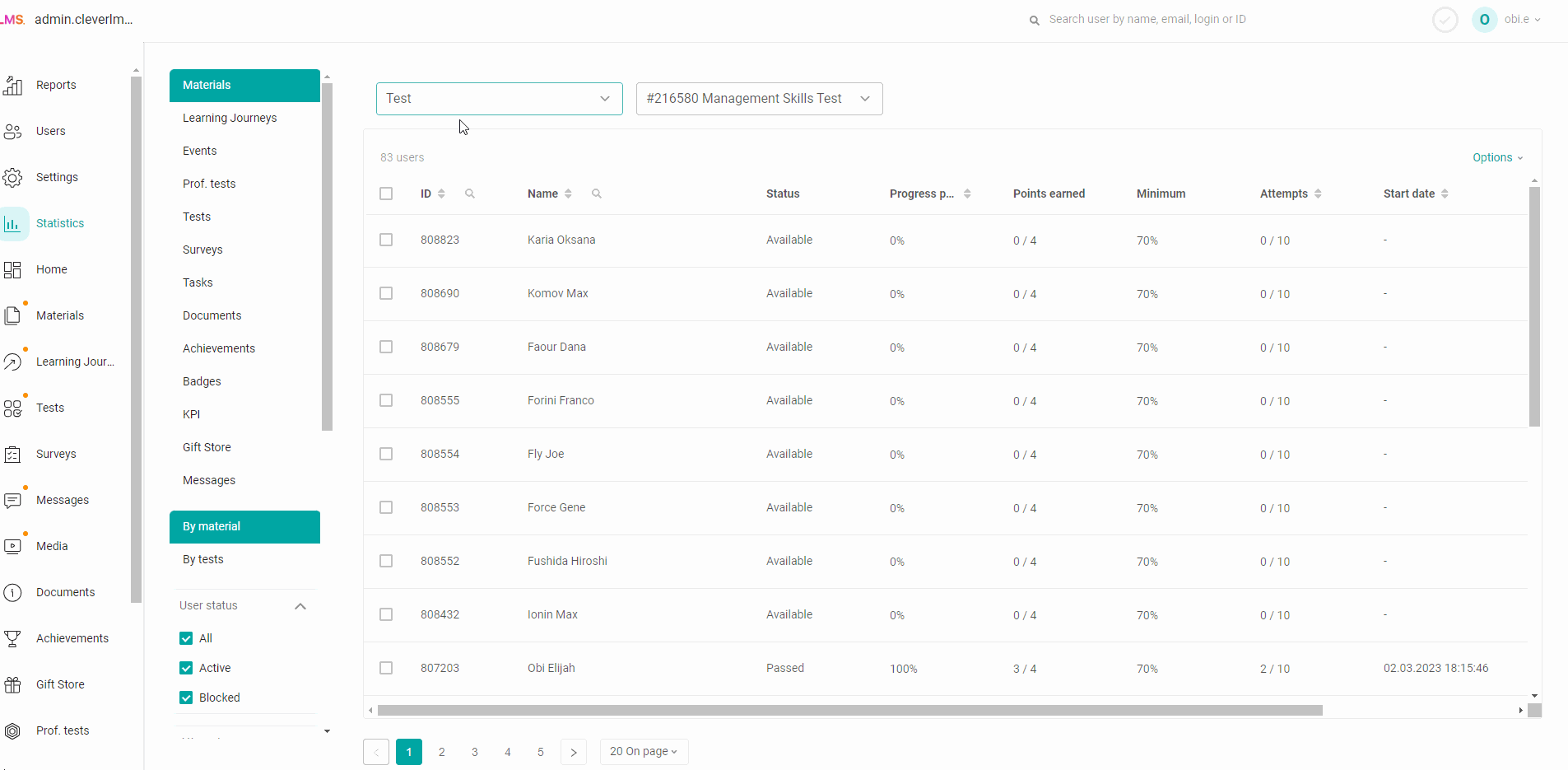
2. Reset program statistics:
For all users of 1 program
Go to the section "Statistics" > In the additional navigation menu, select the section "Training programs" > Below the type of unloading "By program" > Specify the program for which we want to reset the analytics. You can specify a name or search by id > To reset statistics for all users of this program, click on the check box at the top (selects everyone on this page) > We see that 34 out of 34 users have been selected (in the example) and now we can reset them by clicking "Actions" and "Reset statistics".
You can also reset statistics for 1 employee or several for 1 program
1) Go to the section "Statistics" > In the additional navigation menu, select the section "Training programs" > Below the type of unloading "By program" > Specify the program for which we want to reset the analytics. You can specify a name or search by id > To reset the statistics of 1 employee or several, use the search by FI or by id. We select employees with a check box > We see that 1 user has been selected and now we can reset it by clicking "Actions" and "Reset statistics".
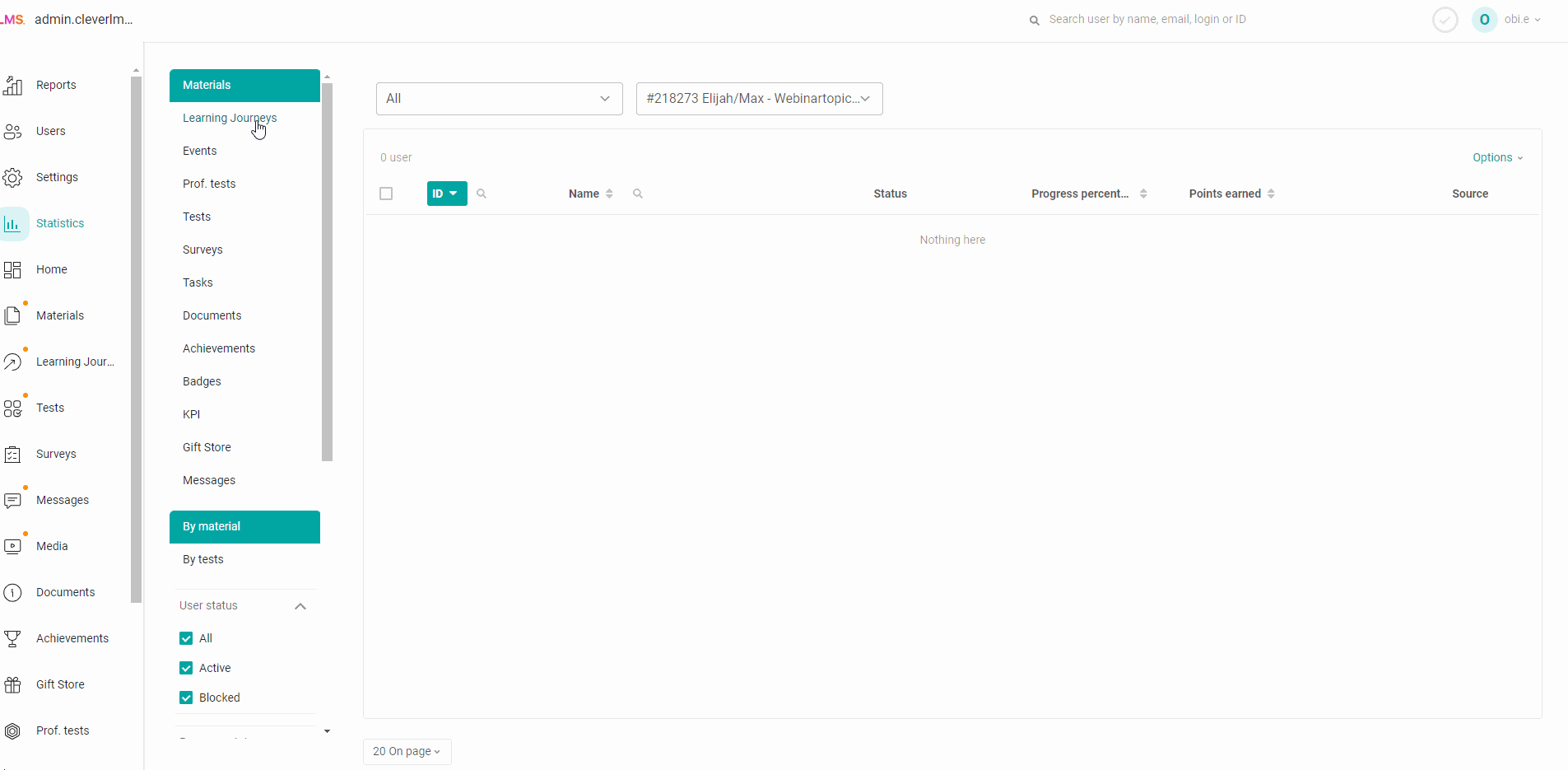
Or 1 employee for several programs:
2) Go to the section "Statistics" > In the additional navigation menu, select the section "Training programs" > Below the type of unloading "By user" > Specify the user by full name, login or id > A list of programs available to him is displayed > Select the program (or several) check boxing. You can click on the line and fall into more detailed statistics for the program> We see the number of selected programs and now we can reset by clicking "Actions" and "Reset statistics".
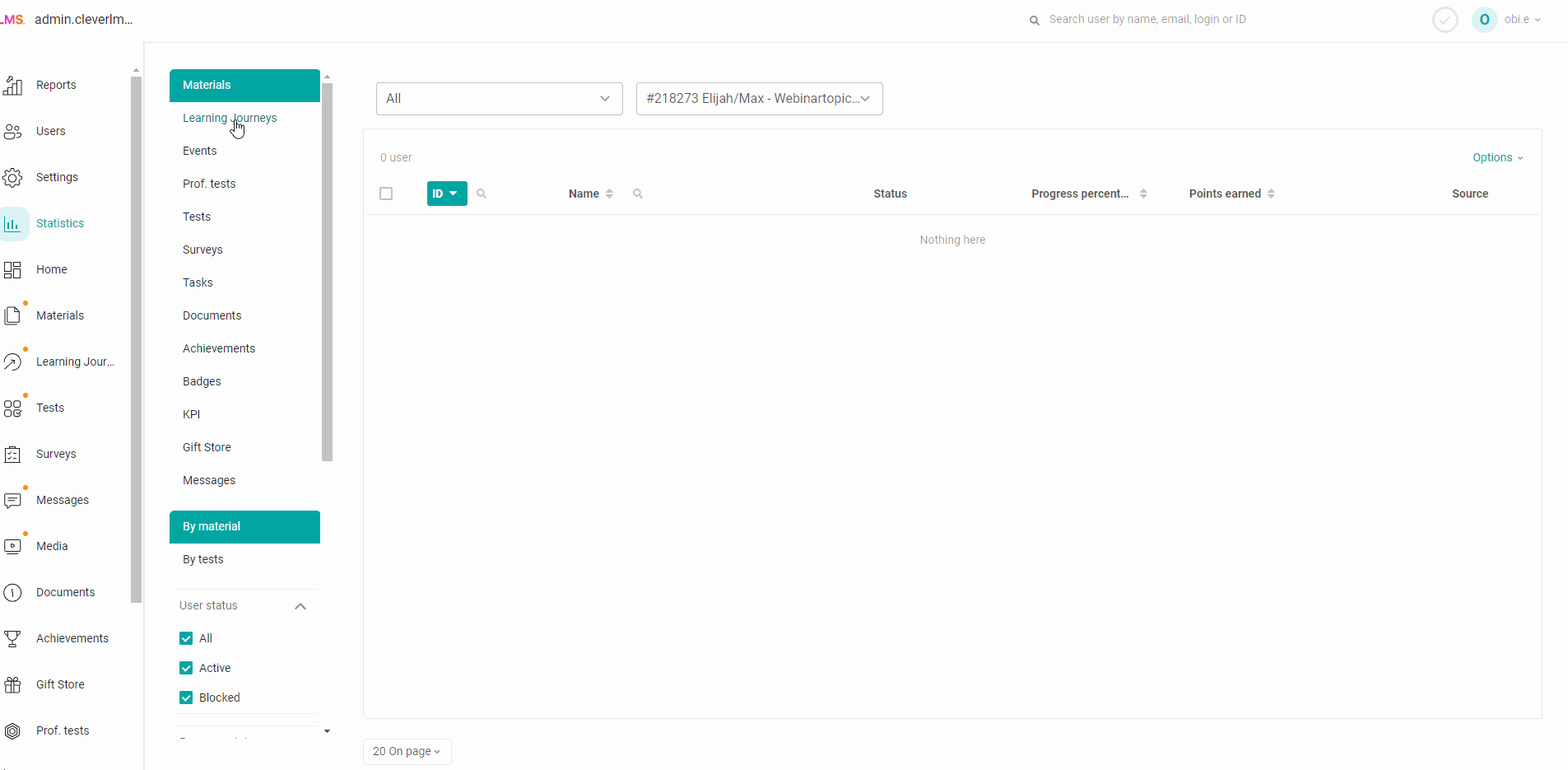
3. Reset statistics by prof. tests
For all tests and competencies - reset the results for 1 prof. test
For all users
Go to the "Statistics" section > In the additional navigation menu, select the "Prof.tests" section > Below the upload type is "By all tests and competencies" > Search for material by name or id > Select material by clicking > To reset statistics for all users for this test, click on the checkbox at the top (selects everyone on this page) > We see that 3 out of 3 users have been selected (in the example) and now we can reset them by clicking "Actions" and "Reset statistics".
You can also reset statistics for 1 employee or several.
Go to the section "Statistics" > In the additional navigation menu, select the section "Prof. tests" > Below the type of unloading "According to all tests and competencies" > Search in the next field for material by name or id > Select the material by pressing > To reset the statistics of 1 employee or several, use the search by FI or by id. We select employees with a check box > We see that 1 user has been selected and now we can reset it by clicking "Actions" and "Reset statistics".
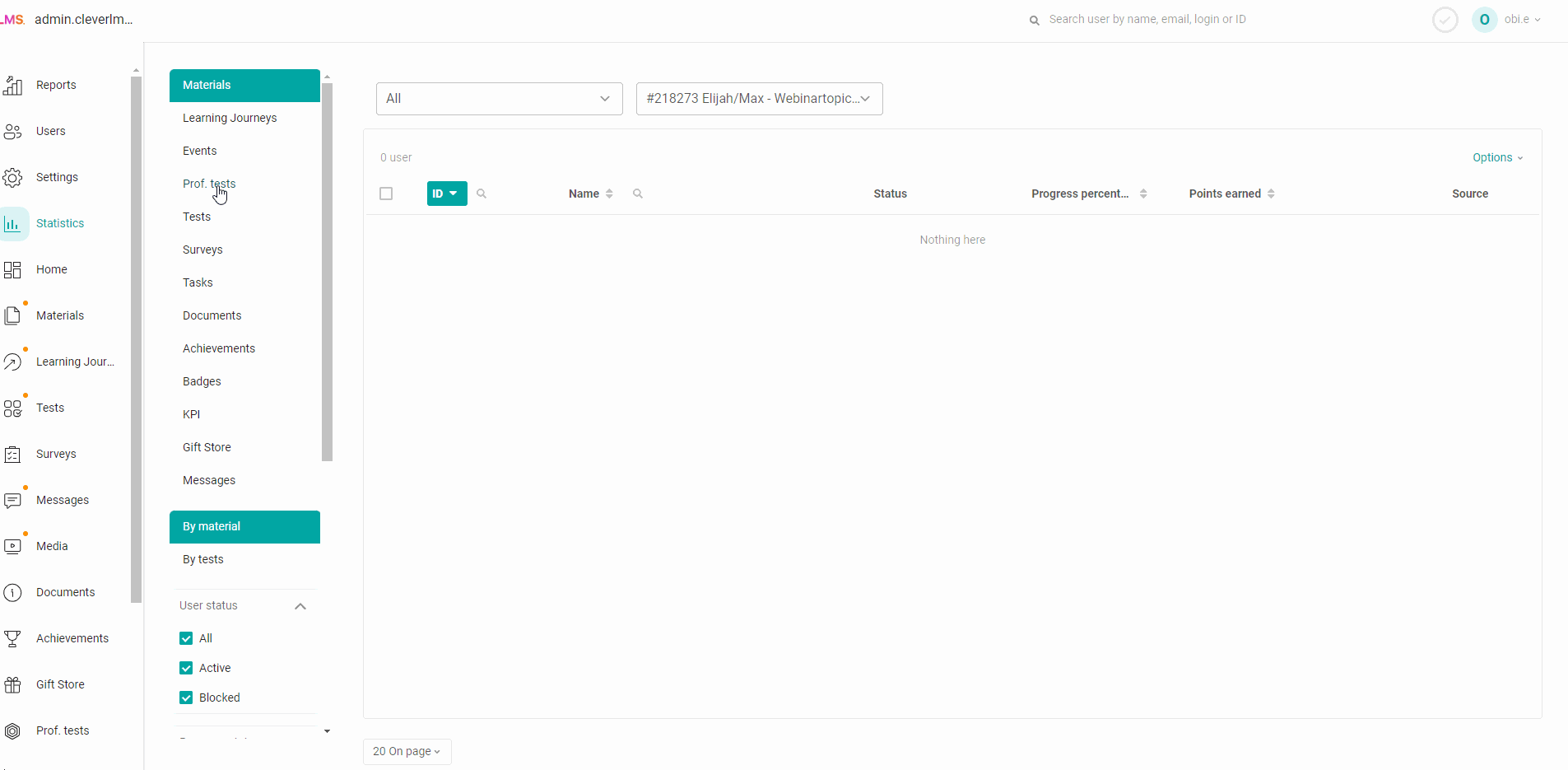
According to the competencies of one user (reset the result of 1 user for several or all professional tests)
Go to the "Statistics" section > In the additional navigation menu, select the "Professional tests" section > Below, the upload type is "By the competencies of one user" > Specify the user by full name, login or id > A list of tests available to him is displayed > Select a test (or several) check box > We see the number of selected tests and now we can reset them by clicking "Actions" and "Reset statistics".
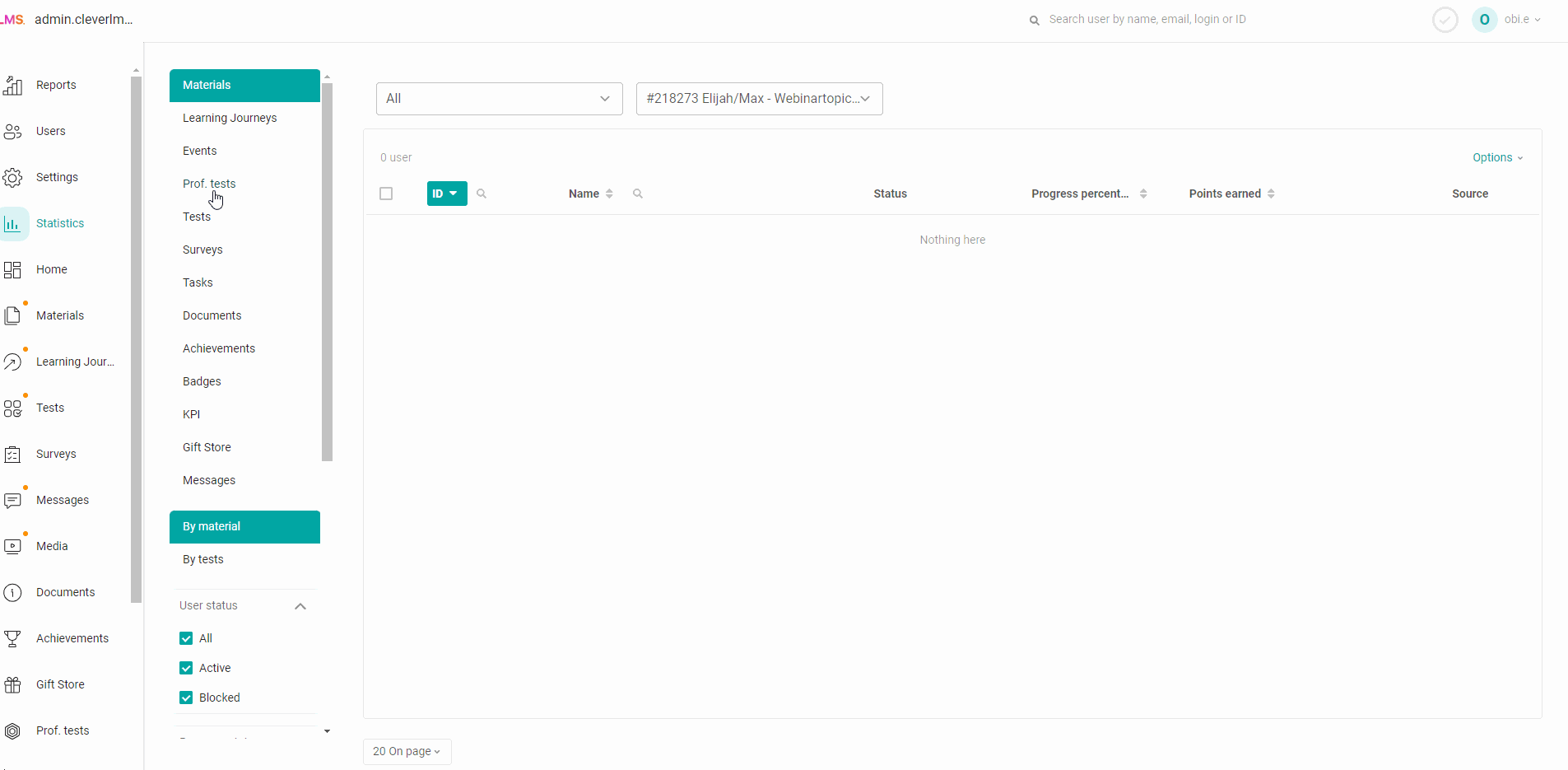
4. Resetting statistics on tests (tests section)
By test - reset results for 1 test
For all users
Go to the "Statistics" section > In the additional navigation menu, select the "Tests" section > Below the type of unloading "By test" > Search for material by name or id > Select material by clicking > To reset statistics for all users for this test, click on the check box at the top (selects everyone on this page) > We see that we have selected 14 users out of 14 (in the example) and now we can reset them by clicking "Actions" and "Reset statistics".
You can also reset statistics for 1 employee or several.
Go to the section "Statistics" > In the additional navigation menu, select the section "Tests" > Below the type of unloading "By test" > Search for material by name or id > Select material by clicking > To reset statistics of 1 employee or several, use the search by FI or by id . We select employees with a check box > We see that 1 user has been selected and now we can reset it by clicking "Actions" and "Reset statistics".
By user (reset the result of 1 user for several or all tests)
Go to the "Statistics" section > In the additional navigation menu, select the "Tests" section > Below the upload type "By user" > Specify the user by FI, login or id > A list of tests available to him is displayed > Select a test (or several) with a check box > We see , the number of selected tests and can now be reset by clicking "Actions" and "Reset statistics".
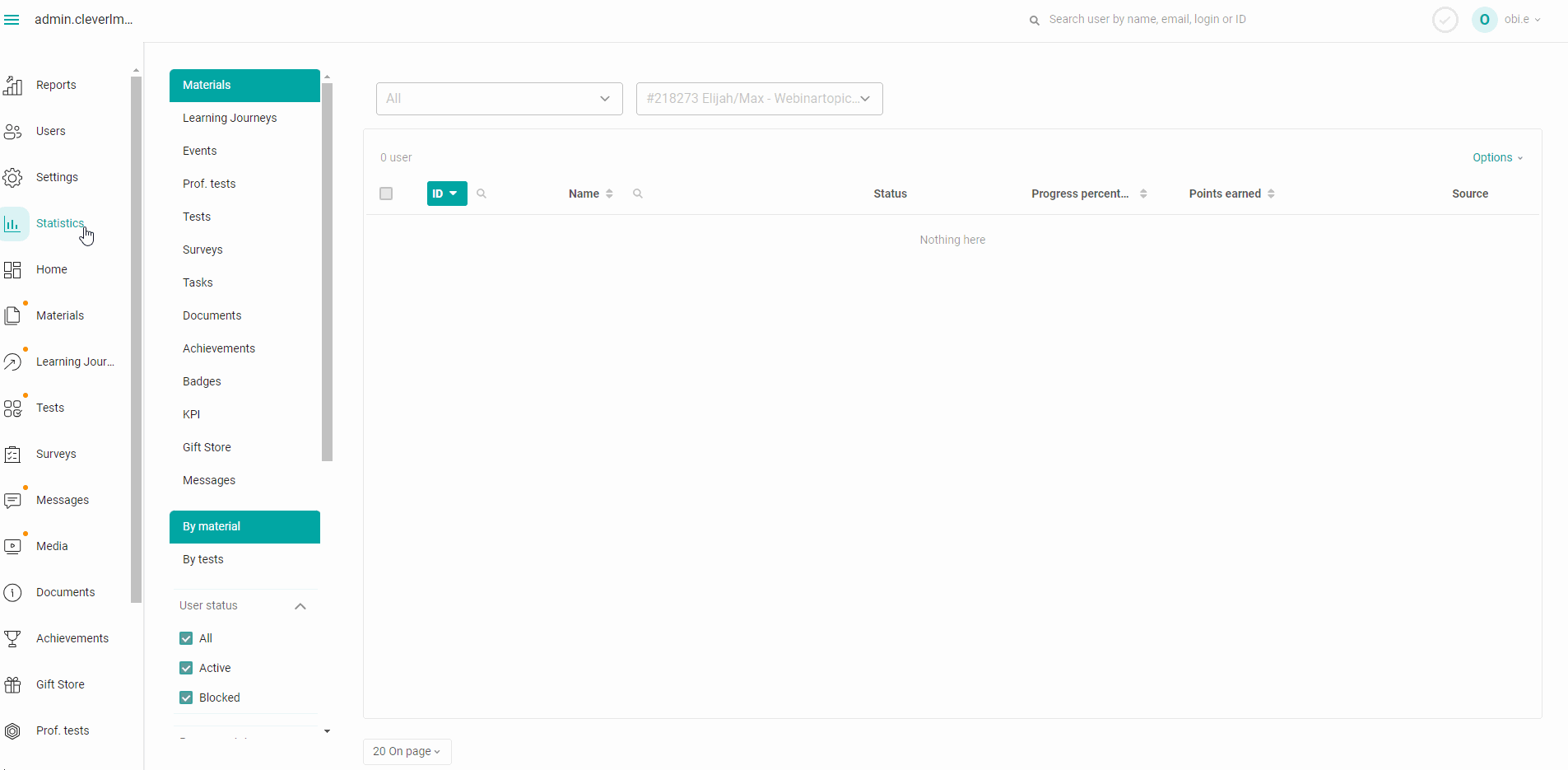
5. Reset survey statistics
By poll - reset results for 1 poll
For all users
Go to the "Statistics" section > In the additional navigation menu, select the "Surveys" section > Below the upload type is "By survey" > Search for material by name or id > Select material by clicking > To reset statistics for all users for this survey, click on the check box at the top (selects everyone on this page) > We see that we have selected 7 users out of 7 (in the example) and now we can reset them by clicking "Actions" and "Reset statistics".
You can also reset statistics for 1 employee or several.
Go to the "Statistics" section > In the additional navigation menu, select the "Surveys" section > Below the upload type "By survey" > Search for material by name or id > Select material by clicking > Select employees with a check box > We see that 1 user has been selected and now we can reset by clicking "Actions" and "Reset statistics".
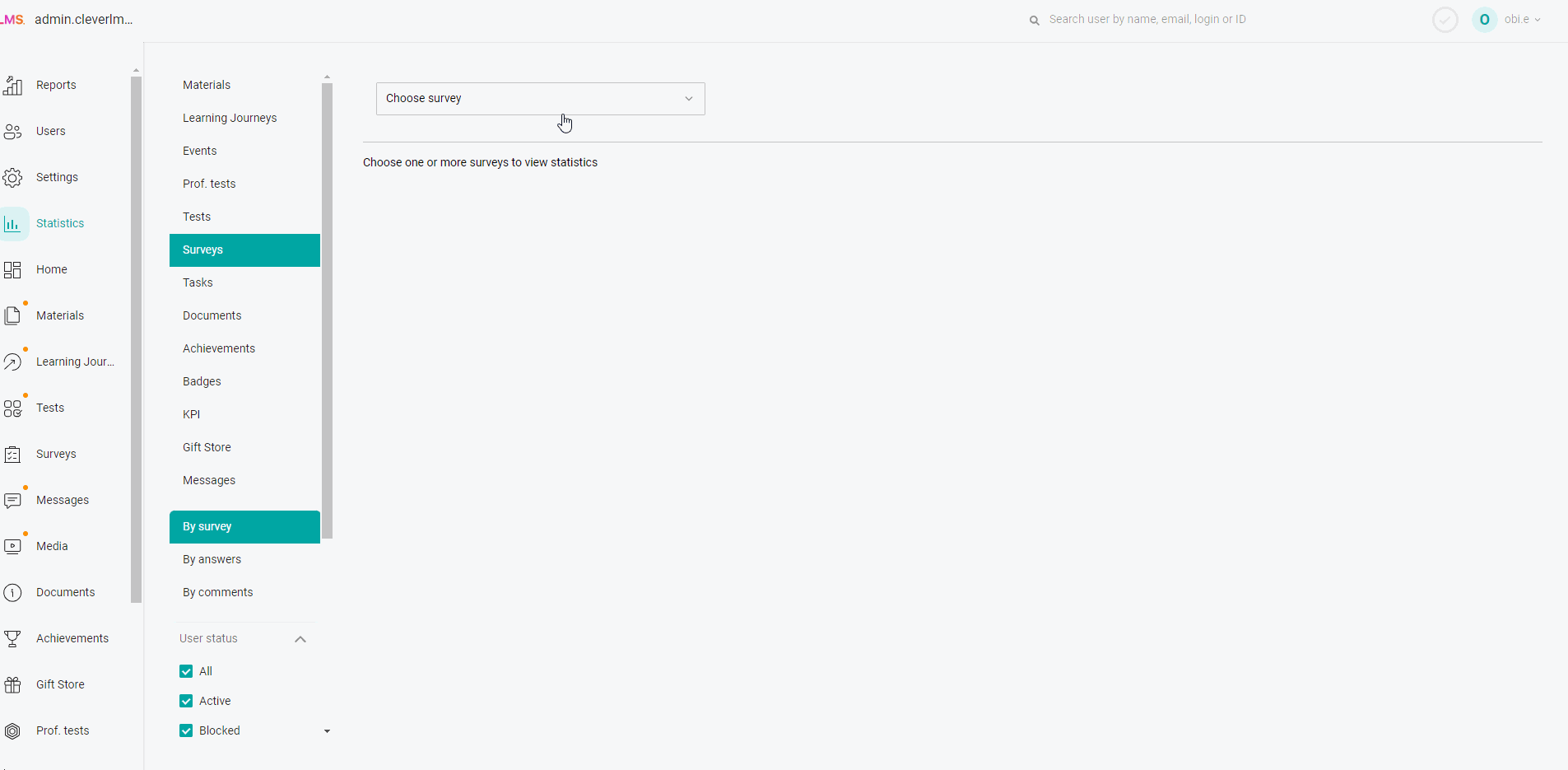
6. Resetting statistics on documents (knowledge base).
By material or HTML catalog
For all or several users
Go to the "Statistics" section > In the additional navigation menu, select the "Knowledge Base" section > Below is the upload type "By material or HTML catalog" > Search for material by name or id > Select material by clicking > To reset statistics for all users for this test, click on the checkbox at the top (selects everyone on this page). To reset statistics for several users, select only them > We see that we have selected the number of users and now we can reset them by clicking "Actions" and "Reset Statistics".
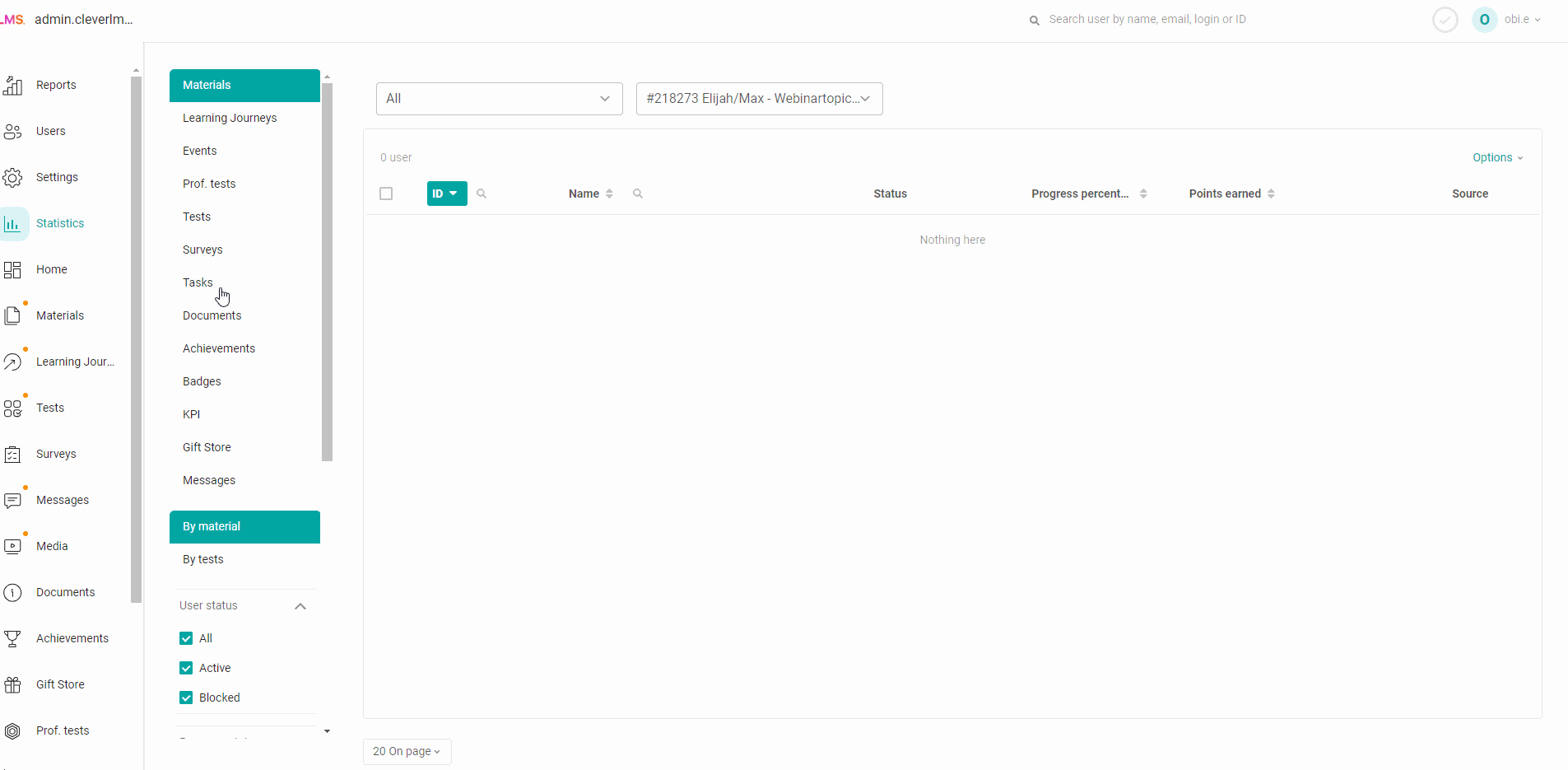
By user (materials)
Go to the "Statistics" section > In the additional navigation menu, select the "Knowledge Base" section > Below, the upload type is "By user (materials)" > Specify the user by FI, login or id > A list of materials available to him is displayed > Select a material (or several) check box > We see the number of selected materials and now we can reset them by clicking "Actions" and "Reset statistics".
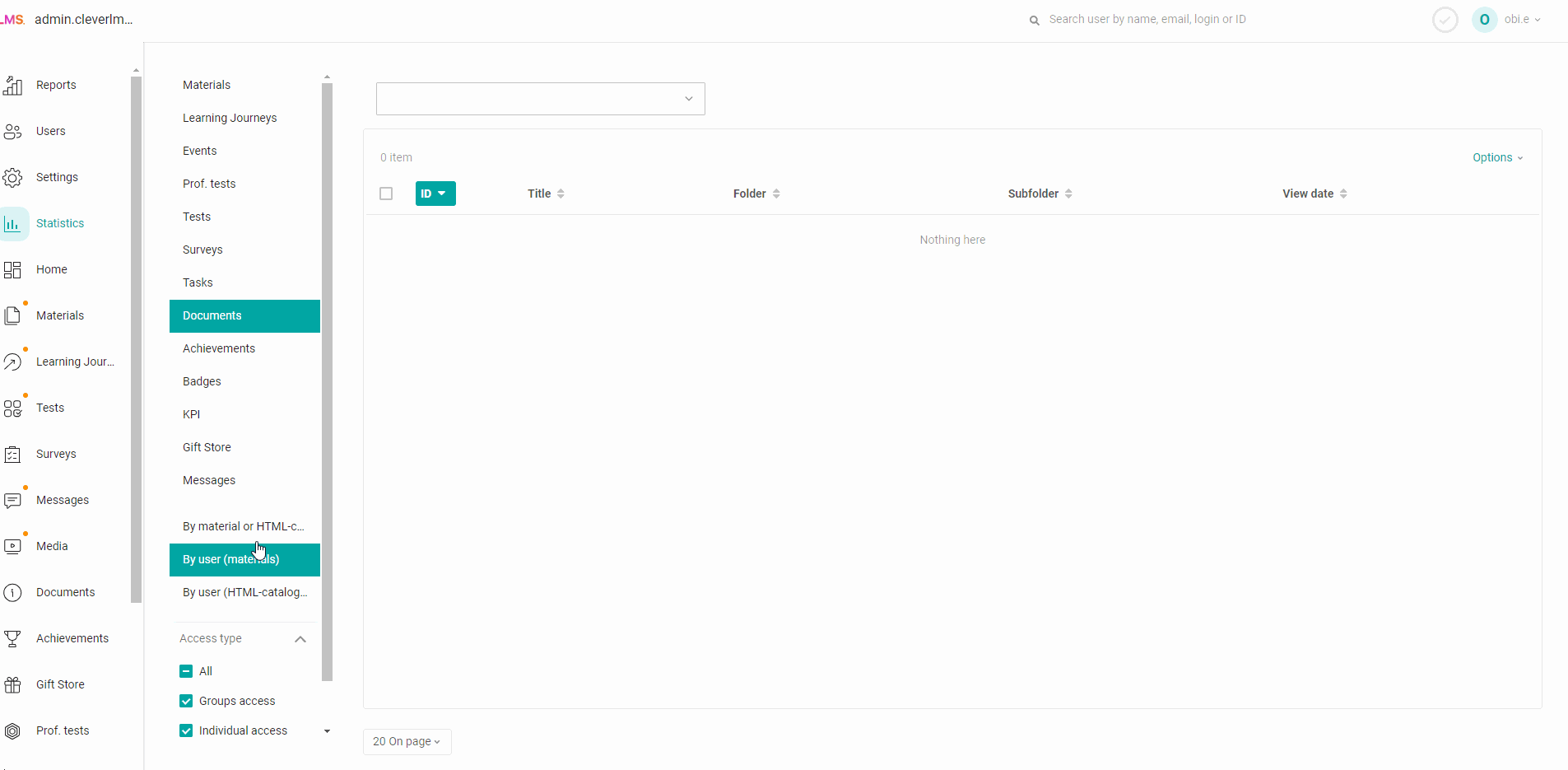
By user (HTML directories).
Go to the "Statistics" section > In the additional navigation menu, select the "Knowledge Base" section > Below, the upload type is "By user (HTML-catalog)" > Specify the user by FI, login or id > A list of materials available to him is displayed > Select a material (or several) check box > We see the number of selected materials and now we can reset them by clicking "Actions" and "Reset statistics".
If you do not have enough information, then please give feedback on the link: Suggestions for improving articles.
We are waiting for your wishes.
We wish you a great day!