Содержание:
1. Добавление разделов
2. Перемещение разделов
3. Добавление вопросов
4. Порядок отображения вопросов
5. Импорт и копирование вопросов
6. Массовое изменение оценок вопросов
7. Удаление вопросов из материала теста
Разделы нужны для удобства администратора, разделяя вопросы по темам или уровням.
Например, можно добавить разделы: «простой», «сложный» и вопросы, соответствующие этому уровню. Затем мы задаём, сколько вопросов из каждого раздела будет случайным образом показано пользователям. Результат: пользователи не видят разделы при прохождении теста, но в каждом разделе случайным образом отображаются свои вопросы, что исключает возможность мошенничества.
Чтобы иметь возможность добавлять вопросы, пожалуйста, создайте хотя бы один раздел.
Версия 12.10 : При создании материала типа «Тест» на вкладке «Вопросы» автоматически появляется раздел «Вопросы».
Если одного раздела недостаточно, вы можете создать дополнительные. Для этого введите в поле название нового раздела, состоящее не более чем из 80 символов, и нажмите Enter . Созданный раздел появится в форме.
Вы можете изменить название раздела, нажав на меню ••• и выбрав кнопку «Изменить» .
Вы также можете указать количество вопросов из раздела, которые будут отображаться случайным образом (по умолчанию отображаются все вопросы). Вы можете изменить значения, нажимая на стрелки, или ввести натуральное число, не превышающее общее количество вопросов в разделе. При попытке ввести большее число возникнет ошибка.
Примечание : Добавление и редактирование разделов возможно только в статусе «Скрытый» . Если материал находится в статусе «Активный» , элемент добавления раздела не отображается.
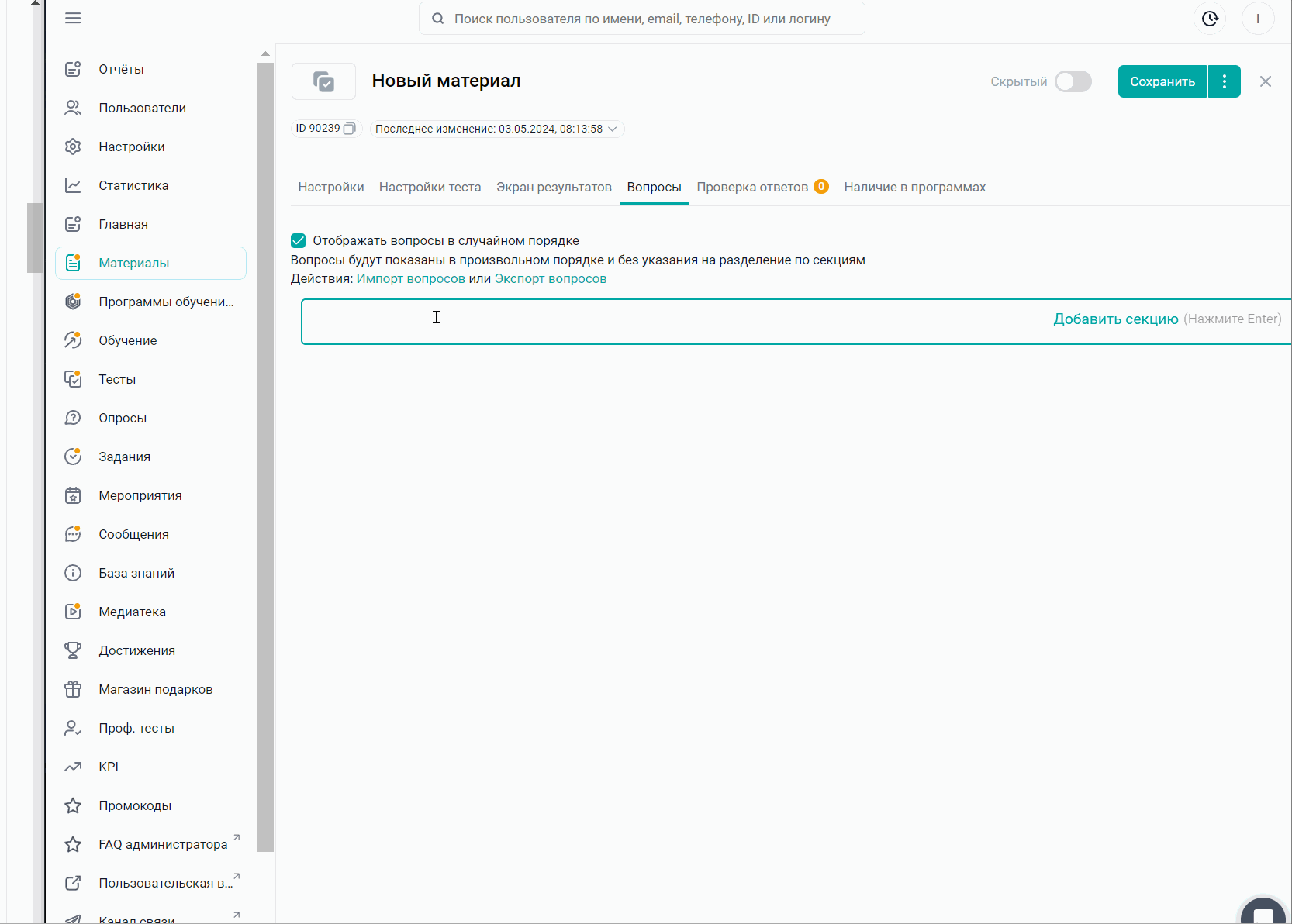
Разделы можно свернуть, нажав на стрелку слева от заголовка.
Эта функция работает, если не задана настройка «Отображать вопросы в случайном порядке».
Разделы можно перемещать, нажимая на стрелки вверх/вниз, или перемещать на самый верх/вниз, выбирая соответствующие кнопки в меню •••
Примечание: Для программы обучения со статусом «Активна» кнопки перемещения по разделам и кнопка ••• не отображаются.
В программе с включенной настройкой «Отображать вопросы в случайном порядке» кнопки перемещения по разделам не отображаются.
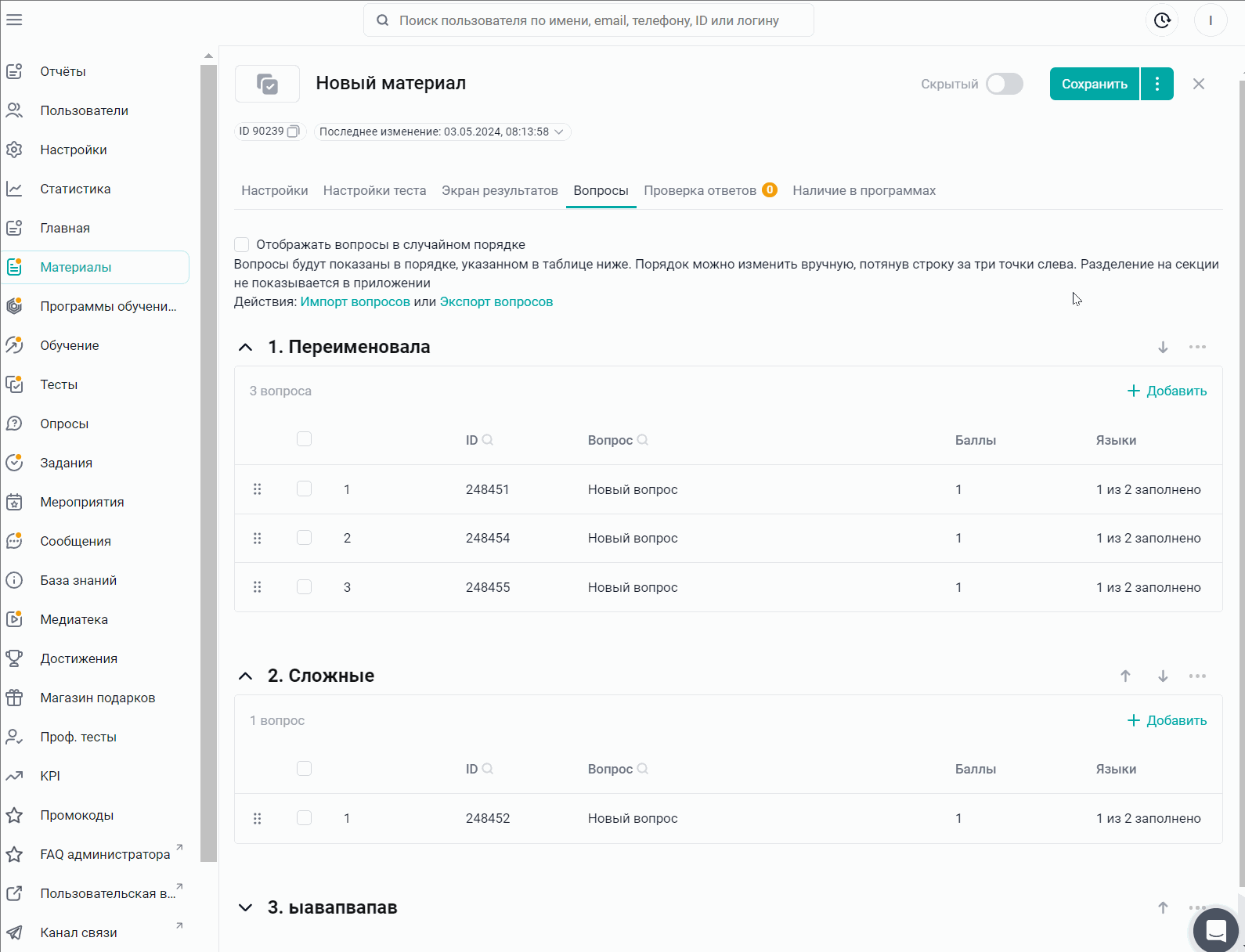
Нажмите кнопку «Добавить +» внутри раздела, в который вы хотите добавить вопрос.
Справа появится контекстное меню «Редактировать вопрос» . Выберите «Тип вопроса» . В зависимости от типа вопроса в форме редактирования вопроса отображается разный набор полей.
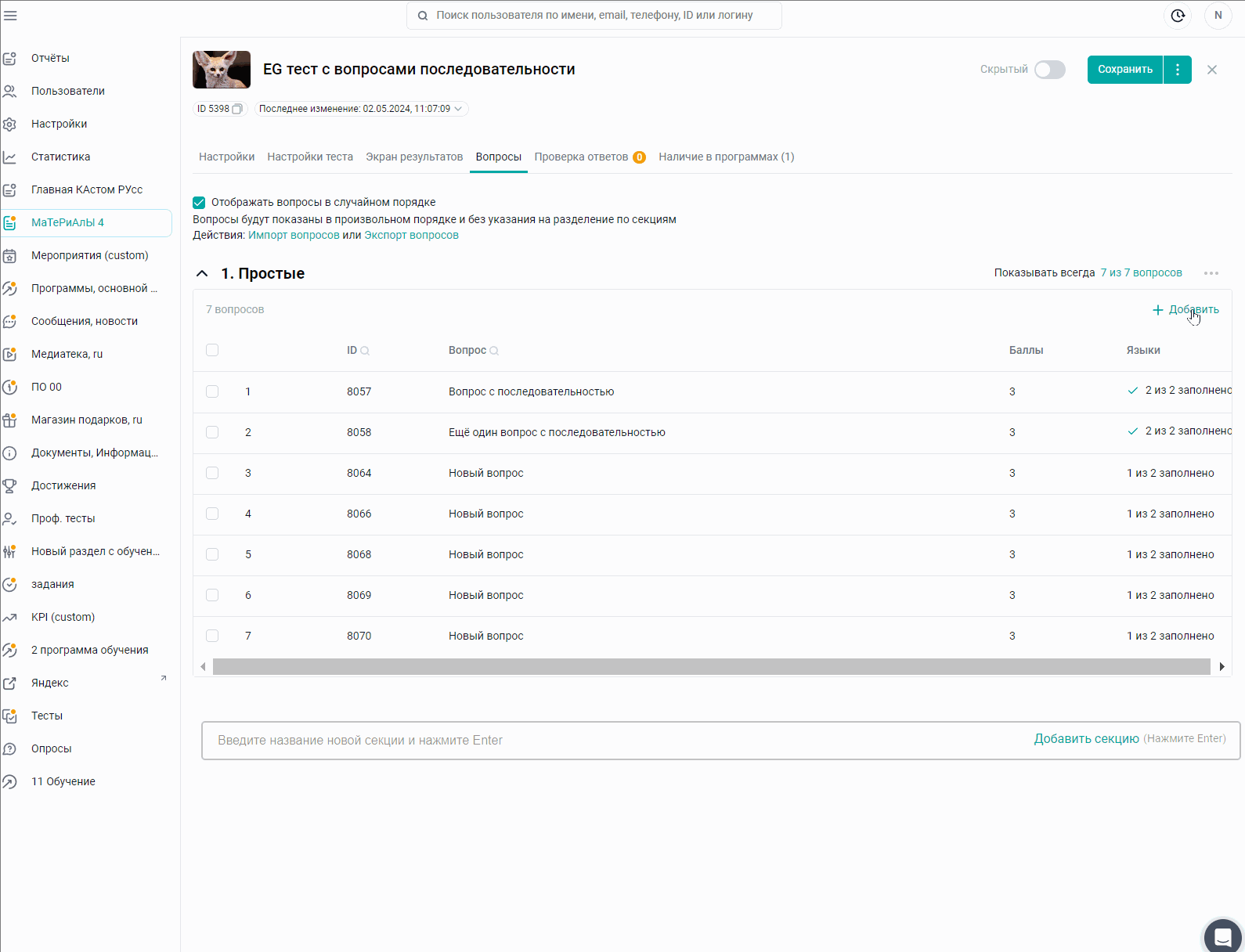
Типы вопросов
Множественный выбор — это вопрос с текстовыми вариантами ответа.
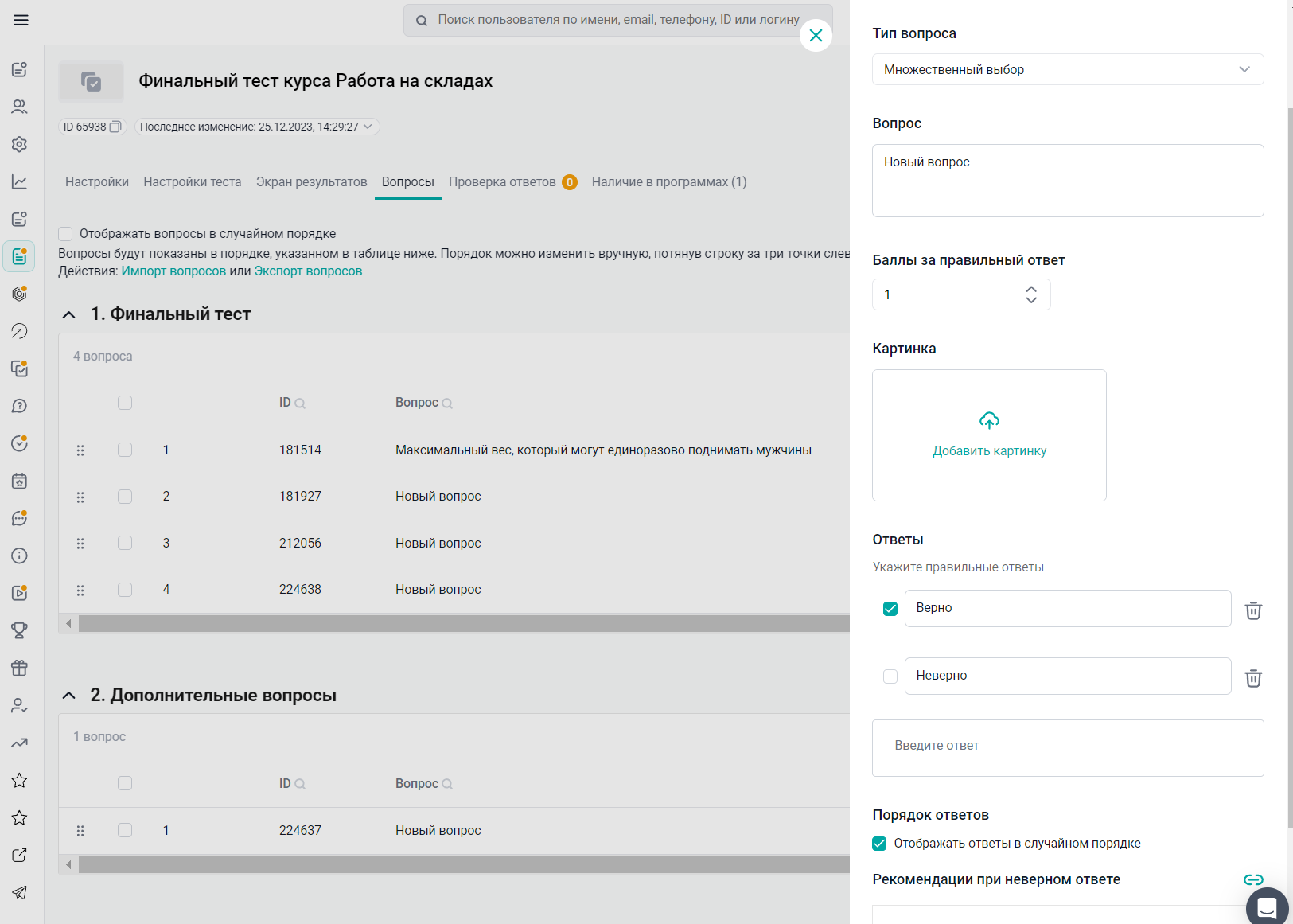
- Введите свой контрольный вопрос в поле «Текст вопроса» (максимум 1000 символов).
- Укажите Баллы за правильный ответ - количество баллов, начисляемых за правильный ответ на вопрос.
- Вы также можете добавить изображение, которое будет показано пользователю в этом вопросе. Оригинал изображения можно просмотреть, щелкнув по нему.
- Добавьте необходимое количество вариантов ответа в блок «Ответы» (максимум 1000 символов) : введите ответ в поле и нажмите появившуюся кнопку « Добавить» . Вариант ответа появится ниже всех остальных в списке ответов.
- Поставьте галочку рядом с правильными ответами (правильных ответов может быть один или несколько).
- При необходимости нажмите кнопку Удалить вариант ответа.
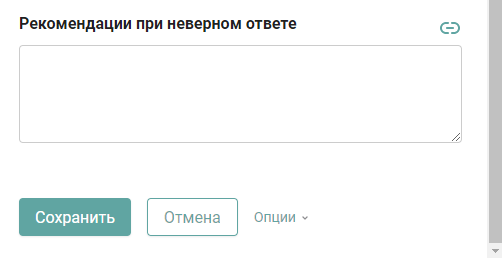
- Enter the text of the recommendations that will be displayed to the user if the answer is incorrect (max. 1000 characters). Click the Link button in the upper right corner to insert a link to the document or section that needs to be studied.
Note: When specifying a link, only the display name of the link is counted towards the 1000 character limit. Taking into account the link code, the limit is 2000 characters.
Note: The Incorrect Answer Recommendations fieldis displayed if the Show recommendations after completing the test checkbox is checked in the test settings.
- Click Save .
Picture selection is a question with images in the answer options.
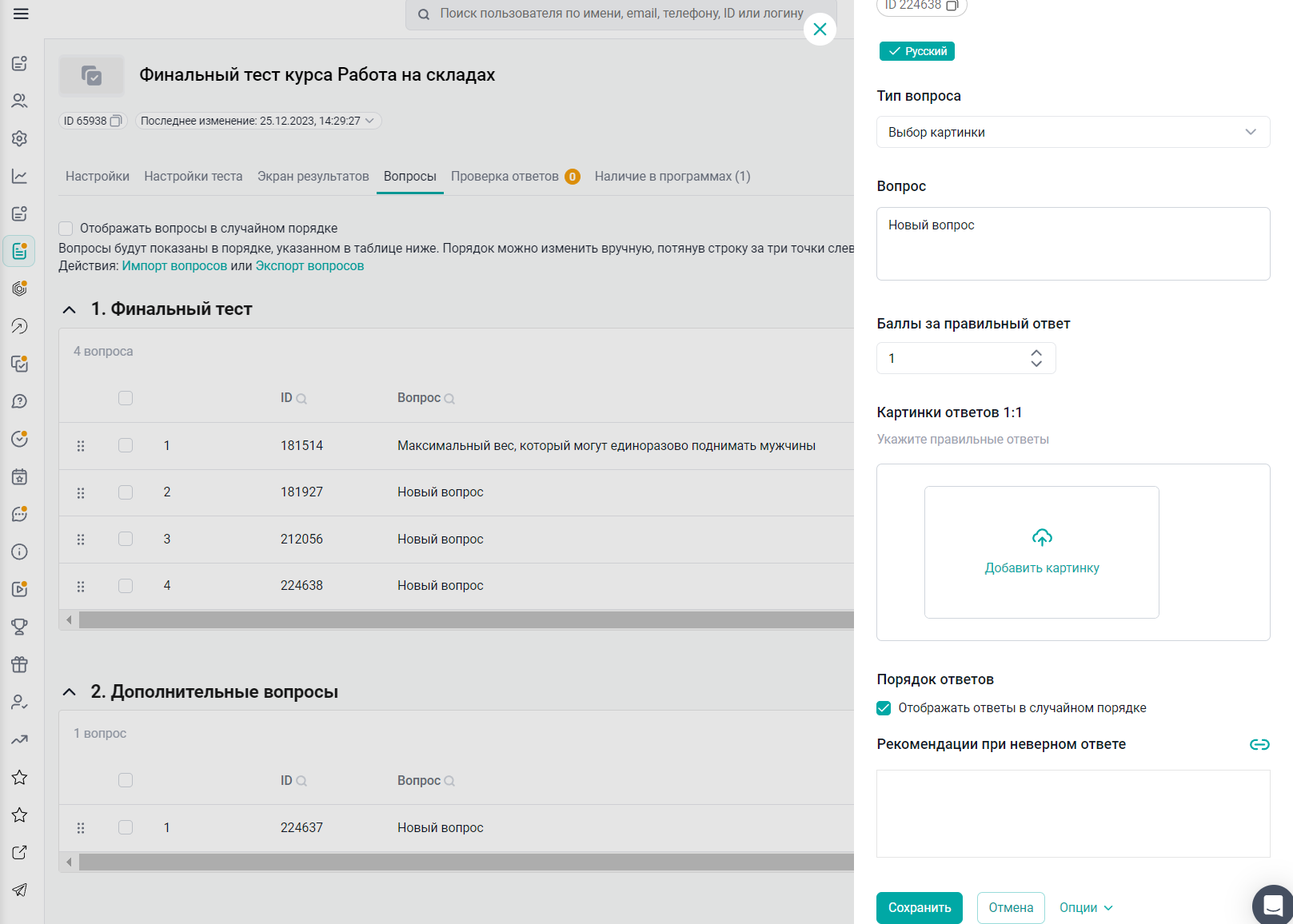
- Enter your security question in the Question text field (max 1000 characters).
- Specify Points for correct answer - the number of points awarded for the correct answer to the question.
- Add image answer options: Click on the image adding area + and add an image from your computer's local storage. A field for adding the next option will appear below. Add the required number of answer options.
- Place a check mark next to the correct answers (there may be one or more correct answers).
- If necessary, click the Delete answer option bin button .
- Enter the text of the recommendations that will be displayed to the user if the answer is incorrect (max. 1000 characters). Click the Link button in the upper right corner to insert a link to the document or section that needs to be studied.
Note: When specifying a link, only the display name of the link is counted towards the 1000 character limit. Taking into account the link code, the limit is 2000 characters.
Note: The Incorrect Answer Recommendations fieldis displayed if the Show recommendations after completing the test check box is checked in the test settings .
- Click Save .
Note: Please note that the image addition area displays hints about possible extensions and file size.
Errors. The system will not allow you to save changes and will return an error if
- The correct answer is not specified,
- Several identical answers were given,
- Only one answer option was created.
Open question - a question with a detailed answer from the user, to which files can be attached.
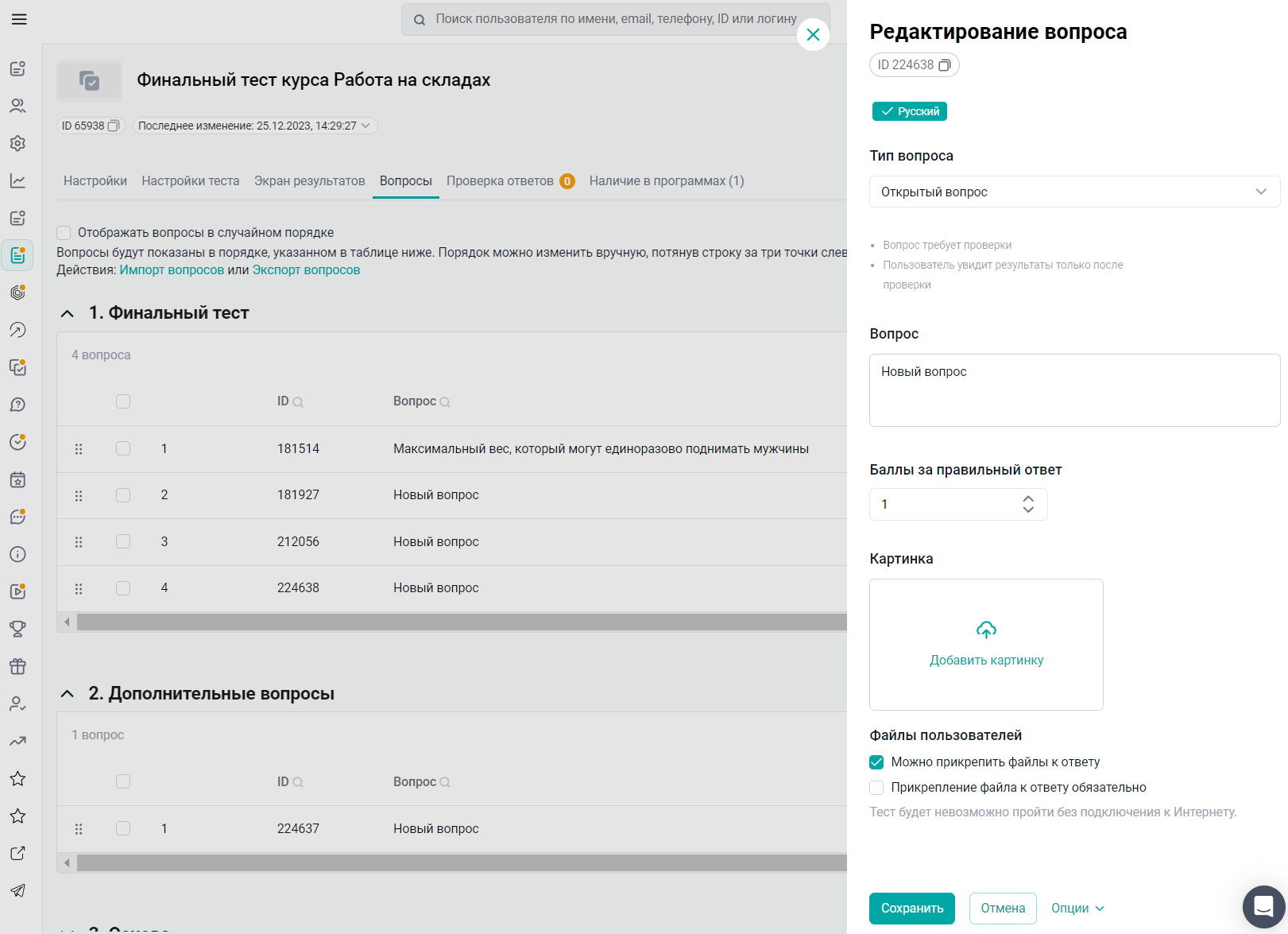
- Enter your security question in the Question text field (max 1000 characters).
- Specify Points for correct answer - the maximum number of points awarded for a correct answer to an open-ended question.
- You can also add an image that will be displayed to the user in this question. The original image can be viewed by clicking on it.
- User files - when enabled, users can attach files and images to their answer. Limits for files are 100 MB and images - 16 MB.
You can also set whether file attachment is mandatory (check box below). A maximum of 10 files can be added to an answer.
File types and formats are displayed:
Images: .jpg, .jpeg, .png, .bmp, .gif, .svg, .tiff, .psd .ai, .eps, .indd.
Documents: pdf, .txt, .html, .csv, .doc, .docx, .docm, .xls, .xlsx, .xlsm, .ppt, .pps, .pptx, .pptm, .ppsx, .ppsm, .sldx, .sldm, .odt, .ods, .odp, .odg, .one, .xml, .xps.
Video: .mp4, .m4v, .webm, .flv, .ogg, .ogv, .gifv, .avi, .mov, .wmv.
Audio: .mp3, .wav, .flac, .m4a, .m4b, .raw, .voc. - Click Save .
Note. The question editing form contains a warning - a hint about the need to manually check the answers to this question by the administrator.
Note. The question editing form, when enabling the function of attaching a file to the answer, contains a warning - about the need to take this test with an active Internet connection.
Note: When checking answers, the administrator will be able to assign a score from 0 to the value in the Points for correct answer field for an open question , both for the correct status and for the incorrect status.
If there are several attempts in a test with open questions, then with each new attempt the program's progress is "rolled back" when the test goes into the "under review" status. The updated progress will appear after the test is reviewed and will depend on the best result.
If the test already contains answers to open questions, when trying to change the Points for the correct answer field , a check is made to ensure that the new value cannot be less than that already marked in the answers.
Sequence - a question in which the correct order of answer options is arranged. The standard arrangement of answers is set by the administrator in the admin panel. The arrangement created by the user is compared with the standard. The result of the check is true/false.
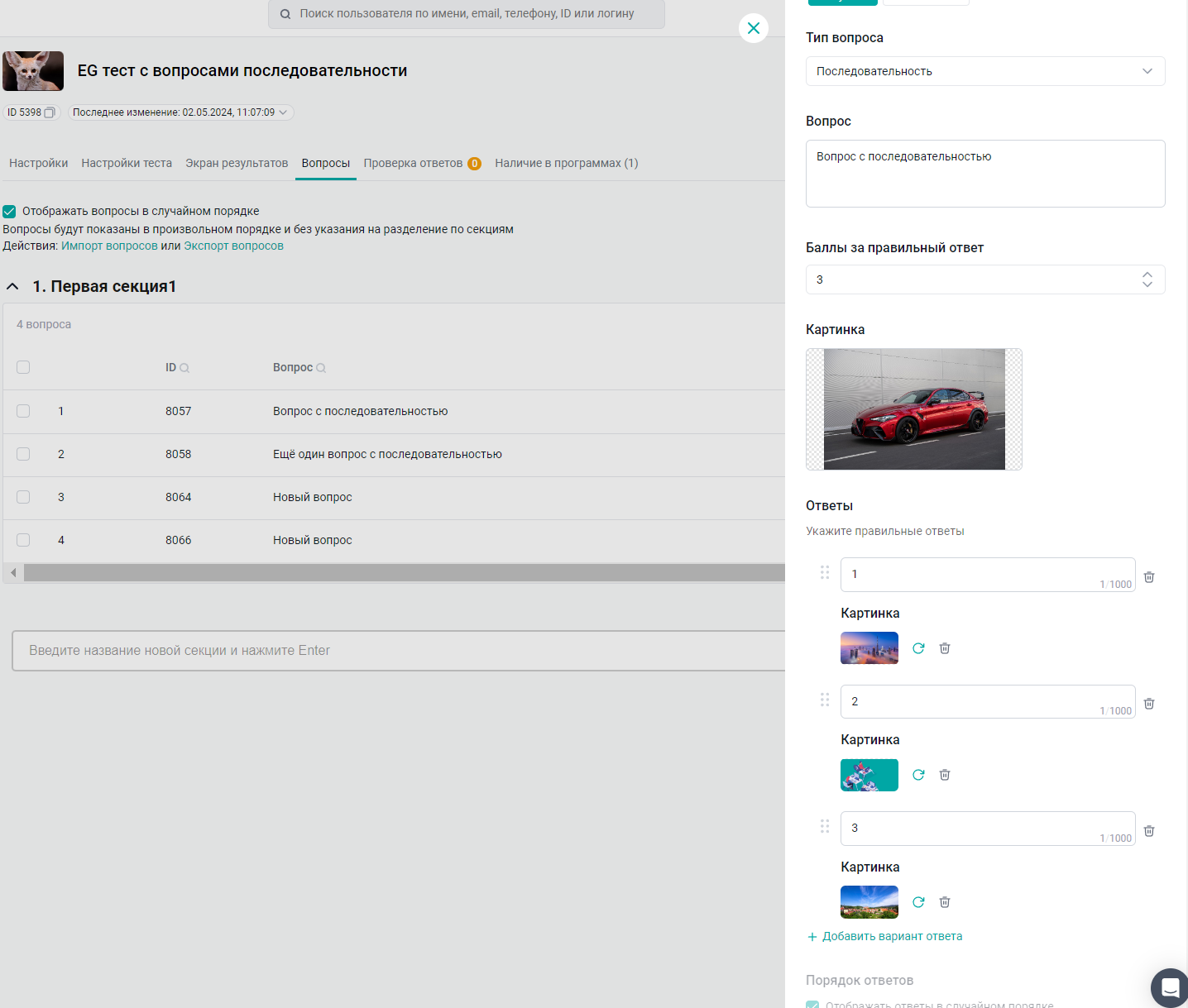
- Enter in the text field Question (max 1000 characters) . Image size max - 2mb jpg jpeg png
- Specify Points for correct answer - the number of points awarded for the correct answer to the question.
- Add answers, you can attach pictures: click on the image addition area + and add an image from your computer's local storage. A field for adding the next option will appear below. Add the required number of answer options.
- If necessary, click the Delete answer option bin button .
- Enter the text of the recommendations that will be displayed to the user if the answer is incorrect (max. 1000 characters). Click the Link button in the upper right corner to insert a link to the document or section that needs to be studied.
Note: When specifying a link, only the display name of the link is counted towards the 1000 character limit. Taking into account the link code, the limit is 2000 characters.
Correspondence - in this type of question you need to establish a correspondence between the elements of the left and right parts of the question.
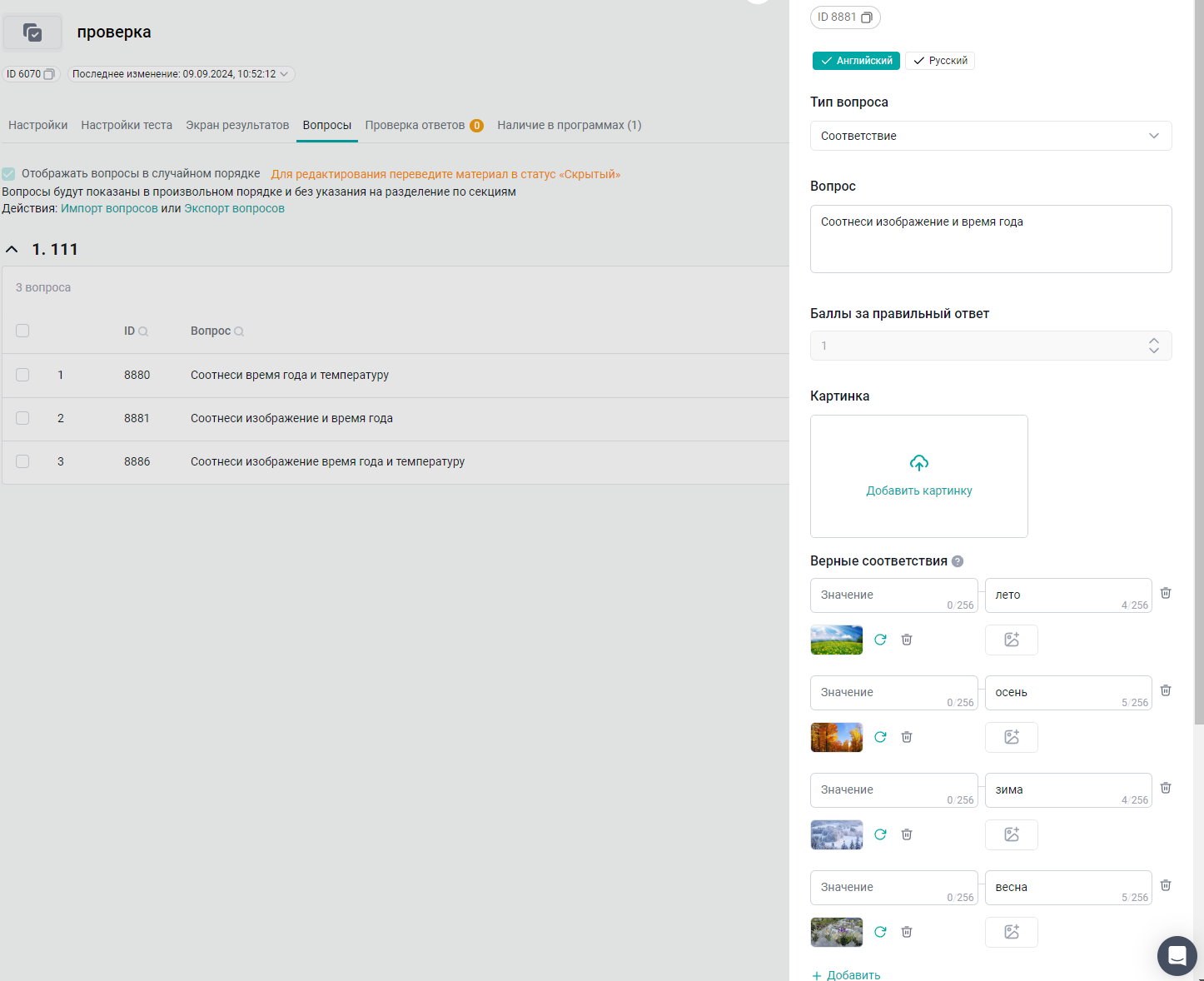
- Enter in the text field Question (max 1000 characters) . Image size max - 2mb jpg jpeg png
- Specify Points for correct answer - the number of points awarded for the correct answer to the question.
- Add a value and its match - the minimum number of pairs for the question = 2.
You can add text (maximum 256 characters) and upload an image to the value and match fields: click on the image addition area + and add an image from your computer's local storage.
A field for adding the next option will appear below. Add the required number of answer options.
It is possible to add additional matches that obviously do not have a pair to make the user's task more difficult (there are fewer values than matches). - For this type of question, you cannot configure the option "display answers in random order"; they are always mixed up for the user.
- If necessary, click the Delete answer option bin button .
- Enter the text of the recommendations that will be displayed to the user if the answer is incorrect (max. 1000 characters). Click the Link button in the upper right corner to insert a link to the document or section that needs to be studied.
An example of the implementation of one question in different variations:
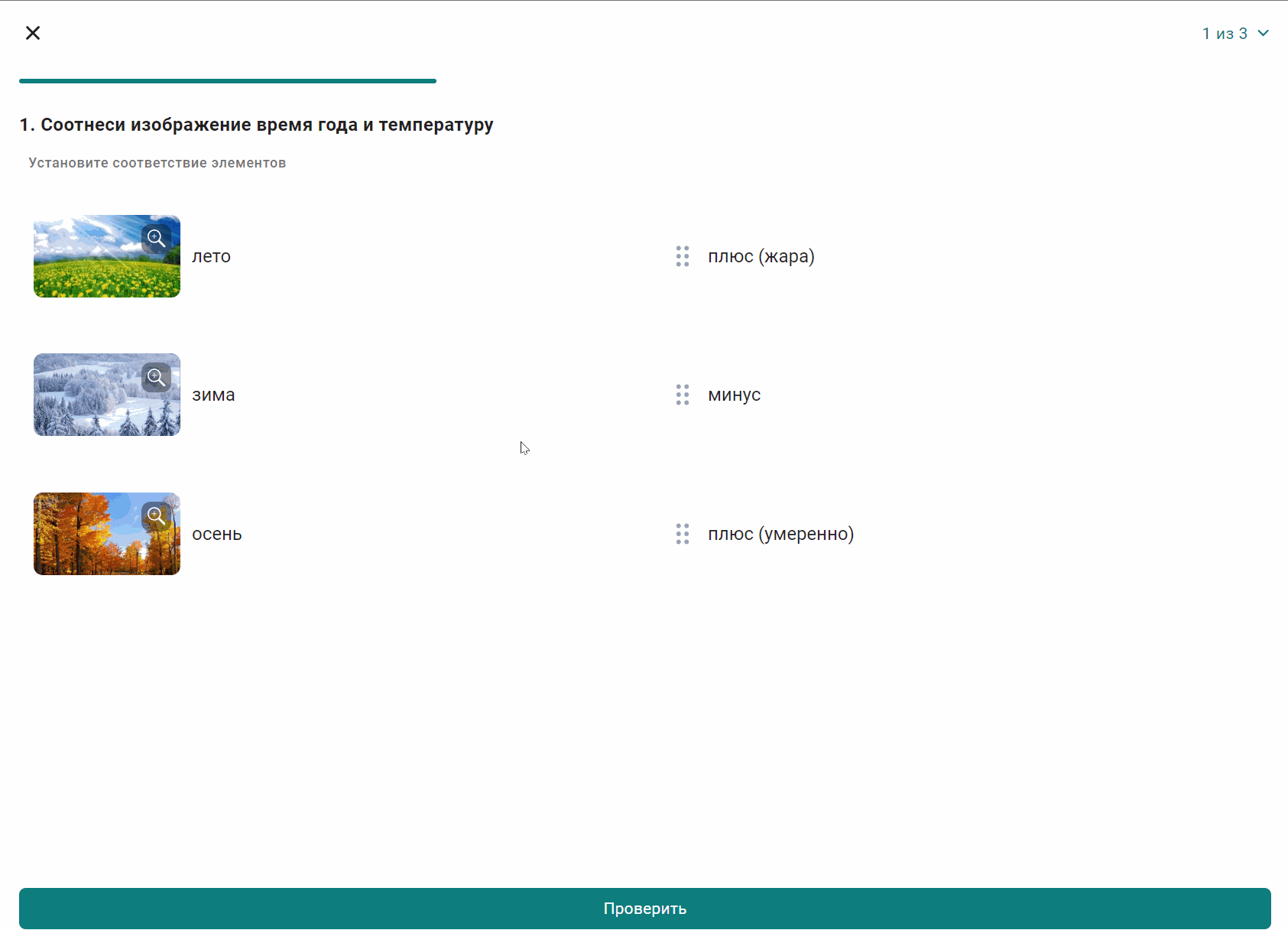
Select from list - Text with gaps. 2 in 1, write the text of the question and add gaps with answer options to it, highlighting the word.
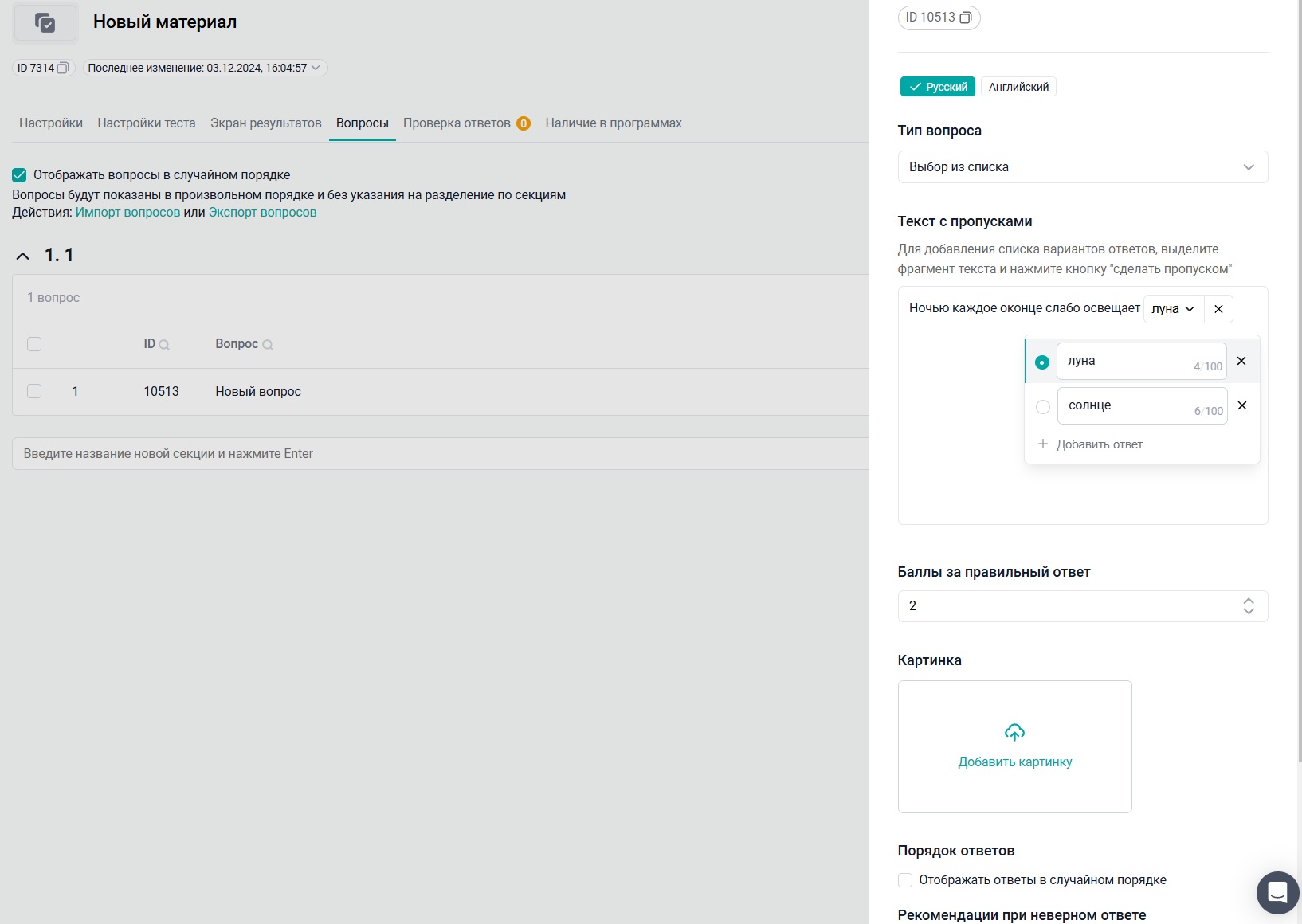
To create a gap, you need to select a word / phrase, the "make a gap" menu will appear above the selected text. The selected word immediately becomes an answer option in the gap.
By clicking on the gap outside the "x" button area, a menu with a list of answer options opens. The correct answer is marked.
The number of answer options is unlimited. The minimum for successful saving is 2.
The answer option cannot be >100 characters. Line breaks are prohibited in the answer option.
A gap can be deleted by the "x" button, in which case the first answer option simply becomes part of the text.
The maximum number of gaps in the text is 10, more cannot be added. The minimum number of gaps for successfully saving a question is 1.
The maximum number of characters of the user text is 890 characters, further input is blocked, when pasting the text is truncated to this value.
Features for several languages (locales) on the platform:
If you save the text in the main locale, when switching to other locales, the text and gaps from the main locale are transferred. You need to rewrite the text of the question and the gaps and save (then the locale will be filled in).
Not allowed in a non-primary locale
- adding new passes;
- adding new answer options;
User:
Answer highlighting for different detail display settings:
Show all: Correct - green outline, Incorrect - red outline.
Show incorrect: Incorrect with red outline, correct with gray.
Show nothing: All with gray outline.
The question is considered correctly answered only if all the blanks are filled in correctly.
Fill in the blanks - Text with blanks. 2 in 1, write the text of the question and add blanks and possible spelling options for 1 correct answer.
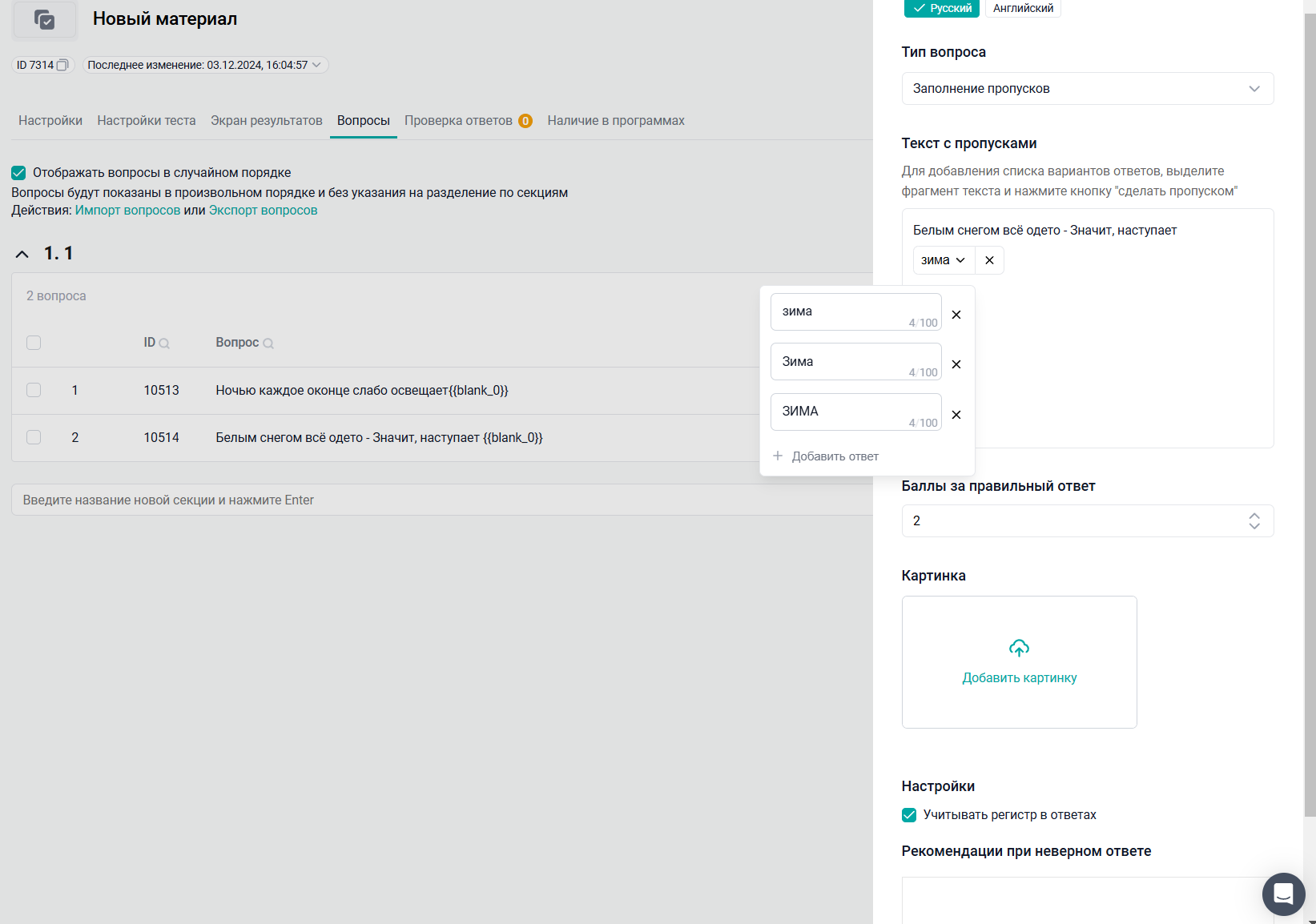
The following are prohibited in the question text: blank lines, line breaks, curly brackets {}.
To create a gap, select a word/phrase; the "make a gap" menu will appear above the selected text. The selected word immediately becomes an answer option in the gap.
Clicking on the gap outside the "x" button area opens a menu with a list of correct answer options (everything in this list is a correct answer).
The number of answer options is unlimited. The minimum for successful saving is 1.
An answer option cannot be >100 characters. Line breaks are prohibited in the answer option.
A gap can be deleted by pressing the "x" button, in which case the first answer option simply becomes part of the text.
The maximum number of gaps in the text is 10. The minimum number of gaps for successfully saving a question is 1.
The maximum number of characters in the user text is 890 characters, further input is blocked, when pasting, the text is truncated to this value.
Features for multiple languages (locales) on the platform:
If you save the text in the primary locale, when switching to other locales, the text and gaps from the primary locale are carried over. You need to rewrite the text of the question and gaps and save (then the locale will be filled).
In a non-primary locale, the following is prohibited:
- adding new gaps;
- adding new answer options;
If, after successfully saving data in all locales, more gaps are added to the primary one, they are added at the very end.
If, after successfully saving data in all locales, gaps are deleted from the primary one, a {{blank_x}} format construction remains in place of the gap in other locales.
A question cannot be edited if there are any statistics for it (to edit, you must first reset all statistics).
The user has:
Highlighting of answers with different display settings:
Show all: Correct - green outline, Incorrect - red outline.
Show incorrect: Incorrect with red outline, correct with gray.
Show nothing: All with gray outline.
The question is considered to be answered correctly only if all the blanks are filled in correctly. If the "Consider case in answers"
checkbox is checked in the question , the answer will be correct only if it is entered in the same case as in the admin panel.
The checkbox Display questions in random order indicates that each time you attempt the test, the questions will be displayed randomly.
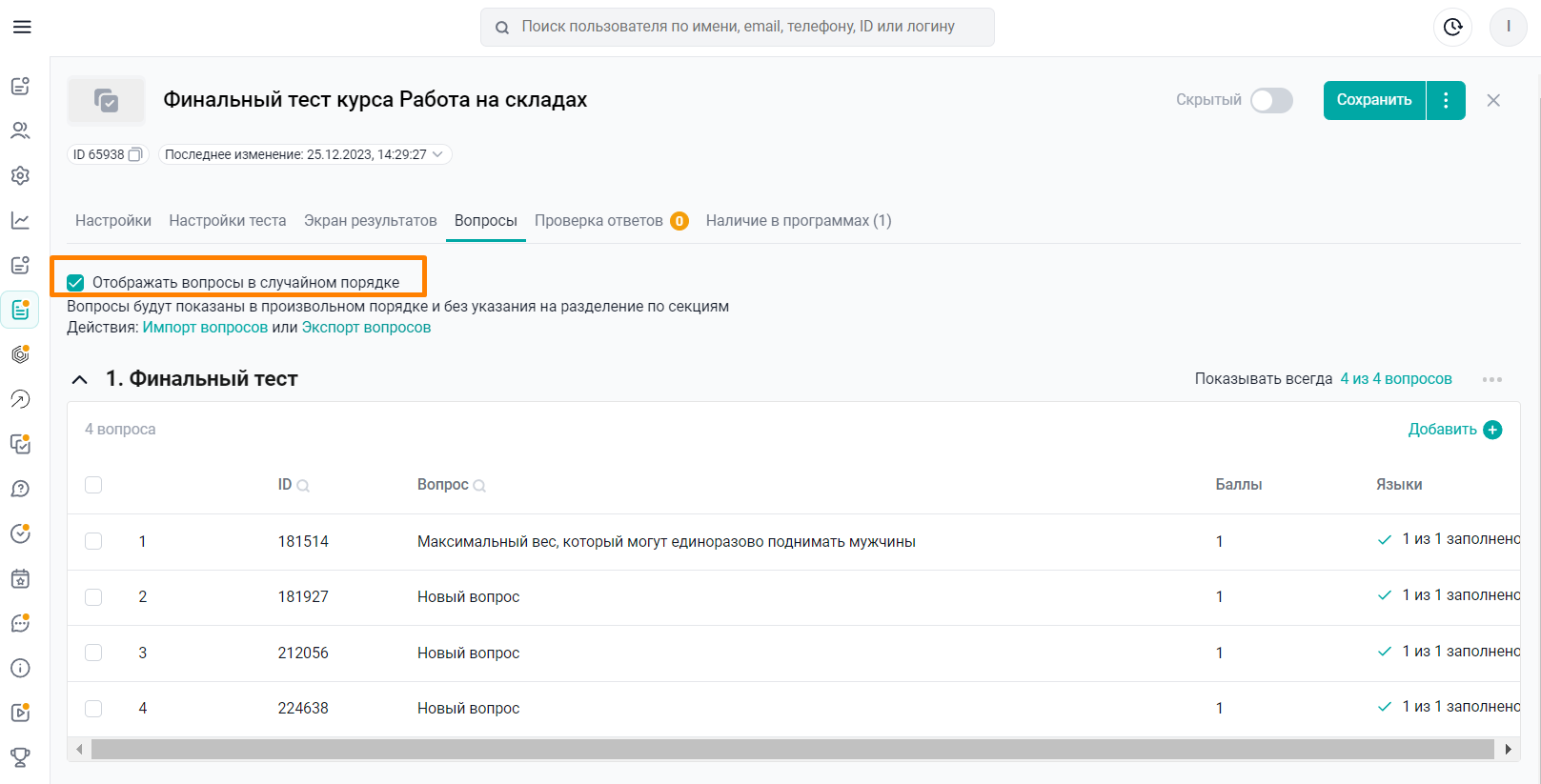
If the checkbox is not checked, the questions in the platform are displayed in the same order in which they were asked by the administrator.
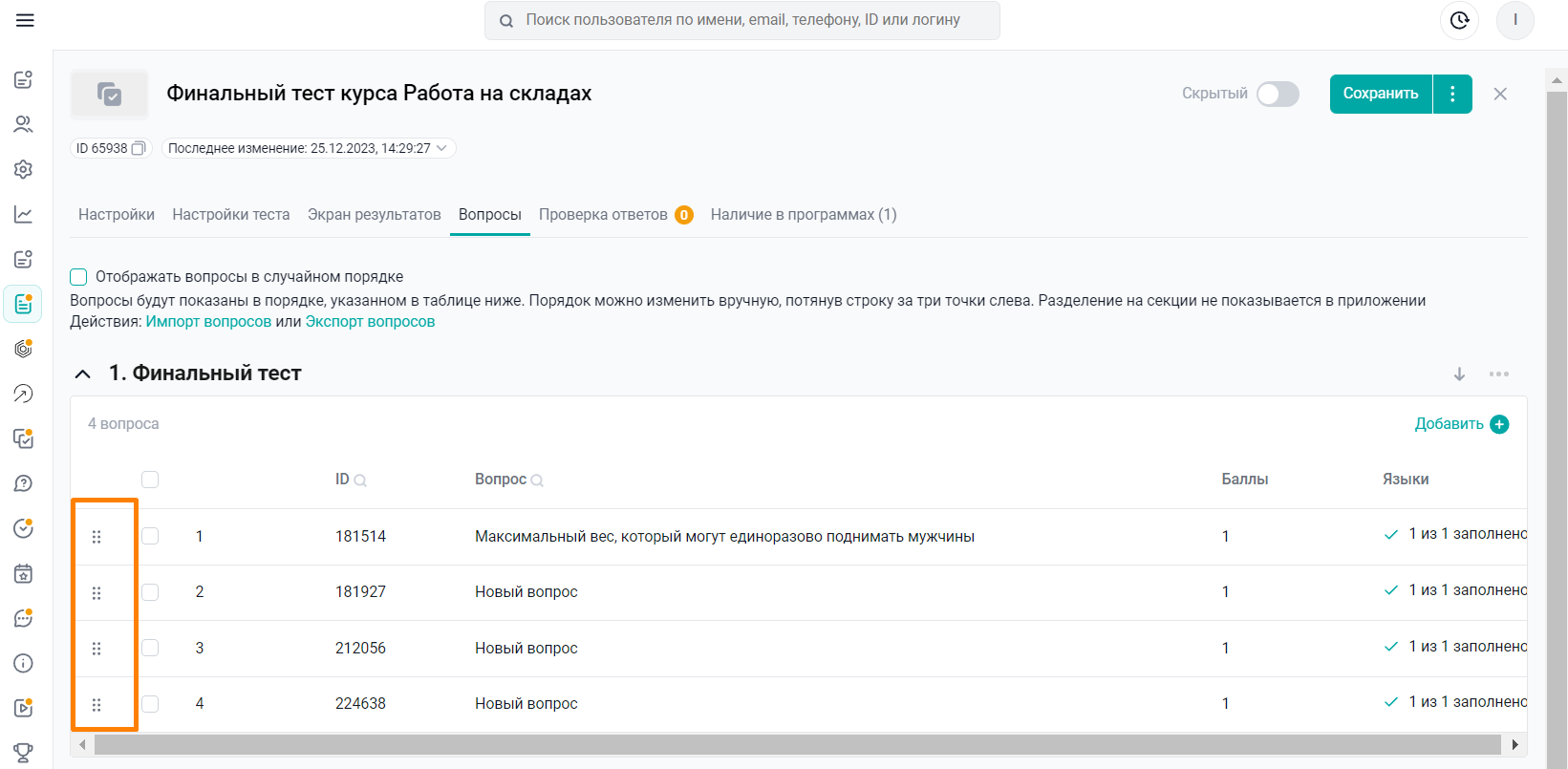
If the checkbox is not set and the test is in the "Hidden" status , you can change the order of questions in the list using the drag&drop method. To do this, click and hold the mouse button on the question and drag it to the desired location.
If the test is in the "Active" status , the random display setting is inactive. There is no option to change the order of questions in the "Active" status . To edit, change the material to the "Hidden" status .
If the Show questions randomly checkbox is enabled, in the "Hidden" status, you can set the number of questions from each section that will be displayed in the test. To do this, click on the " N of M questions" link or on the section edit button in the ••• menu.
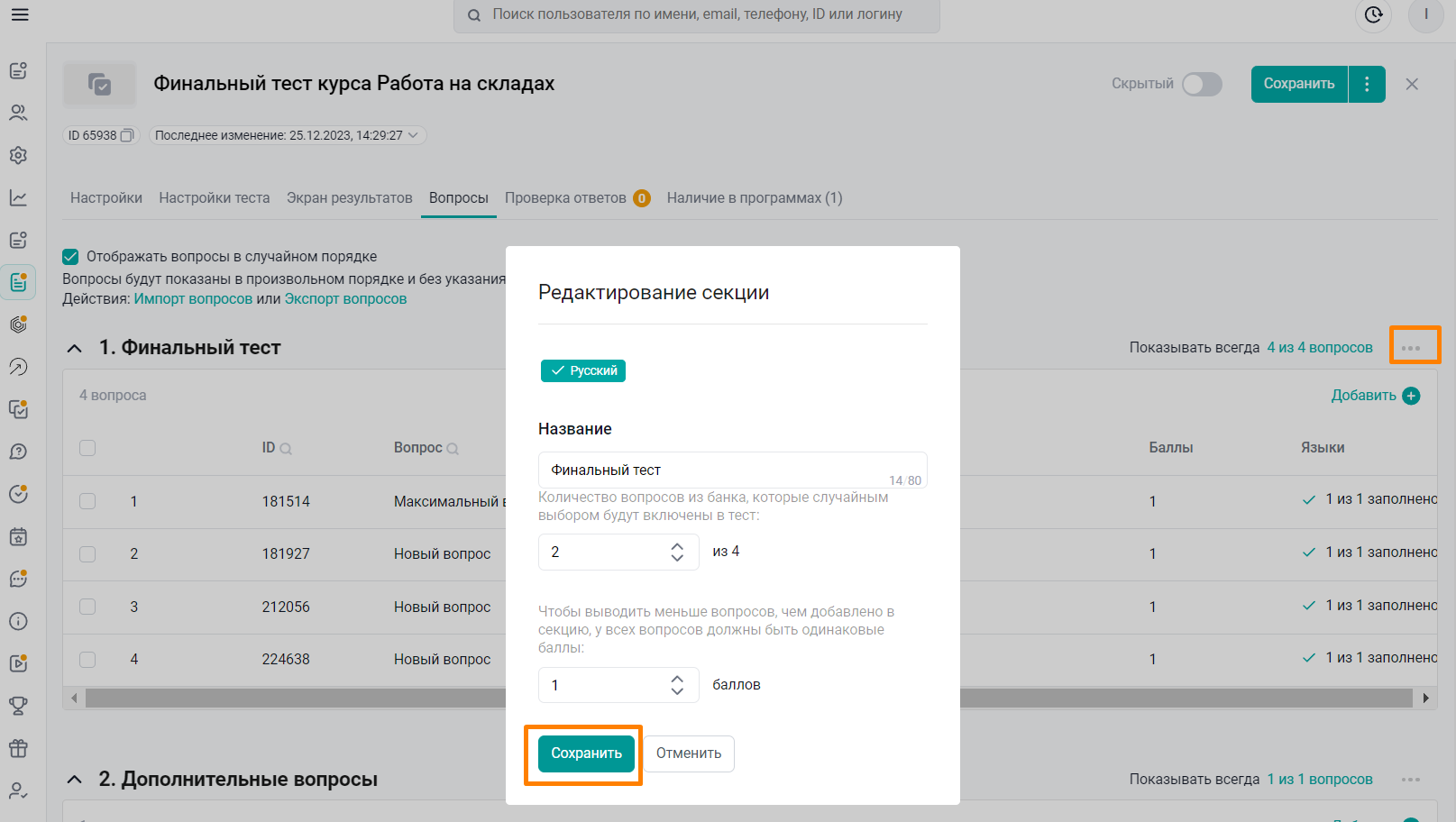
- Specify the number of questions for the test (the total number of questions in the section is specified by default). You can change the values by clicking on the arrows, or enter a natural number no more than the total number of questions in the section. If you try to enter a larger number, an error will be displayed.
- Click Save .
- If you try to configure the display of not all questions in a section that have different points, a warning and a field for changing the number of points will appear in the window. Set this number, but these points will change for all questions in the section. This setting is necessary so that all users have the same total points for the test.
By default, the field is set to 0 points. Accordingly, if you do not change the number of points to more than zero, an error message will be displayed.
Note : One section may contain questions with different numbers of points, but they must all be displayed in the test.
When adding a new question to a section, it will automatically be included in the displayed ones. For example, the counter "Always show 10 of 11 questions" will change to "Always show 11 of 12 questions" when adding a question .
You can add a large number of questions to a test at once using the question import function. For detailed instructions on importing, see:
How to correctly fill out a test import template for training programs?
Note: When importing questions, both the N and M counters are incremented - "Always show N of M questions".
In version 12.1.0
Copying questions by transferring questions from another test in the "Materials" section. Copying is performed to a specific test section.
The copying functionality is available for a section if:
1) The test has the Hidden status.
2) The test section is not a pool (selection of n questions out of m is not configured in the section).
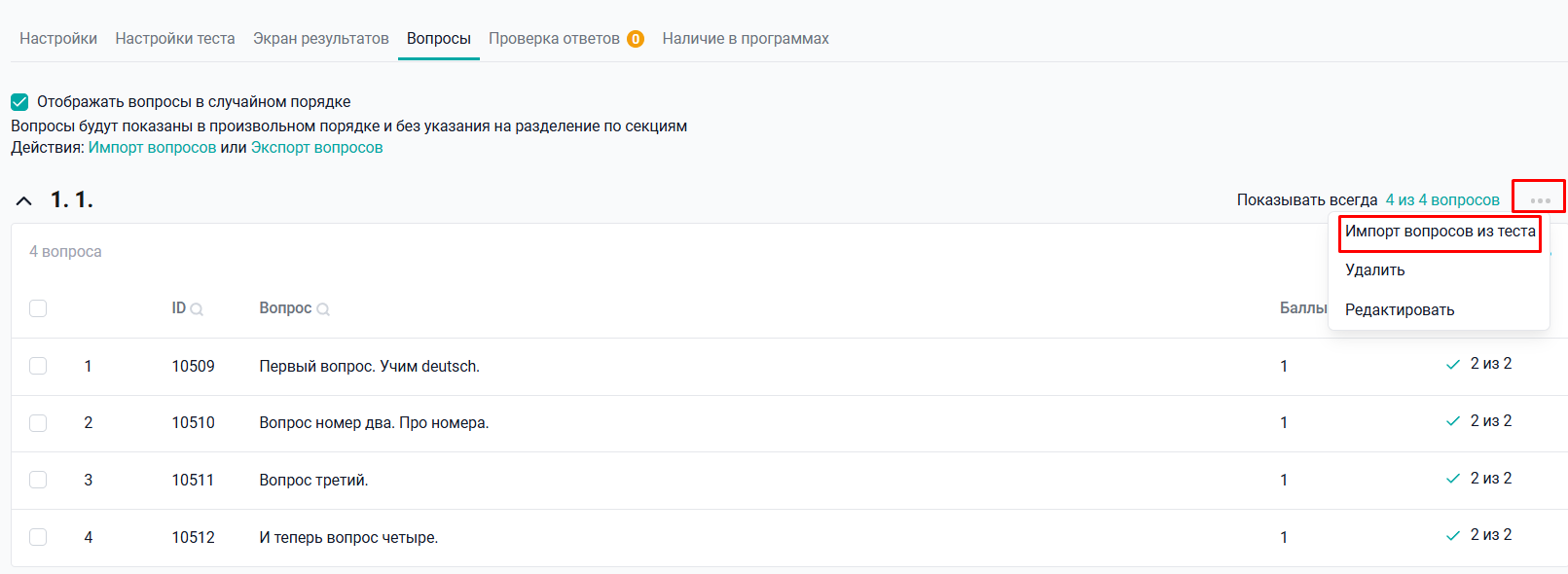
If the conditions are met, the section in the settings (three dots) will have the item "Import questions from the test". > Clicking it opens a window with a list of all tests in the "Materials" module that are available to the administrator according to his role > You need to select a test. Clicking on an item in the list opens a list of sections of the selected test. In the header there is a button "All tests" to return to the previous list. > The questions that need to be copied must be selected with checkboxes (it is possible from several sections at once), after which the "Import" button will become active > the "Import" button. After clicking "Import", the background copying process starts. After it is completed, copies of the questions will appear in the section (they are added to the end of the list). All attributes of the question (text data, images, settings, points) are copied.
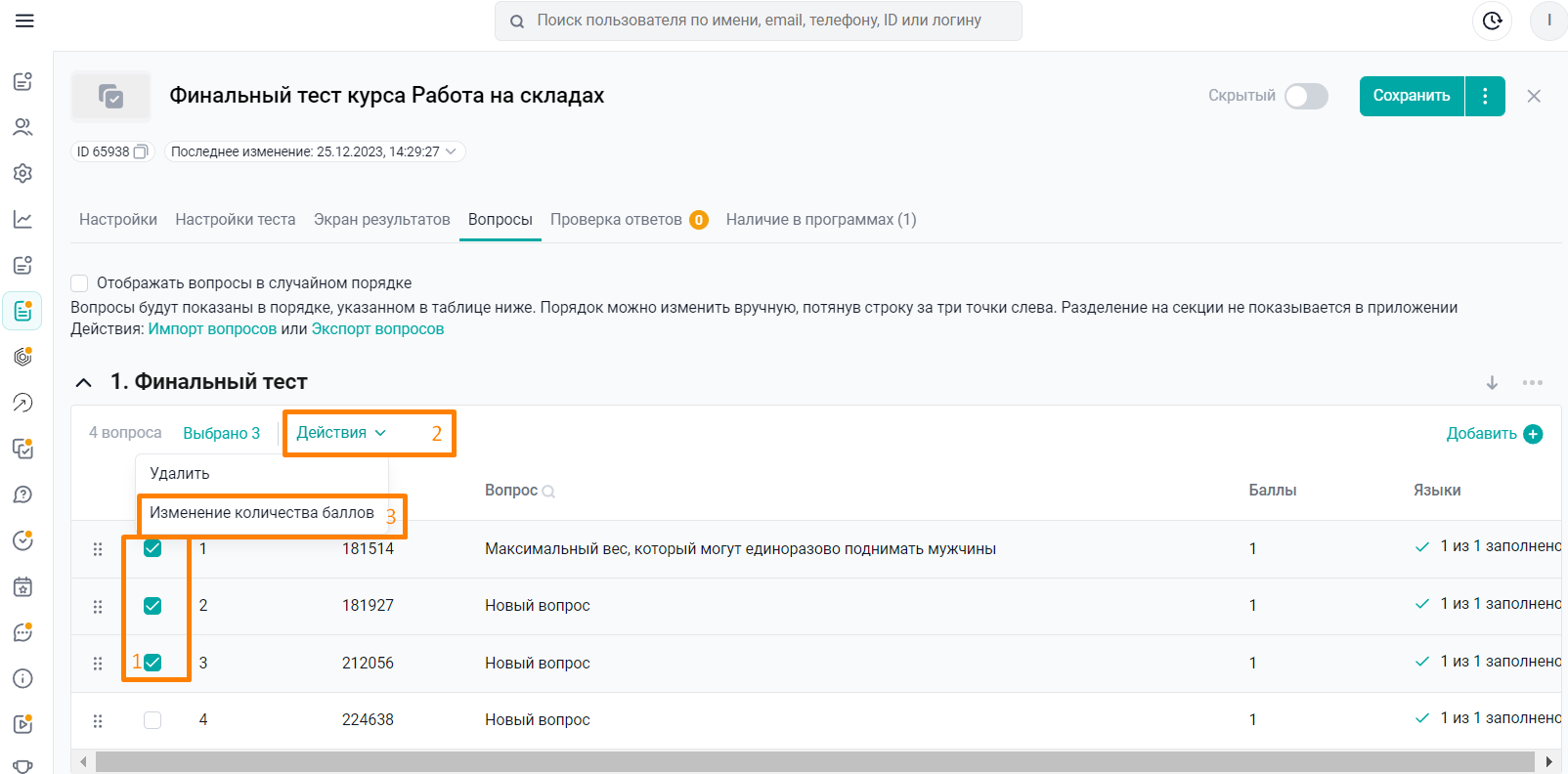
- Check the box next to the questions in the section whose scores you want to change. In the Actions drop-down menu that appears , click the Change score button .
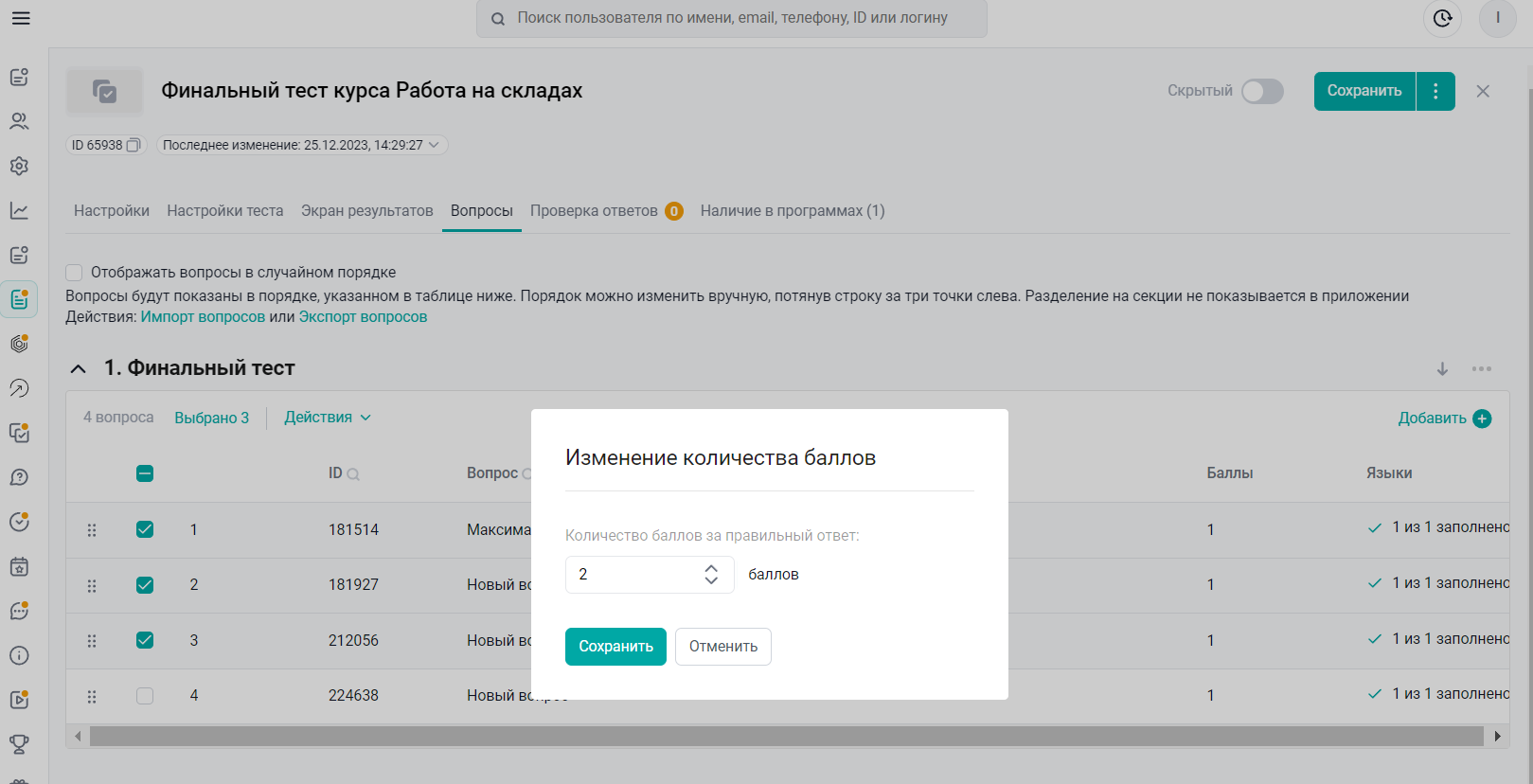
- Set the required number of points for the correct answer and click Save .
- You can also delete questions by clicking the "Delete" button.
You can delete questions from the list of questions in a section or from a question card.
- To delete questions from a section, check the box next to the questions you want to delete. In the Actions drop-down menu that appears , click the Delete button , and in the confirmation window, select Done .
- To remove a question from a question card, click the Delete button located at the bottom of the card in the Options menu, and select Done in the confirmation window .
There is no way to delete questions if the "Always show N of M questions" setting specifies more questions than will remain after deletion.
