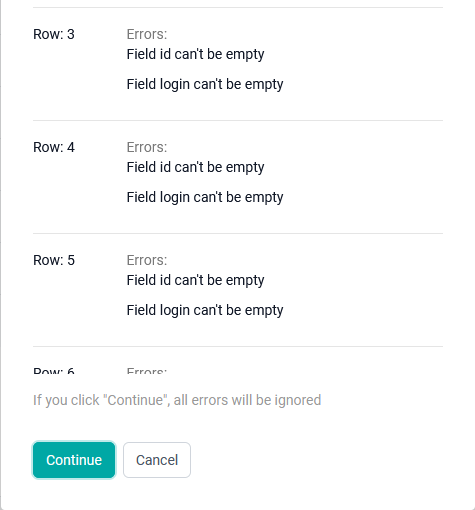This function is turned on upon request to technical support.
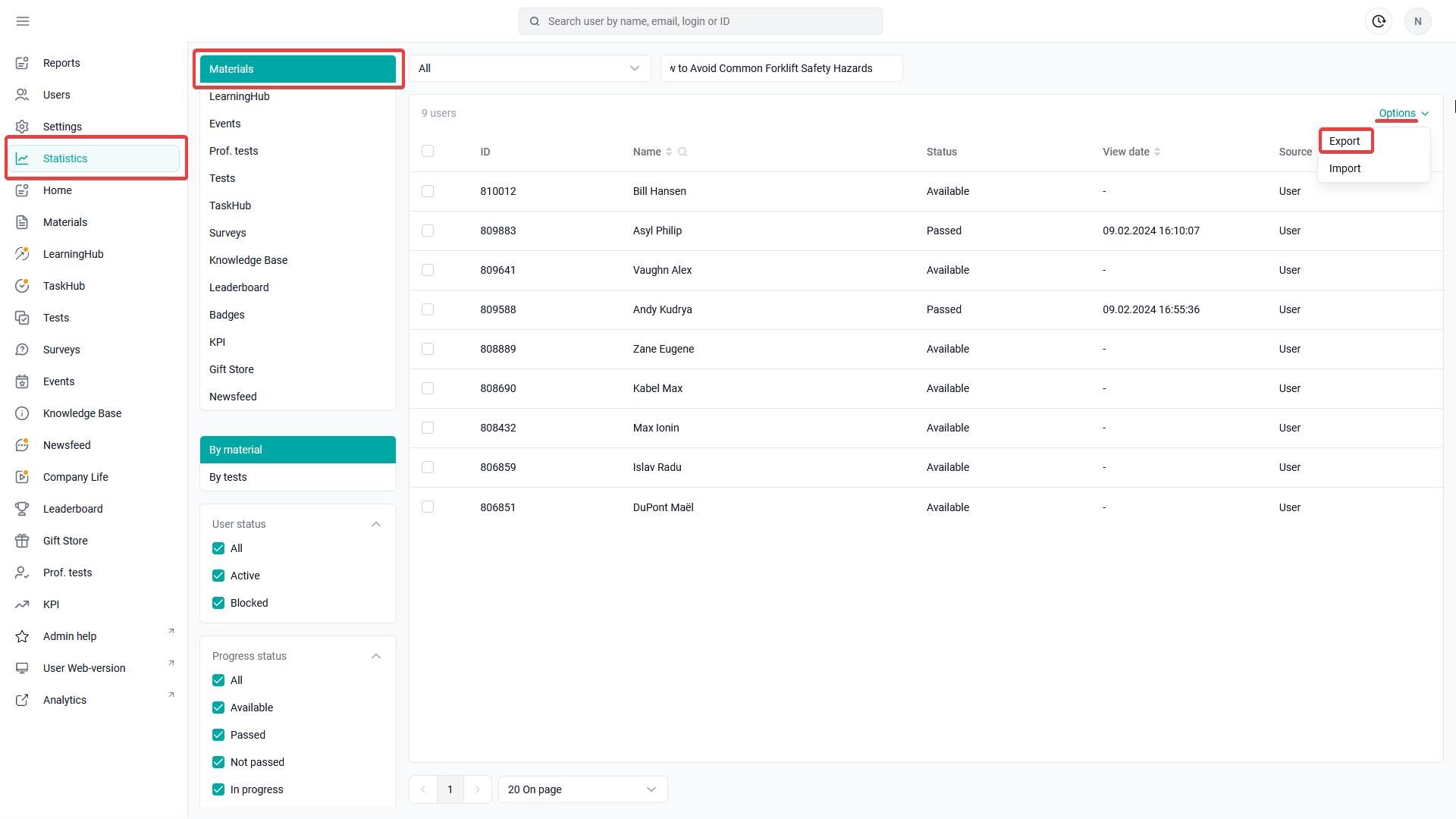
Click the Import button in the Options menu
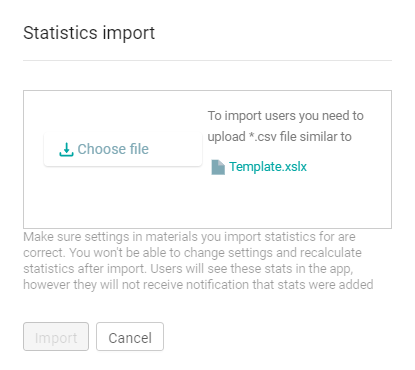
Before importing a file into the system, download a template with a sample of filling in the import file "Template.xlsx".
ID: natural number.
User login: may contain letters of the Latin alphabet, numbers and the following characters / \ _. - @ (1 - 50 characters).
Start date, Date of the best attempt and Date of the last activity on the course: format <dd.mm.yyyy hh:mm:ss> or <dd.mm.yyyy>. If not specified, the date of statistics import will be recorded (server time in Moscow Time).
Fields to fill in:
Percentage of passing (The field is filled in for materials such as "Video", "Scorm", "Article" and "Test"),
Points scored (The field is filled in for materials such as "Video" and "Scorm"),
The status of passing Scorm (if there is one: 1- passed, 0 not passed)
0 - no material of this type has been viewed / passed / there are no materials of this type,
natural numbers - the number of viewed / completed materials of this type.
0 - 0 points or no materials of this type,
natural numbers (from 1 to max. the possible number of points for all inserts in total).
Click Import. You can change or delete the downloaded file by clicking on the corresponding Edit / Remove buttons.
Clicking on the Import button will start importing statistics in the background. A window with a list of all processes will open, and the running process will be added to it.
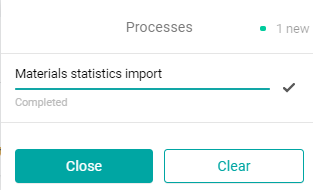
A check mark next to the process indicates its completion. The imported data will be displayed in the table.
Possible errors: The system will not start importing statistics and will give an error if
the file is loaded in the wrong format.
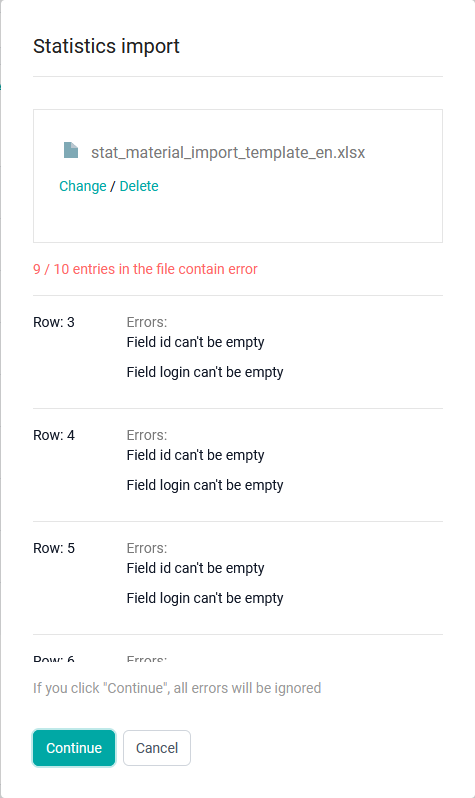
If errors occur during import, a window with a list of them will appear. The list shows the string and the type of error.
You can either skip the lines with errors by clicking Continue, or replace the imported file. When you click the Continue button, the import continues, and all rows with the correct data will be imported.
Import errors
required field is not filled in,
invalid number of characters in the field,
invalid value entered,
the user with the username "{login} " was not found,
the threshold for passing the test is not specified,
there is no material with this id,
a date from the future is specified,
the best attempt date is specified earlier than the start date,
a natural number is specified, but there are no materials of this type,
the specified number is greater than the number of materials of this type,
there are no inserts with points, but a natural number is specified,
there are inserts with points, but the specified points are greater than the possible maximum for all inserts,
there is no final test in the course, but the percentage is specified.
Clicking on the modal window of the button:
Continue - lines with errors are ignored. The import continues, and all rows with the correct data will be imported.
Copy - the list of errors is copied to the clipboard.
Start the import again - the entire process is canceled.