Он отображается непосредственным, функциональным, проектным менеджерам или в случае, если наш пользователь настроил видимость планов других сотрудников. Подробнее см. в списке учётных записей .
На вкладке «Требуются действия» отображаются сотрудники, для которых пользователь назначен координатором по IDP со статусом «Утверждено», и сейчас проходит этап утверждения.
Все сотрудники, доступные пользователю, находятся на вкладке «Все» .
Важно: В зависимости от роли пользователя, у него могут быть разные разрешения.
Если одна из опций недоступна, это означает, что она недоступна для роли сотрудника.
Служба поддержки может настроить видимость опции для всей роли по запросу администратора.
Вкладка содержит основную информацию о сотруднике и информацию о его индивидуальном плане развития.
Фильтры.
«Статусы ИПР» позволяют руководителю выбирать сотрудников только с теми статусами, которые он хочет видеть: согласован, на доработке, утверждении, черновике, без ИПР.
«Сводные статусы»
. «Организационная структура» позволяет выбирать сотрудников по определенным группам.
«Показывать уволенных» — при включении в списке, помимо активных, будут отображаться архивные сотрудники.
«Год» позволяет выбрать ИПР выбранного года. Его можно инициировать и ПРОВЕДАТЬ для каждого сотрудника в каждом году.
Руководитель может работать с планами сотрудников:
Индивидуально — открывая карточку сотрудника. Открывать ИПР. Создавать или редактировать цели. Комментировать цели. Инициировать утверждение. Массово — выделяя нескольких сотрудников. Открывать ИПР. Создавать или редактировать цели. Инициировать утверждение. Отправить ИПР на доработку. Инициировать подведение итогов. Оценивать цели. Выгружать отчёты.
Индивидуальный подход: открытие ВЛП, создание целей, инициирование одобрения.
В карточке сотрудника можно просмотреть план развития и цели, которые он включает.
В карточке отображаются:
фотография, имя и фамилия сотрудника, текущая должность.
«Соответствие» — процент соответствия должности, рассчитываемый исходя из количества требуемых навыков;
«Прогресс обучения» — прогресс выполнения плана развития (в процентах), рассчитываемый как отношение количества выполненных задач к общему количеству задач;
«Стоимость плана развития» — стоимость обучения для компании. Рассчитывается как сумма стоимости платных материалов, прикрепленных к задачам данного сотрудника.
Активные цели в статусах «Выполнено», «В работе»),
Завершенные или архивные в статусах «Выполнено», «Отменено»).
Здесь также выполняются действия: Открытие плана развития (если сотрудник его еще не открыл): Создавать/открывать план развития могут как сами сотрудники, так и менеджеры, администраторы, HR (если их роль предусматривает такое разрешение).
Как открыть МВУ: Выберите сотрудника > нажмите «Открыть IDP 2025». IDP открывается на год. Если циклические цели созданы в административной панели и назначены пользователю, они сразу же включаются в новый план сотрудника.
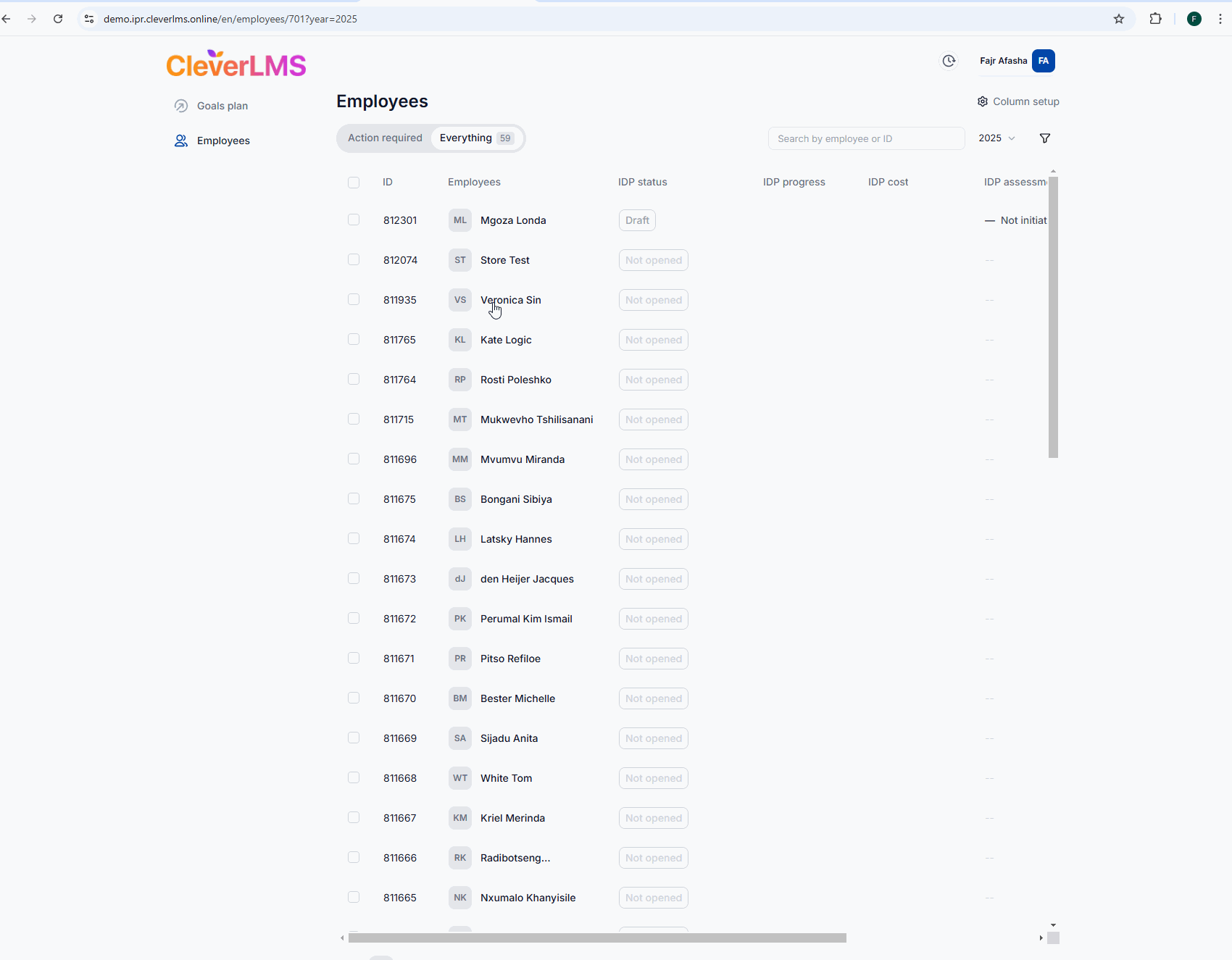
Как создать цель для сотрудника:
Цели могут создавать сами сотрудники, а также менеджеры, администраторы и сотрудники отдела кадров (если их роль предусматривает такое разрешение).
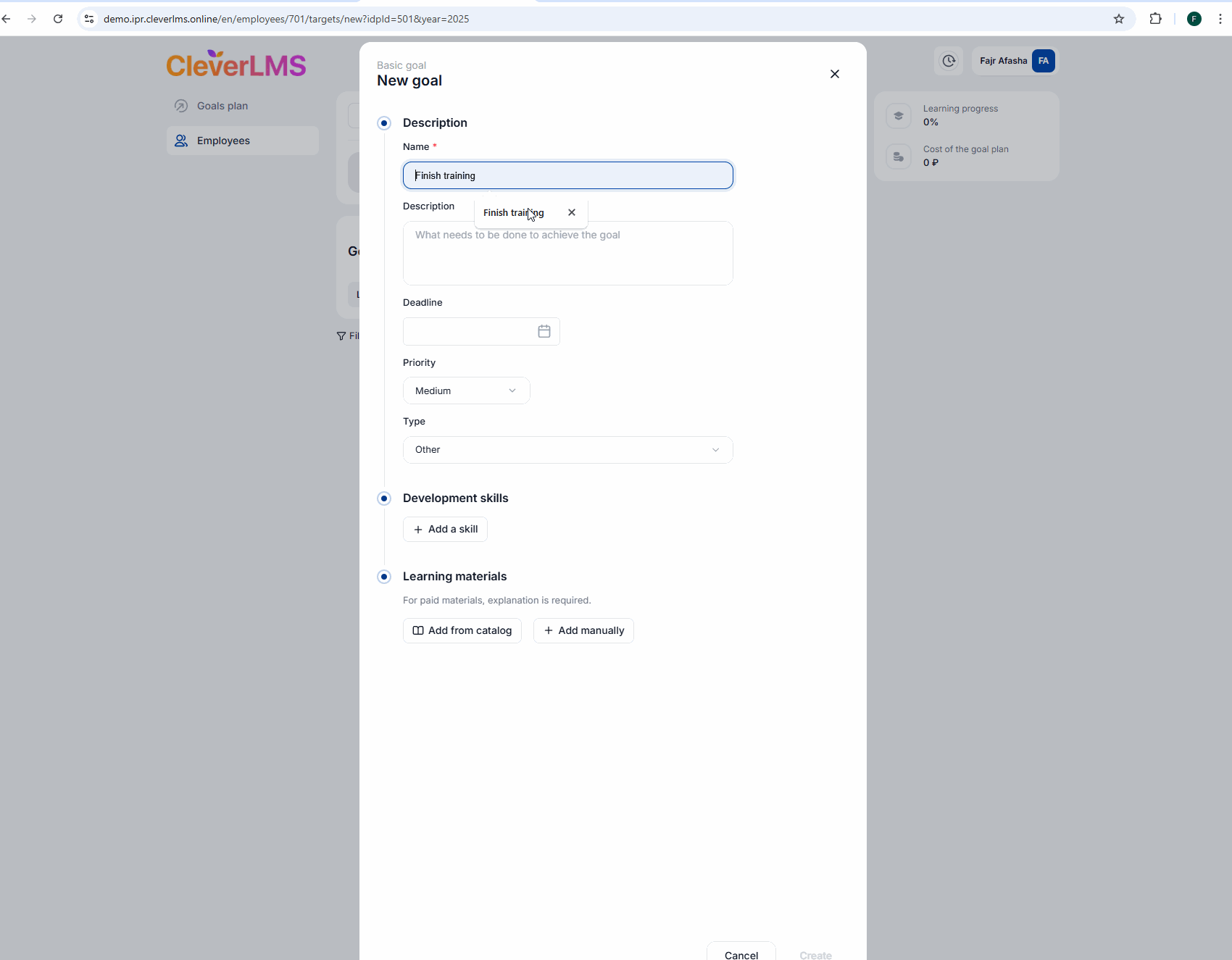
Нажмите кнопку «Новая цель».
Далее откроются шаблоны целей (если они были ранее созданы в административной панели, если нет, то стандартная форма).
Форма создания цели. При создании цели не обязательно заполнять все поля.
Выделенные * обязательны для заполнения.
Заполните данные:
*Name – название цели;
Описание – подробное описание цели, раскрывающее детали и подробности цели для сотрудника;
Дата завершения – крайний срок выполнения цели (по умолчанию 31 декабря текущего года). Нет возможности выбрать дату ранее текущего дня.
«Приоритет» – уровень приоритета сотрудника: «Высокий», «Средний», «Низкий».
Навыки для развития – добавление навыков. Их можно установить на требуемый уровень на этапе внедрения ИПР.
Материалы для изучения – добавление материалов. Они могут быть платными или нет. После добавления материала вы можете отредактировать обоснование для материала. При нажатии на кнопку «Обосновать» открывается окно с полем ввода, почему вам нужно изучить этот материал. Если материал платный, то добавление обоснования обязательно. После добавления обоснования кнопка «Обосновать» меняется на «Обосновано».
Навыки и материалы представляют собой справочник, который формируется в модуле IDP или загружается из внешней системы. При добавлении навыков автоматически добавляются все материалы, связанные с этими навыками.
3 варианта создания целей:
1. Цель без навыков и материалов.
Например, цель — выполнение KPI — название, описание — информация об этом KPI. Далее указываем, к какой дате цель должна быть выполнена и её приоритет.
2. Цель без навыков, но с материалами.
Например, цель — выступить на мероприятии по продвижению продаж — название. Описание этого мероприятия. Далее указываем, к какой дате цель должна быть выполнена и ее приоритет. И добавляем материалы для получения знаний и подготовки к выполнению этой цели (выбираем из каталога или добавляем вручную).
3. Цель с навыками и материалами.
Например, цель — изучить эффективные коммуникативные техники — название. Общее описание этих материалов. Далее указываем, к какой дате цель должна быть выполнена и ее приоритет. Добавление навыков. У навыка, помимо названия, может быть указан требуемый уровень. Эти данные заполняются на этапе внедрения ИПР в компании. А текущий уровень пользователя будет обновляться и отображаться по мере изучения материалов.
И добавляем материалы из каталога или вручную добавляем материалы, которые могут быть платными или нет. При выборе материалов появляется поле выравнивания. Это форма для ответа на вопрос: зачем вам этот материал?
Вы можете изменить или удалить цель, нажав на неё > в правом верхнем углу — двоеточие > изменить или удалить. После внесения изменений нажмите «Сохранить».
Как общаться с комментариями в цели сотрудника:
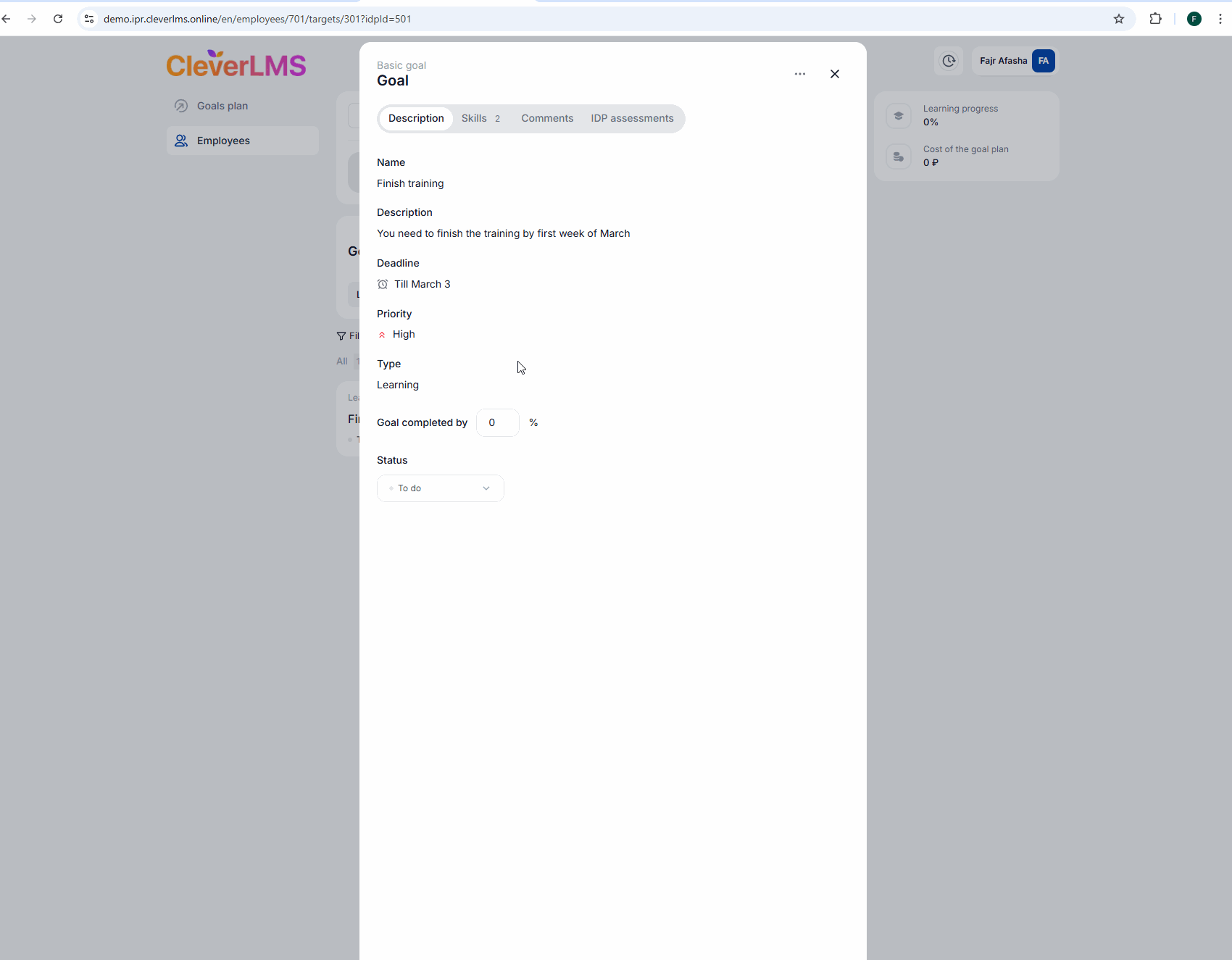
Откройте карточку цели:
В поле комментариев пользователи, имеющие доступ к целям, могут не только комментировать их, но и отвечать на предыдущие комментарии, а также упоминать других пользователей в своих комментариях.
Упоминание пользователей осуществляется с помощью символа «@». После ввода этого символа появляется раскрывающийся список пользователей.
Обратите внимание, что поиск упоминаний работает как по фамилии и имени, так и по связанному адресу электронной почты.
Если пользователь упомянут в комментарии, он получит уведомление по электронной почте. При нажатии на упомянутого пользователя вы можете просмотреть информацию о сотруднике.
Комментарии можно редактировать или удалять.
Если пользователь находится в архиве, оставленный им ранее комментарий по-прежнему отображается.
Инициировать утверждение:
После формирования индивидуального плана сотрудника его необходимо согласовать для подтверждения корректности составленного плана.
Чаще всего план отправляется самим сотрудником по мере готовности. Контроль осуществляется руководителем и отделом кадров, чтобы убедиться, что выбранные сотрудником курсы и навыки соответствуют целям и курсу компании. Кроме того, руководители могут предоставить дополнительное подтверждение прохождения платных курсов.
Как отправить на утверждение: нажмите «Черновик» | «Начать утверждение» | далее укажите этап, выберите утверждающего (например, руководителя) и сохраните.
Формирование маршрута: можно добавлять этапы и элементы согласования.
Этап может содержать несколько элементов согласования. Утверждающий — выбранный пользователь, который будет участвовать в утверждении.
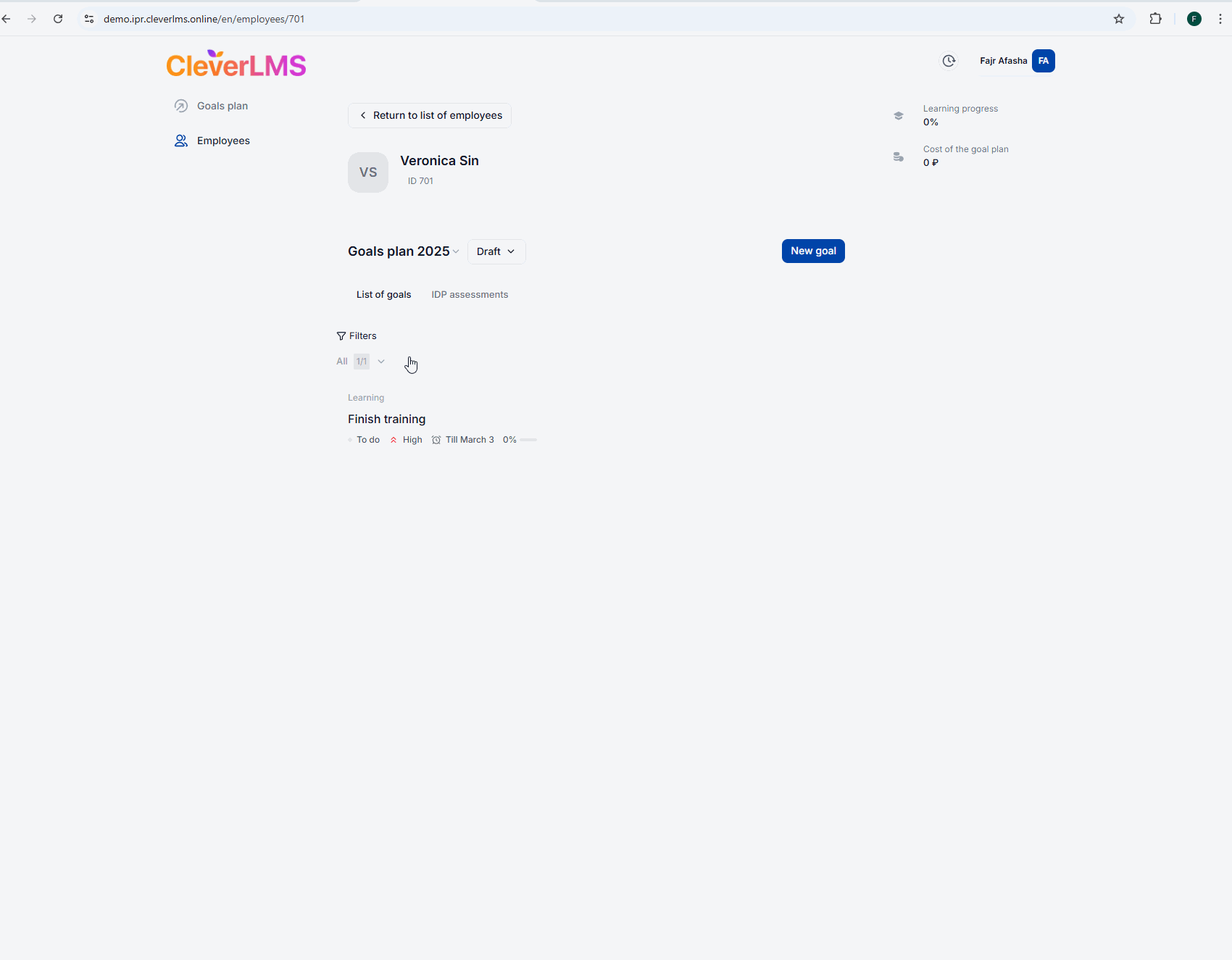
We indicate the "Stage name"
"The first examiner agrees" – the stage is considered completed if any of the concordants agreed on the stage.;
"All participants agree" – the stage is considered completed if all the added concordants have agreed.
Participants in the coordination:
"Add a participant in the coordination" allows you to select the user who will participate in the coordination:
you can swap participants by clicking and holding the mouse button while dragging above/below;
drop-down list of users;
"Delete" – deletes a participant by clicking on the "urn" in front of the corresponding participant.
After adding a participant, a button appears below it to add the next participant to the agreement.
By clicking on the "Send" button, the system downloads the route defined for this company by default.
A route is a set of stages and matching elements arranged in a sequence.
You can edit or delete the approval form by clicking on the route: "Approval" - "Approval route".
By clicking on the "Cancel approval" button, the "Cancel approval exactly?" window appears. with two buttons, "Yes, cancel" and "No, I've changed my mind." Clicking on "Yes, cancel" will cancel the agreement. At the same time, the status of the IDP changes to "Under revision". By clicking on "No, I've changed my mind", the window closes and no action occurs. Only the user who submitted the route for approval can cancel it. In this case, the "Canceled" stage and the "Renegotiate" button will be displayed in the approval history. Clicking on it opens a form for editing the approval stages.
After successful submission for approval, the status of the IDP will automatically change to "Approval".
The approving supervisor in the "Employees" section sees a list of approval requests on the "Require actions" tab and the "All" tab can filter users by IDP status. Next, the IDP is matched with the "Agree" button.
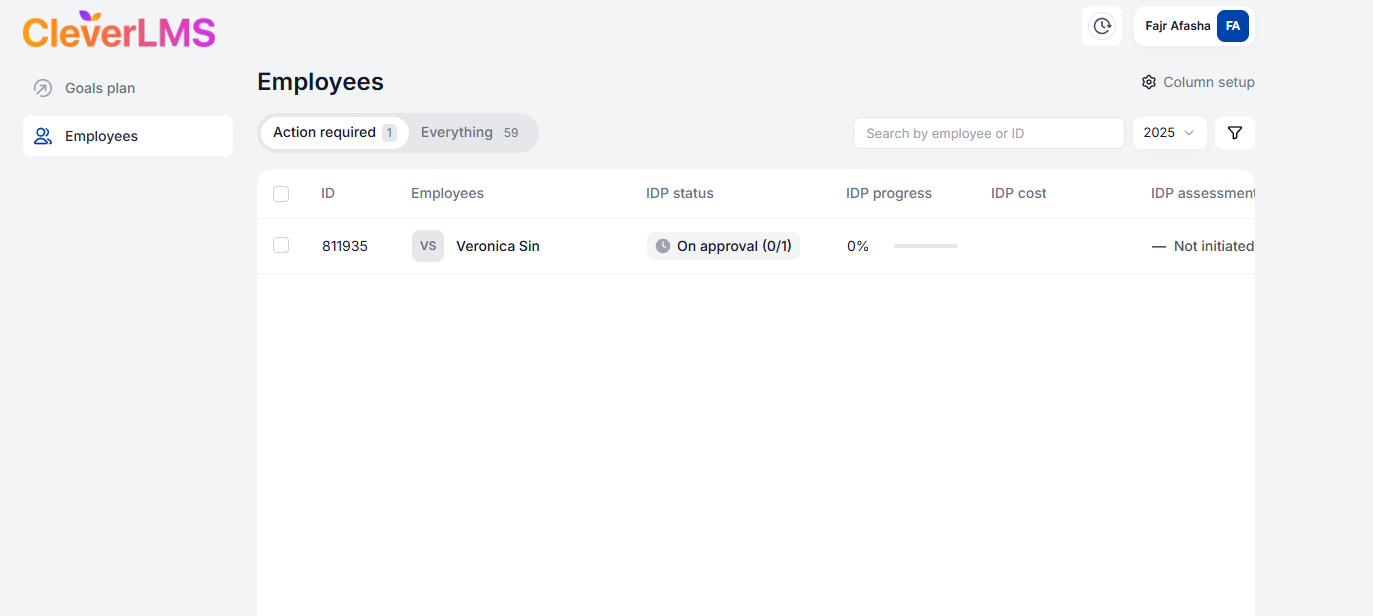
And our employee sees the status "Agreed".

They allow (if the user has such rights) to set a new IDP, coordinate the IDP, send the IDP for revision, add a goal, upload reports, or start summarizing by selecting one or more employees.
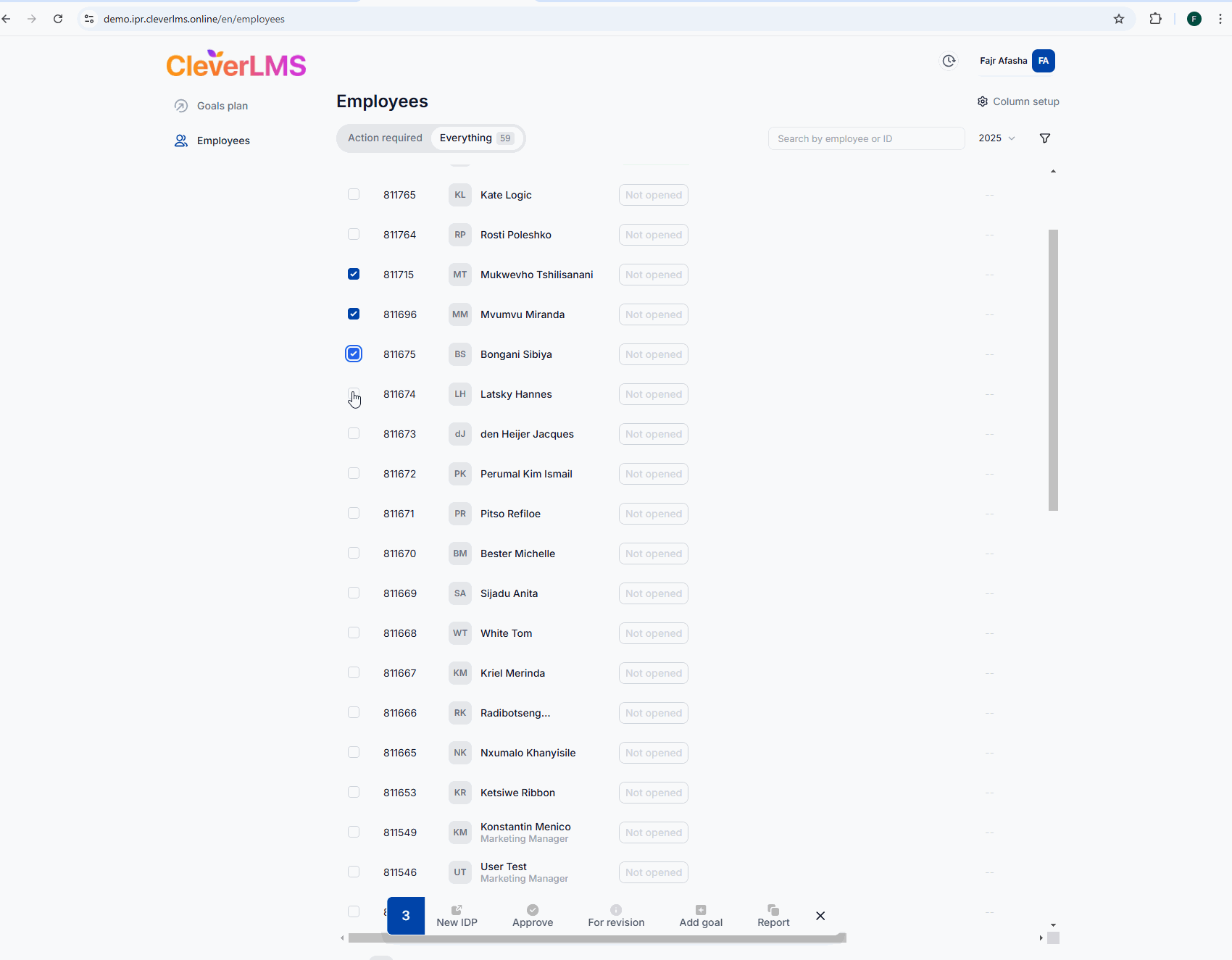
Creating a new IDP - creating a new IDP for one or more employees
By default, when creating a plan, cyclical goals fall into it.
How to create an IDP en masse:
Если у сотрудников нет плана развития, отображается информация «Нет данных по плану развития ». Необходимо выбрать сотрудников в списке и нажать «Создать план развития » — откроется окно «Открыть новый план развития ». Нажатие кнопки «Открыть» добавляет план развития на выбранный год.
После открытия план развития приобретает статус «Черновик». Далее сотруднику необходимо заполнить план развития с целями, либо цели может создать руководитель — следующим шагом будет согласование плана развития.
План развития может иметь один из четырёх статусов.
Все статусы присваиваются автоматически при возникновении событий в системе:
«Черновик» — при первичном формировании плана развития ,
«Утвержден» — после отправки плана на утверждение пользователем,
«Согласован» — после успешного завершения процесса утверждения,
«Требует доработки» — если один из подписантов отклонил план развития и отправил его на доработку.
При нажатии на статус отображается выпадающий список. Список возможных действий зависит от статуса.
Функция «Начать утверждение» доступна для статусов «Черновик» и «Требует доработки».
Для выбранного IDP вы можете просмотреть общий ход прохождения — выполненные цели/общее количество целей IDP .
Добавить цель – масштабное добавление целей в индивидуальные планы развития сотрудников
Как массово создавать цели:
Вам необходимо выполнить несколько шагов: найти сотрудников с помощью фильтра или поиска > выбрать строки в таблице, отметив соответствующую строку >
нажать кнопку «Добавить цель» в появившемся нижнем меню действий.
«Добавить цель» > «Добавить цель пользователям» с двумя кнопками «Отмена» и «Добавить цели». Пока нет созданных целей, в основной части окна отображается только кнопка «+ Новая цель». Порядок добавления цели такой же, как и при создании цели в IDP . При нажатии кнопки «Добавить цели» созданные цели добавляются в индивидуальные планы выбранных сотрудников. Поскольку есть новые цели, план необходимо будет согласовать.
Если при массовом выборе сотрудников будет выбран хотя бы один сотрудник со статусом IDP «Согласован», будет отображено предупреждение: « IDP будет сброшен для пользователей со статусом «Согласован». Однако после добавления цели статус «Согласован» изменится на статус «В разработке».
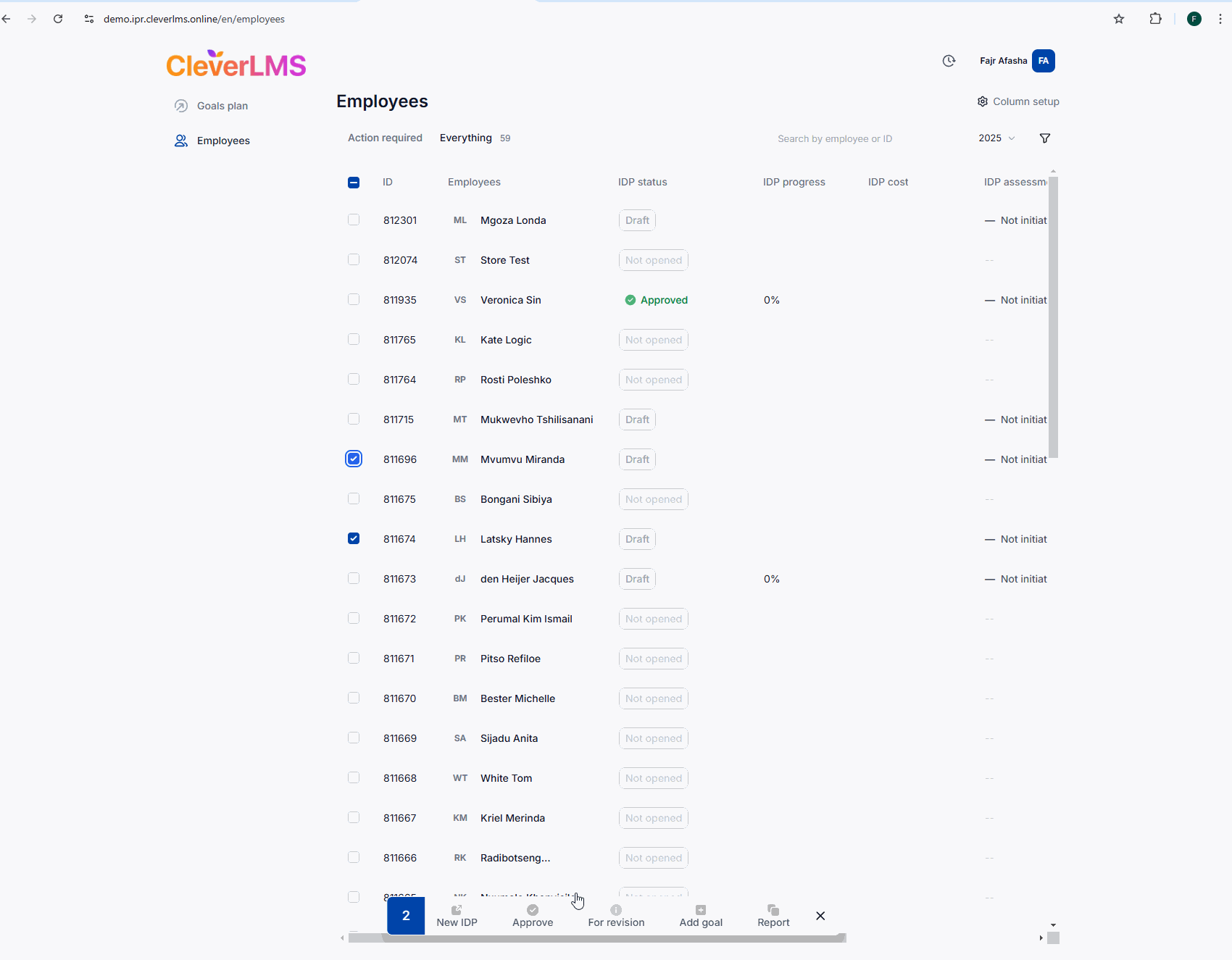
Координация — это массовая координация индивидуальных планов развития сотрудников.
Как согласовать планы в массовом порядке?
Вам необходимо выполнить несколько шагов: найти сотрудников с помощью фильтра или поиска > выделить строки в таблице, отметив соответствующую строку > нажать кнопку «Согласен» в появившемся нижнем меню действий.
Нажатие кнопки «Согласен» подтверждает операцию. При этом внизу экрана появляется сообщение: «Планы развития согласованы».
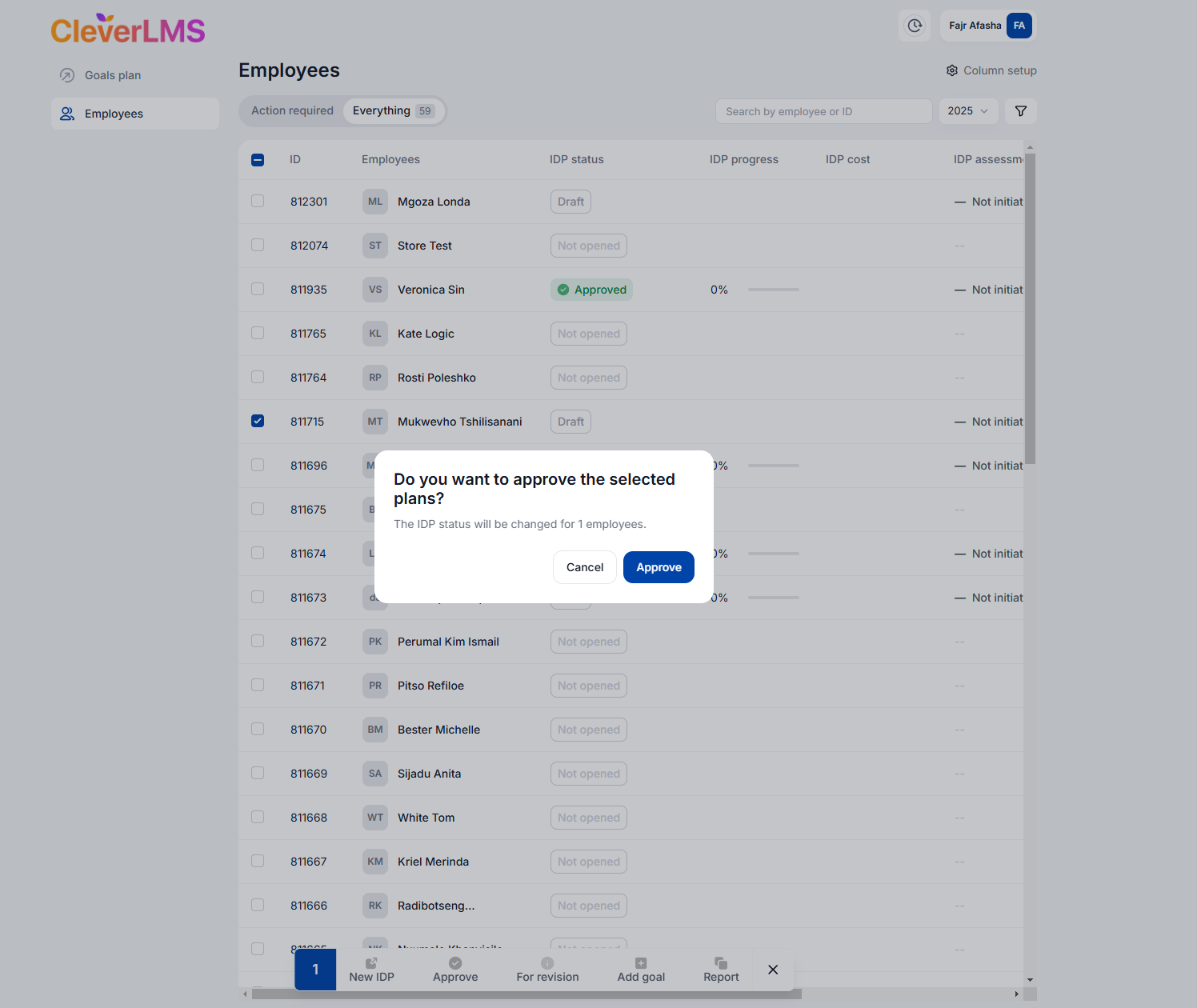
На пересмотр – масштабное изменение статуса ВПЛ
Как отправить планы развития сотрудников на доработку:
Необходимо выполнить несколько шагов: найти сотрудников с помощью фильтра или поиска > выбрать строки в таблице, отметив соответствующую строку > нажать кнопку «На доработку» в появившемся нижнем меню действий.
При нажатии кнопки «На доработку» статус ИПР для выбранных сотрудников изменяется. При этом в нижней части экрана появляется сообщение: «Планы развития отправлены на доработку». Если пользователь не даст согласия на этом этапе, действие выполнено не будет.
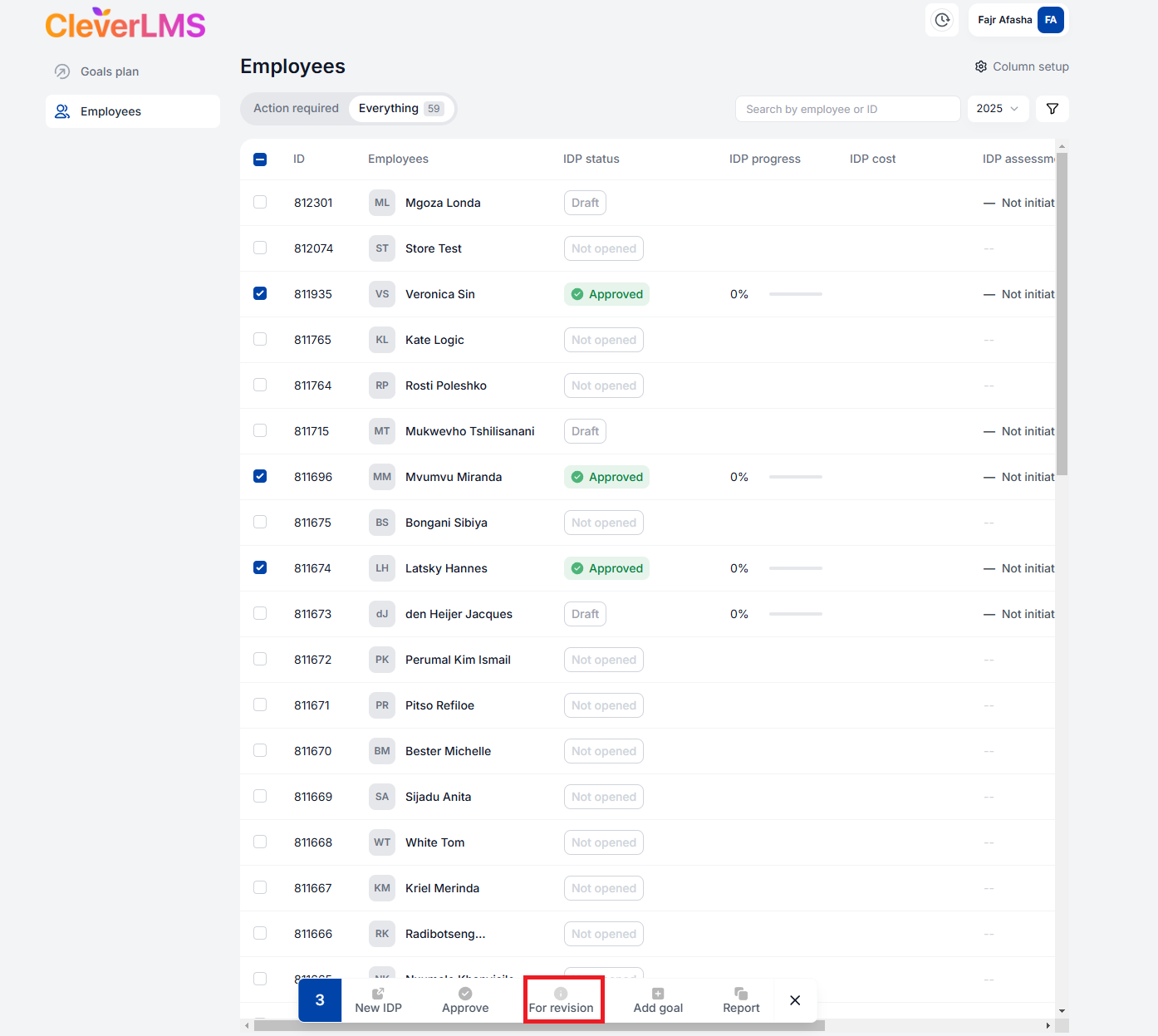
Подведение итогов — это процесс, влияющий на качество реализации плана развития. Любой пользователь, имеющий определённые права, может начать подведение промежуточных или годовых итогов.
Both the employee and his immediate supervisor, as well as other colleagues, can be involved in this process. Each evaluator will have to fill out a form consisting of one or more questions, and based on the results of all such surveys, the system calculates an average score on a 100-point scale.
Summarizing processes can be run several times, including in parallel, for example, when it is necessary to check whether an employee meets the stated expectations and how great his potential is.
In the current implementation, the creation of forms for questionnaires is carried out by the Equio team. More options for process refinement, including visibility and interpretation of results, are available in future releases!
How to start summing up:
Select users with checkboxes >Select "Summing up" > Initiate > Select the assessment form > The list of evaluators is determined. The assessment will be considered completed when all the people from the list complete the survey > Initiate assessment.
Evaluators, being included in the list, receive a corresponding notification by mail. The development plans for which an assessment is needed also appear in the evaluator's "List of Employees" in the "Require action" tab.
The transition to the assessment process within the framework of a separate IDP is available from the special "Summing up" widget, as well as from the "Estimates" tab (it contains all the cards of current and completed processes with top-level information on them: form name, status, date of creation, number of evaluators, result in points).
When completing a survey, in addition to the answers, the evaluator also has the opportunity to leave a comment. Roles with certain rights can edit and delete ratings (you can configure this right through Support).
In the current implementation, all estimates are visible to everyone involved in this process.
Who would benefit from it:
Managers who want not only to see that all their goals have been achieved, but also to formalize the results (semi-annual or annual) as part of a dialogue about goals. The results can also be used to determine the best candidates for a replacement, promotion, or entry into the talent pool.
Evaluating goals
How everything works
The evaluation process is carried out for a specific purpose. Any user with access to the development plan can evaluate the fulfillment of the goal by filling out a questionnaire in a certain format (it can consist of one or more questions and include an additional comment).
The average score on a 100-point scale is displayed in the goal card.
Unlike the summing up process, this assessment is not mandatory and rather serves to formalize the outcome of the dialogue on goals, both intermediate and final.
In the current implementation, the creation of forms for questionnaires is carried out by the Equio team. More options for process refinement, including visibility and interpretation of results, are available in future releases!
What needs to be done:
To evaluate a goal, go to its card and go to the "Ratings" tab. By clicking on the "Add score" button, you will need to fill out a questionnaire in a certain format (to be configured by contacting our support).
The estimates added by you and other participants in the process add up to an average score for the goal. This score is displayed both in the goal card and in the list of goals on the main IPR screen.
When completing a survey, in addition to the answers, the evaluator also has the opportunity to leave a comment. Roles with certain rights can edit and delete ratings (you can also configure this right through our support).
In the current implementation, all estimates are visible to everyone involved in this process. "Honest" ratings will be implemented in future versions of this functionality.
Who would benefit from it:
Managers who provide feedback to employees on the development plan, as well as on performance and adaptation measures. A formalized assessment can become both the basis for the acceptance of a particular development goal and affect bonuses based on the achievement of KPIs.
Uploading reports
Reports:
No. 1. Report on goals.
No. 2 On materials.
No. 3 On the status of the development plan.
No. 4 On summing up the results.
No. 5 For all reports
No. 1. Report on goals
How to upload a report on goals:
Open the "Employees" section > Select users in the list with checkboxes > Report> By Goals >Select a period > Generate > Download the finished file.
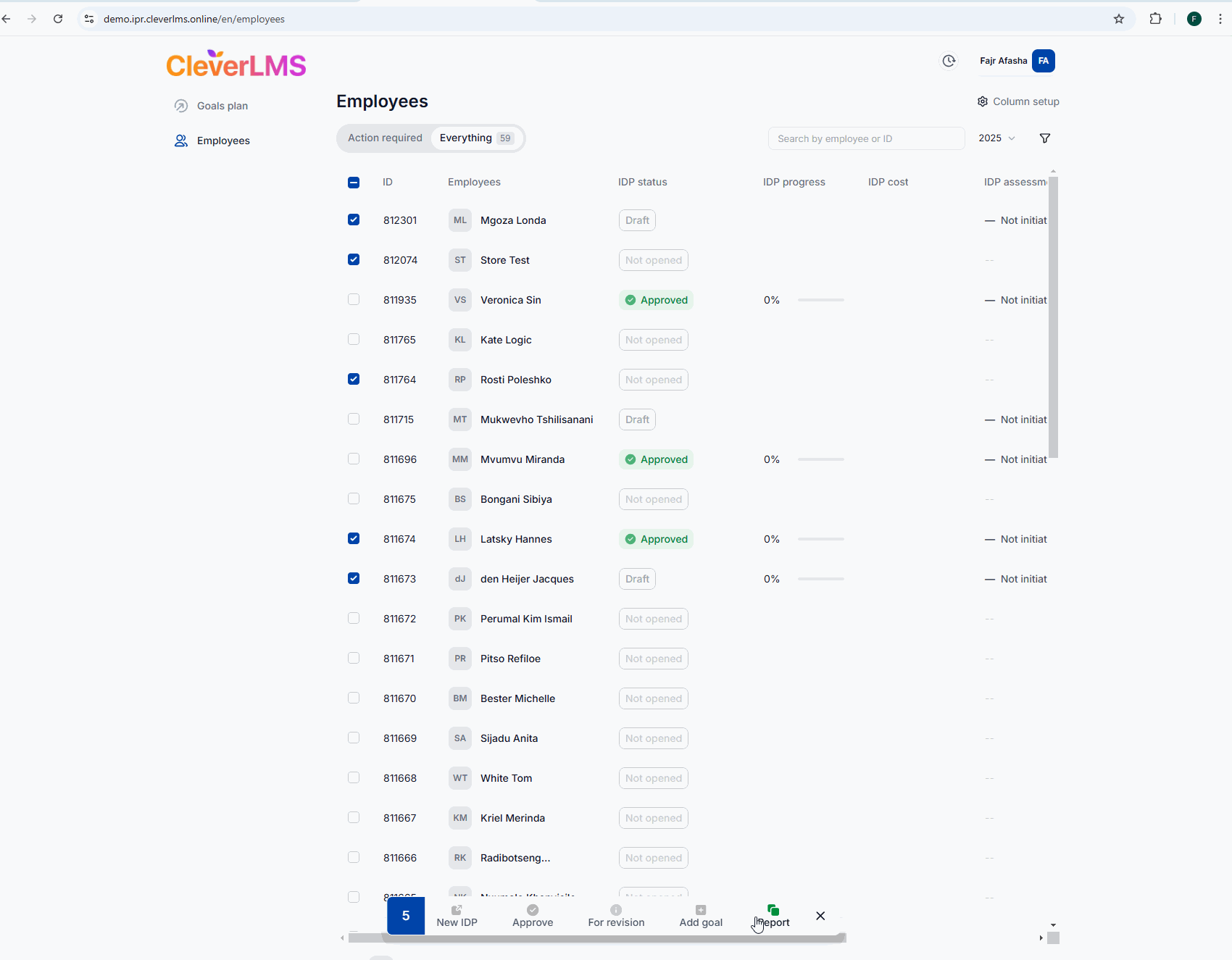
No. 2 On materials
How to upload a report on materials:
Open the "Employees" section > Select users in the list with checkboxes > Report> According to the materials>Choose a period > Form > Download the finished file.
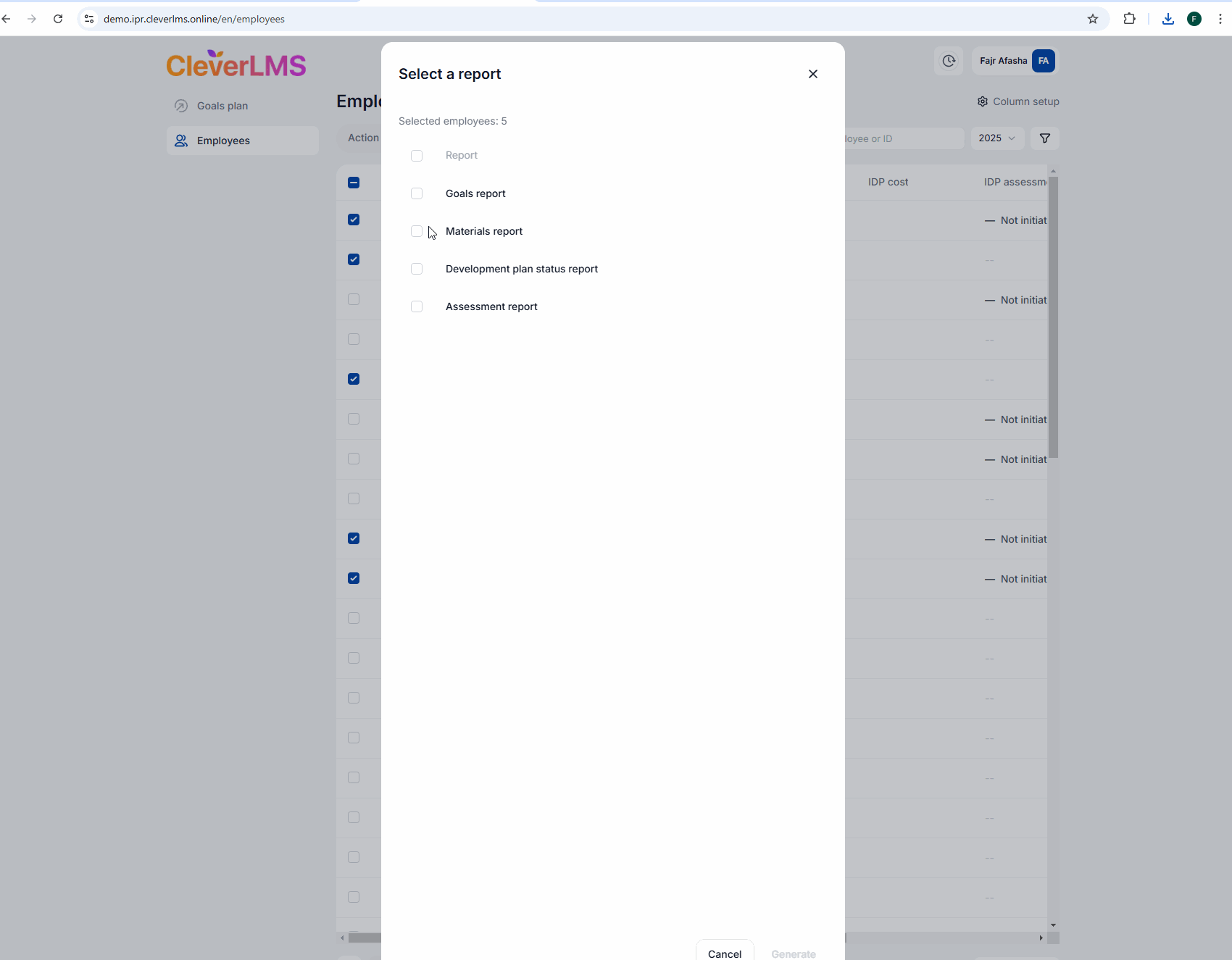
No. 3 On the status of the development plan
How to upload a report on the status of the development plan:
Open the "Employees" section > Select users in the list with checkboxes > Report> By the status of the development plan>Choose a period > Form > Download the finished file.
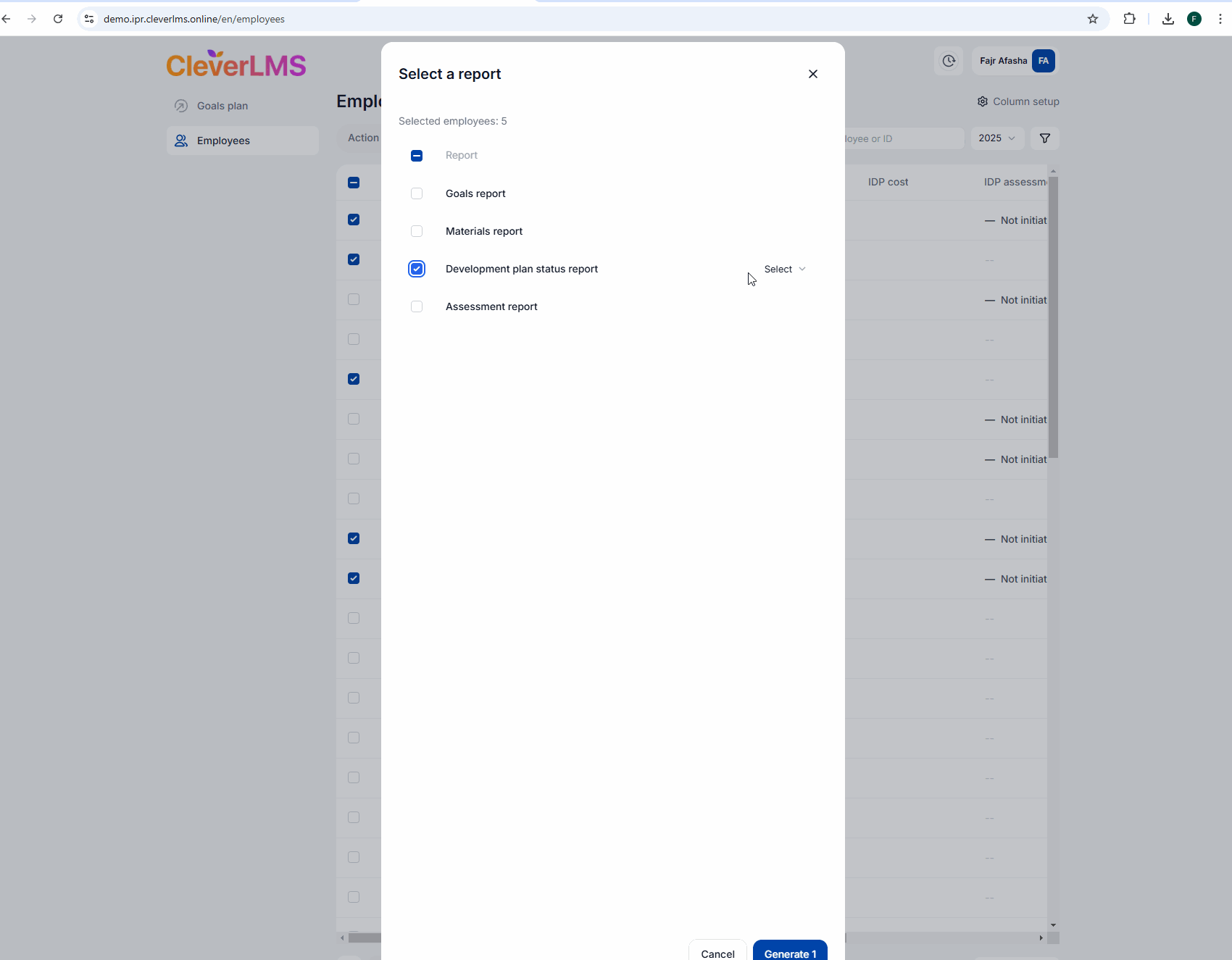
No. 4 On summing up the results
How to upload a report on the status of the development plan:
Open the "Employees" section > Select users in the list with checkboxes > Report> To summarize the results>Choose a period > Form > Download the finished file.
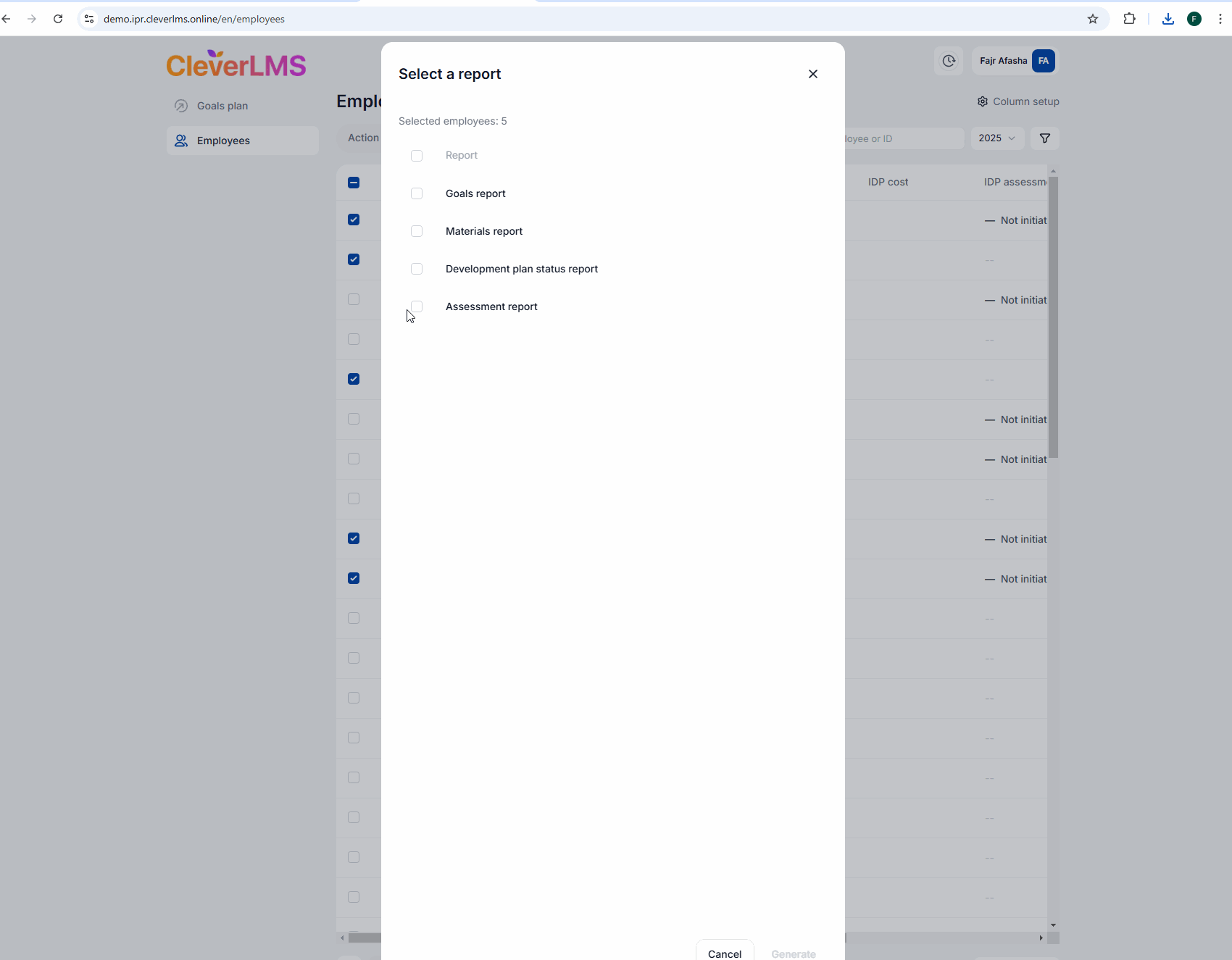
№ 5. Для всех отчетов
Как загрузить все типы отчетов одновременно:
Откройте раздел «Сотрудники» > Выберите пользователей в списке с помощью флажков > Действия > Сформировать отчет > Отчет > Выберите период > Сформировать > Загрузите готовый файл.
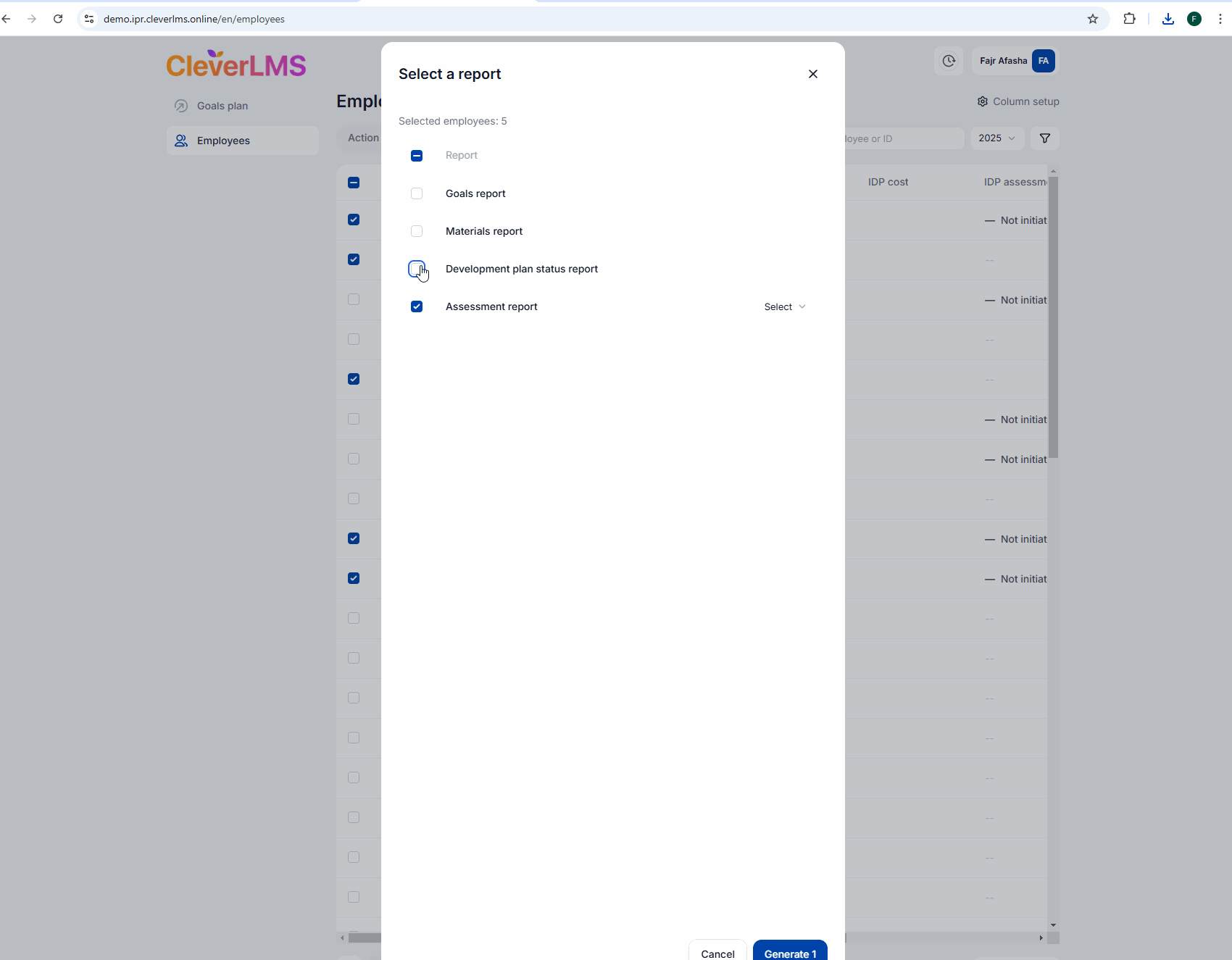
Если у вас недостаточно информации, пожалуйста, оставьте отзыв по ссылке: Предложения по улучшению статей.
