Автоназначение необходимо, если в компании включена функция саморегистрации пользователей (когда сотрудник, попадая на страницу авторизации, может самостоятельно зарегистрировать учетную запись).
В таком случае администратор платформы загружает таблицу, где прописаны обозначения кодовых слов и напротив каждого перечислены группы, в которые пользователь попадет, если введет это слово.
При регистрации пользователь вводит "кодовое слово". Это может быть код точки, в которой он работает, или иные значения.
И после ввода, если такое кодовое слово загружено на платформу, то пользователь при регистрации будет определен в те группы, которые были указаны для этого кодового слова.
Если кодовое слово не указано, пользователь автоматически попадёт в группы, которые администратор заранее отметил в настройках как «группы по умолчанию для регистрации».
Для подключения данной опции обратитесь, пожалуйста, в службу поддержки.
Анкетирование пользователей
Вкладка «Анкета» в разделе "Пользователи" содержит инструменты для создания и редактирования анкеты пользователей. При необходимости название данной вкладки можно изменить, обратившись в службу поддержки.
Перед созданием анкеты при необходимости можно добавить дополнительные секции для размещения вопросов (нажав на "+" в поле дополнительной фильтрации "Секции"), либо отредактировать уже существующие (нажатием на "Карандаш", либо изменяя положение секций относительно друг друга при помощи захвата и перемещения).
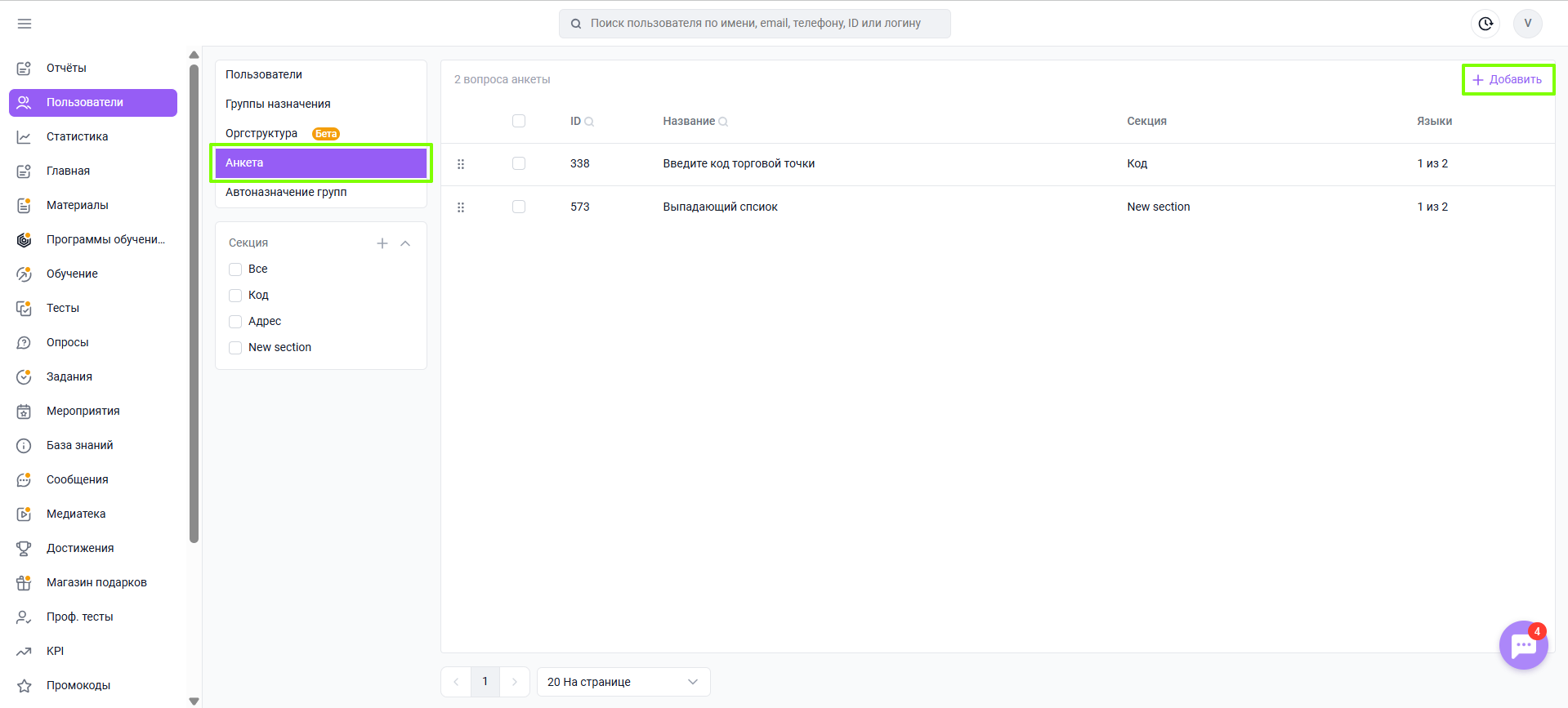
Чтобы добавить вопрос анкеты:
- Перейдите в раздел "Пользователи";
- В поле дополнительной фильтрации выберите "Анкета";
- Нажмите "Добавить" для создания нового вопроса анкеты;
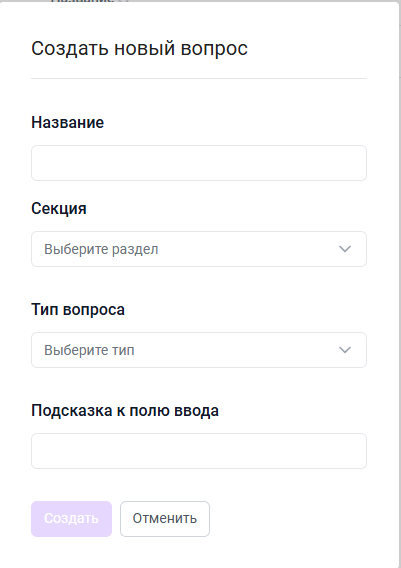
- В контекстном меню введите "Название" вопроса;
- Соотнесите вопрос к заранее созданной секции Анкеты;
- Выберите тип вопроса - это может быть текстовое поле или выпадающий список;
- При необходимости укажите информацию в поле "Подсказка к полю ввода";
- Перечислите варианты ответа в поле "Регулярное выражение", отделяя их переносом строки;
- Нажмите "Создать";
- Заполните поле "Возможные значения", перечислив варианты ответа, отделяя их переносом строки.
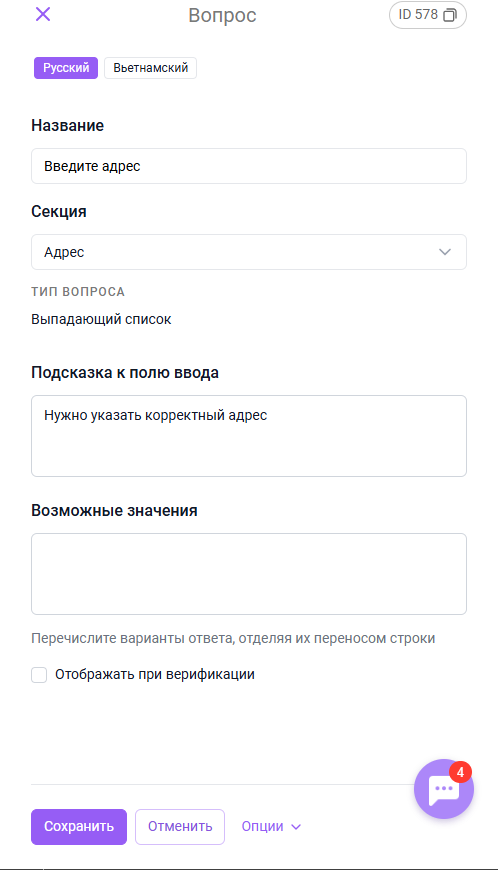 | 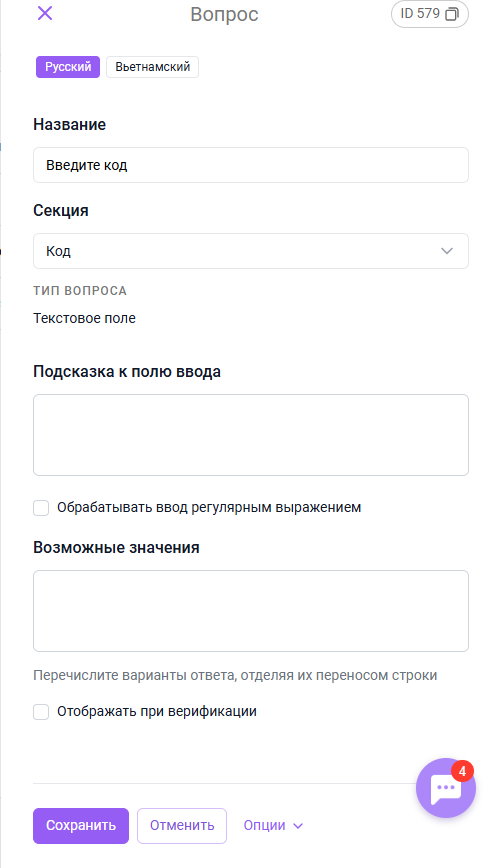 |
При выборе типа вопроса "Текстовое поле" появляется возможность выбора чек-боксом функции "Обрабатывать регулярным выражением" - при вводе текстового значения. Используется в случаях, если нужно привести ответы пользователей к стандартной форме.
Например:
Администратор указал регулярное выражение 123.
- Ответ пользователя 123 → сохранится как 123 (войдут все символы).
- Ответ 12йцу3 → сохранится как 123 (лишние символы будут удалены).
- Ответ 12йцу → сохранится как 12 (буквы удалены, останутся только допустимые символы).
Вопросов анкеты может быть как один, так и несколько. Однако, вопрос с кодовым словом может быть только один.
Назначение групп при регистрации по кодовому слову
Осуществляется на вкладке "Автоназначение групп" раздела "Пользователи" . Если соответствия для кодов уже загружали, то при открытии этой вкладки они отобразятся. Если нет, то таблица будет пустой.
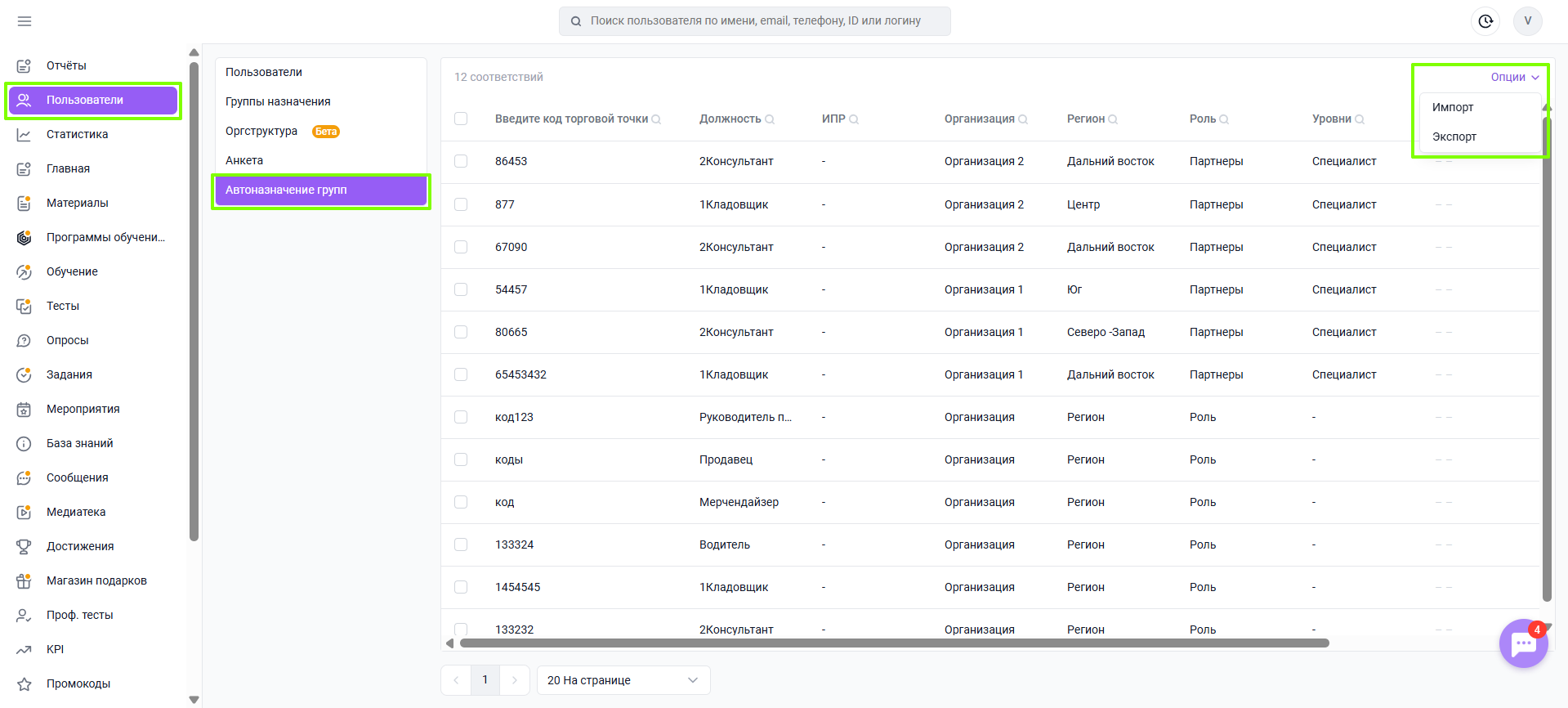
Для загрузки соответствий:
Шаг №1 Скачайте файл импорта и заполните таблицу.
- Перейдите разделе "Пользователи" на вкладку "Автоназначение групп";
- Выберите Опции и нажмите "Импорт";
- Скачайте шаблон "Template.csv" и заполните его.

Импортируемый файл (*csv) должен содержать поле анкеты, данные групп и/или email руководителя.
Файл должен быть кодировки UTF-8 с разделителем ";"
Рекомендуем открывать такой файл через Libre Office. Если открыли файл в Excel, то нужно скачать новый файл импорта, чтобы открыть его в Libre Office.
Как открыть файл через Libre Office:
- Откройте папку в которую был загружен файл "Template.csv" с платформы;
- Правой кнопкой мыши нажмите на него;
- Выберите "открыть с помощью Libre Office".
Настройки в Libre Office для открытия файла должны соответствовать данным на скриншоте:
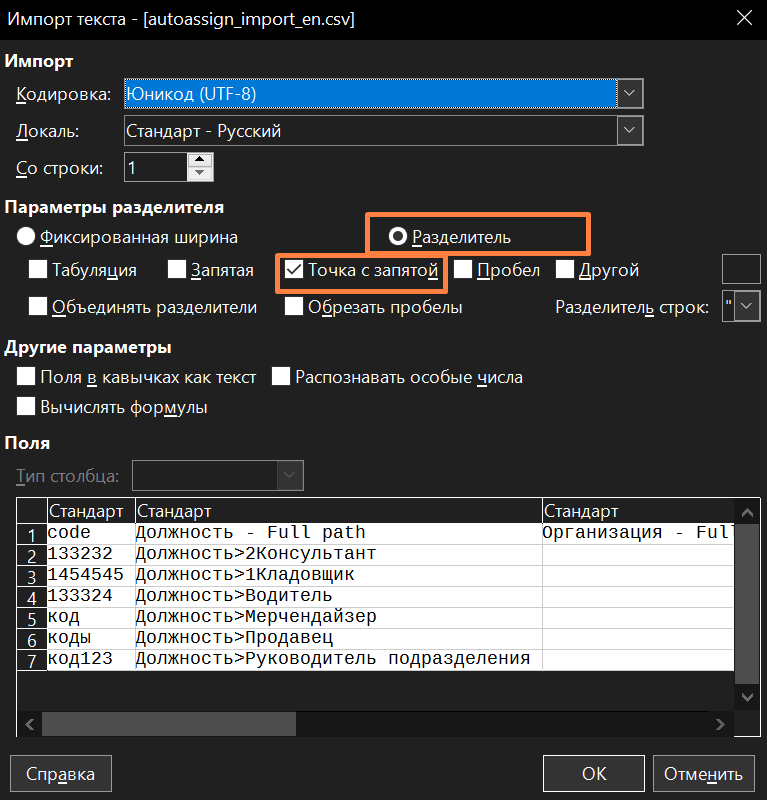
После открытия - заполните соответствия групп для кодов.
Данные по группам вносятся через полный путь к самой группе (можно скопировать его в разделе "Настройки" - напротив необходимой группы). При копировании данных в конце текста могут быть пробелы. Их необходимо убирать.
Указывать значения можно для:
- Каждой корневой группы.
- Нескольких корневых групп. В таком случае для невыбранных корневых групп будут автоматически подставляться группы, отмеченные в «Группах назначения» как «Группы по умолчанию для регистрирующихся пользователей». Администратор может самостоятельно изменять список этих групп в настройках.
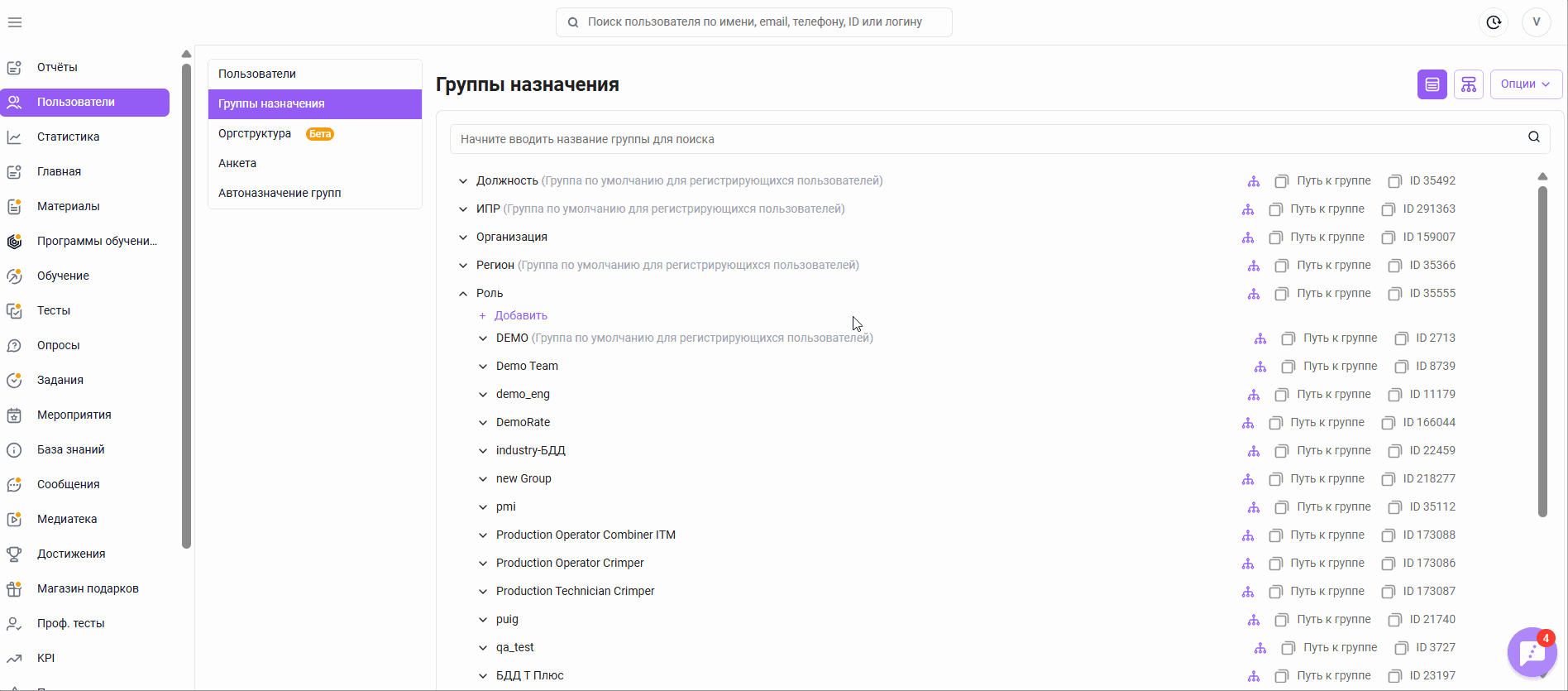
В столбце «Chief Email» указывается e-mail руководителя. После импорта файла этот руководитель автоматически назначается всем соответствующим сотрудникам — в их карточках в поле «Руководитель» появится указанный адрес, и по анкетным данным сформируется команда. Если e-mail не указан, почта руководителя у пользователей остаётся без изменений.
В файле автоназначения, в поле "Chief Email" можно задать любой e-mail адрес валидного формата, вне зависимости от того, есть ли в системе пользователи с такой почтой или нет.
Шаг № 2 Загружаем подготовленный файл.
Перед загрузкой файла убедитесь, что добавили новые коды соответствия в вопрос анкеты.
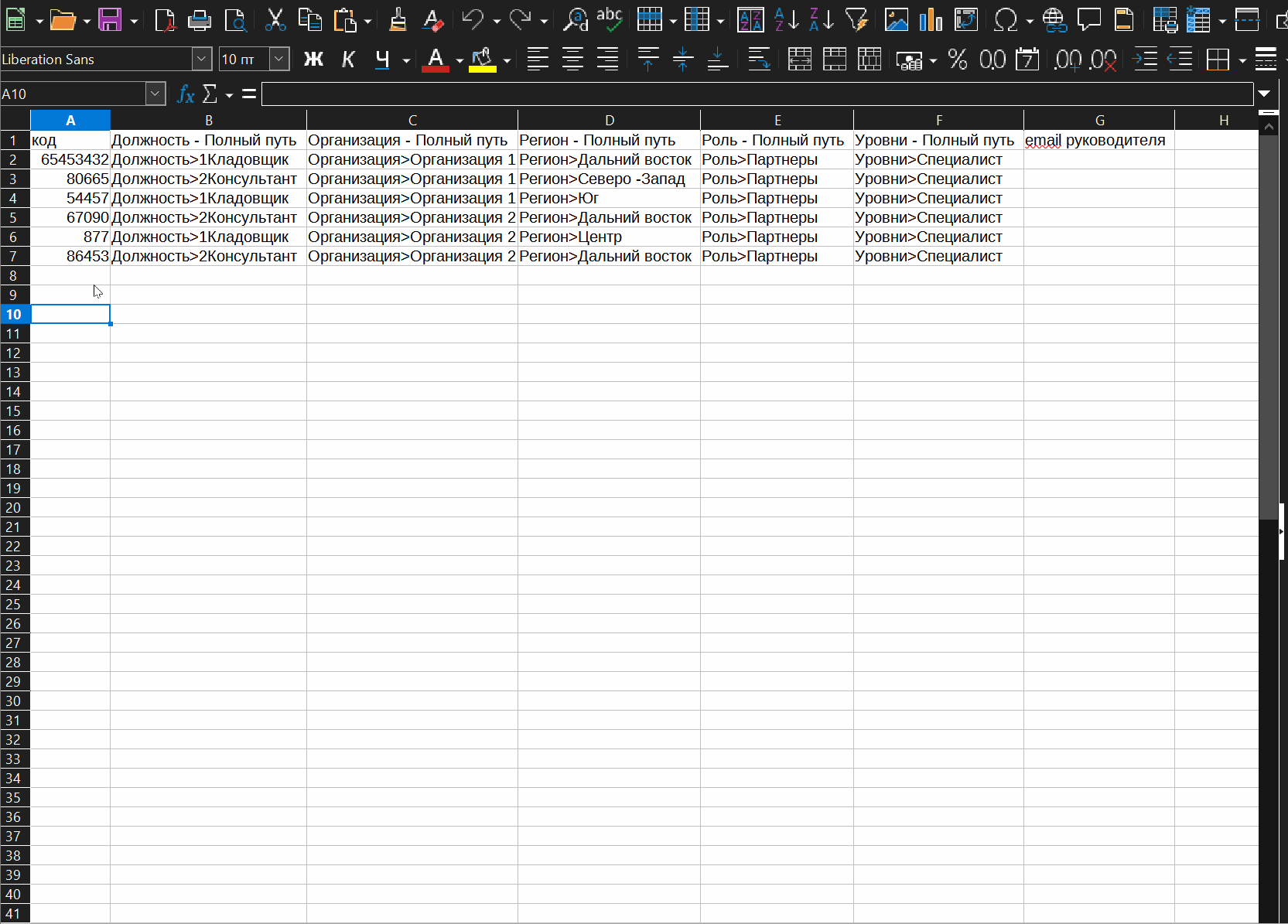
В окне импорта "Выберите файл" и загрузите подготовленный вами файл для импорта.
Вы можете изменить либо удалить загруженный файл нажатием на соответствующие кнопки "Изменить / Удалить"
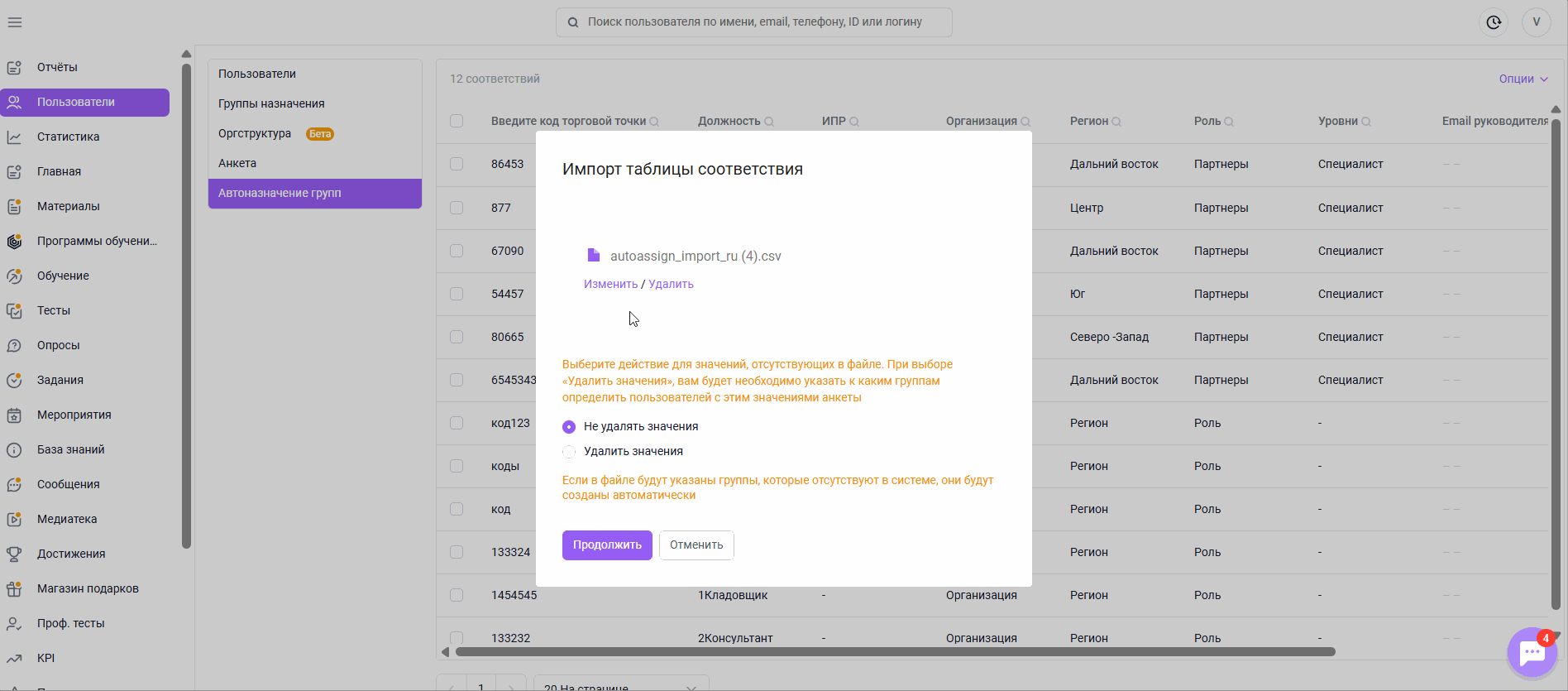
После загрузки файла таблицы соответствия и нажатия кнопки импорта могут появиться предупреждения. В таких случаях администратору нужно решить, продолжать ли импорт или остановить его:
Если в таблице соответствия имеются какие-то значения, отсутствующее в загруженном файле (например, анкетные данные уже не существуют), администратору отображается их список, и доступно 2 опции на выбор - оставить ли соответствующие строки в таблице соответствия без изменений "Не удалять значения", либо же очистить их "Удалить значения".
При выборе опции "Не удалять значения" уже существующие строки останутся без изменений, а новые добавятся в список соответствий.
При выборе опции "Удалить значения", в окне импорта таблицы соответствий, под данной опцией появляется выпадающий список, позволяющий:
"Указать новые группы вручную" - переместить всех пользователей в группы, которые выберет админ,
"Определить в группы по умолчанию" - установить группы по умолчанию в качестве значения всех групп для данной строки,
"Оставить пользователей в текущих группах" - не менять значения групп пользователей.
При выборе опции "Указать новые группы вручную" предоставляется выбор групп, в которые необходимо переместить, соответствующих пользователей.
При выборе опции "Оставить пользователей в текущих группах" во всех дропдаунах будет отображаться значение "Оставить без изменений". При замене какого-либо значения групп, текущая опция автоматически поменяется на "Указать новые группы вручную".
При удалении выбранного значения группы, в ячейке снова отобразиться значение "Оставить без изменений".
Если в ходе импорта создаются новые группы, еще не существующие в компании, то в окне импорта в соответствующей строке указывается тип и название группы, еще не существующей в системе. Если при этом администратор продолжил импорт, нажав кнопку "Продолжить", то отсутствующие группы будут созданы.
В ходе изменения групп пользователей, в админ панели у данной компании запрещены ряд операций (список ниже), при попытке совершения которых отображается ошибка:
Удаление групп;
Редактирование названия групп;
Изменение групп пользователей (только при редактировании пользователей, создание новых пользователей происходит без ошибок);
Редактирование настроек групп в суперадминпанели в настройках компании.
По нажатию на кнопку Импорт начнется импорт таблицы соответствия в фоновом режиме. По его завершению импортируемые данные появятся в списке соответствий.
Экспорт соответствий
Вы можете экспортировать данные из таблицы соответствия.
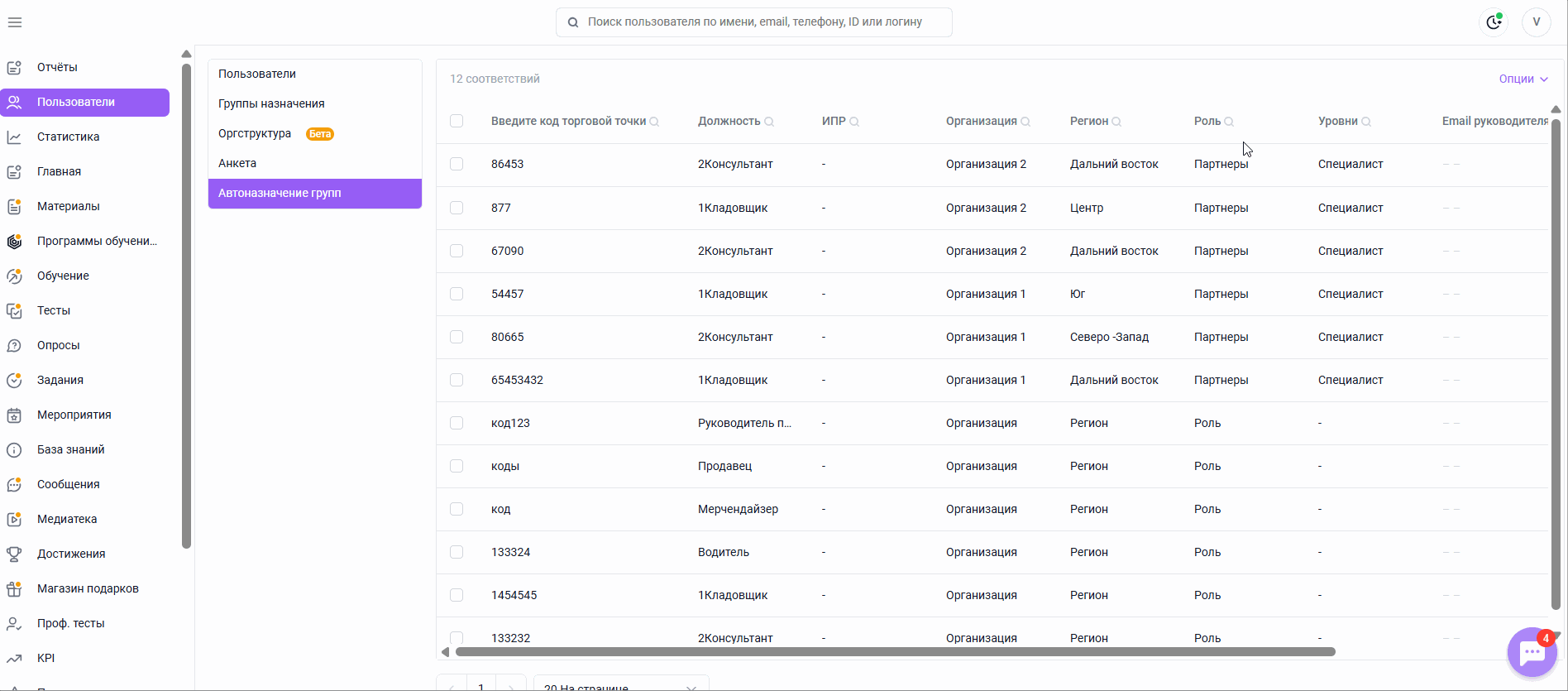
Выберите в меню Опции кнопку Экспорт.
Вы можете экспортировать все имеющиеся данные, либо выбрать конкретные.
Выберите чек-боксом те поля, информацию по которым вы не хотите экспортировать или же оставьте все выбранное.
Нажмите кнопку Экспорт. Файл экспорта загрузится вам на компьютер.
Ошибки. Система не начнет экспорт и выдаст предупреждение в случае, если не выбрано ни одно поле.
Удаление соответствий
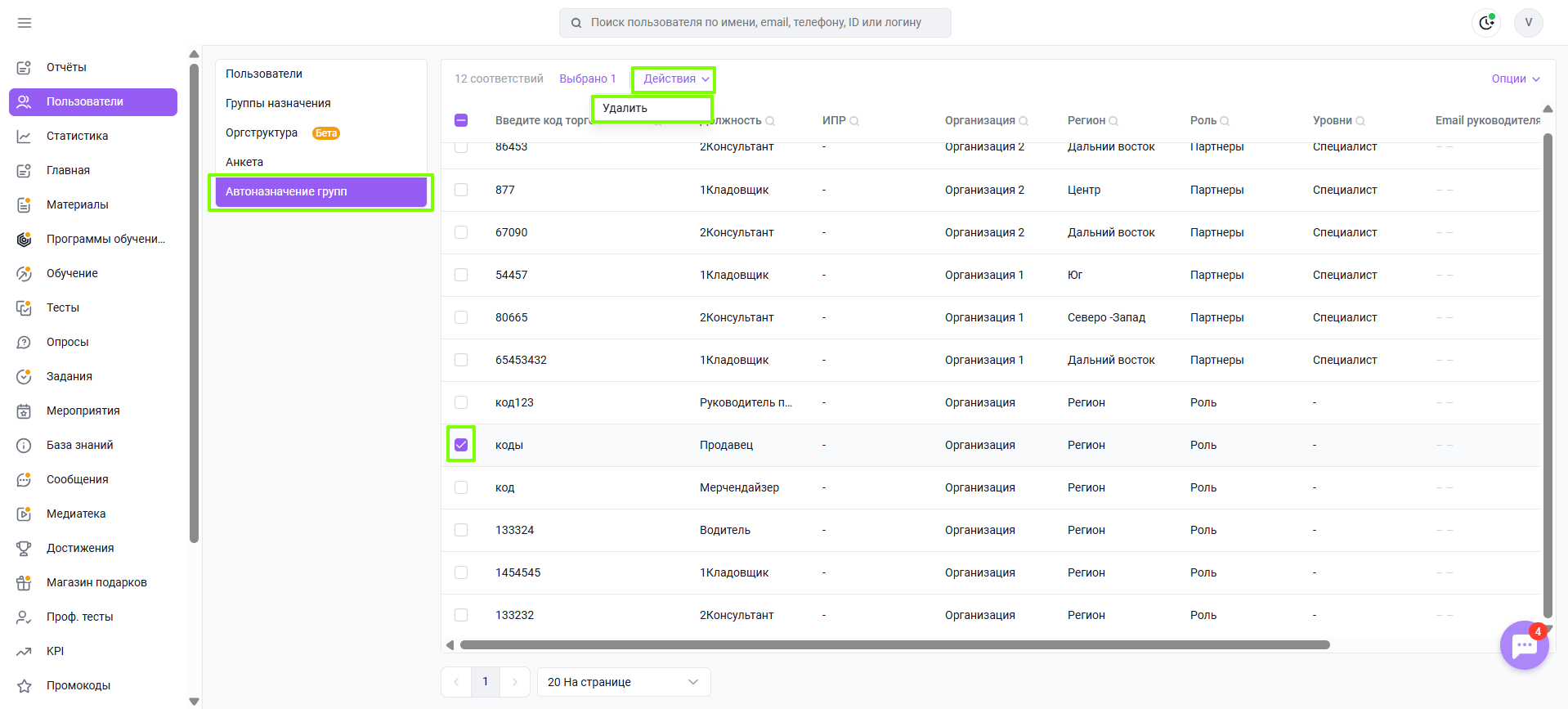
Вы можете удалить соответствия из списка соответствий.
Выберите чек-боксом те соответствия, которые необходимо удалить.
Нажмите в меню Действия, над списком соответствий, кнопку Удалить, и в окне подтверждения выберите Готово.
Если вам не хватило информации, то дайте, пожалуйста, обратную связь по ссылке: Предложения по улучшению статей.
