Содержание:
1. Добавление секций
2. Перемещение секций
3. Добавление вопросов
4. Порядок отображения вопросов
5. Импорт вопросов
6. Массовое изменение количества баллов вопросов
7. Удаление вопросов из материала Тест
Секции нужны для удобства администратора, разделения вопросов по темам или уровням.
Пример: добавляем секции: "простые", "сложные" и в них вопросы соответствующие этому уровню. Далее задаем сколько вопросов из каждой секции рандомно у пользователей отобразится. Итог: пользователи при прохождении теста не видят секции, но у каждого рандомно отображаются свои вопросы, что предотвращает возможность списывания.
Для возможности добавления вопросов создайте по крайней мере одну секцию. Название секции может содержать не более 80 символов.
Введите в поле название новой секции и нажмите кнопку Enter на клавиатуре. Созданная секция появится на форме.
Вы можете изменить название секции нажав на меню ••• и выбрав кнопку Редактировать.
Также вы можете указать количество вопросов, которые рандомно будут отображаться из секции (по умолчанию отображаются все вопросы). Можете менять значения нажатием на стрелочки, либо ввести натуральное число не более общего количества вопросов секции. В случае попытки ввода большего числа, отобразится ошибка.
Примечание. Добавление и редактирование секций производится только в статусе "Скрытый". Если материал находится в статусе "Активный", элемент добавления секции не отображается.
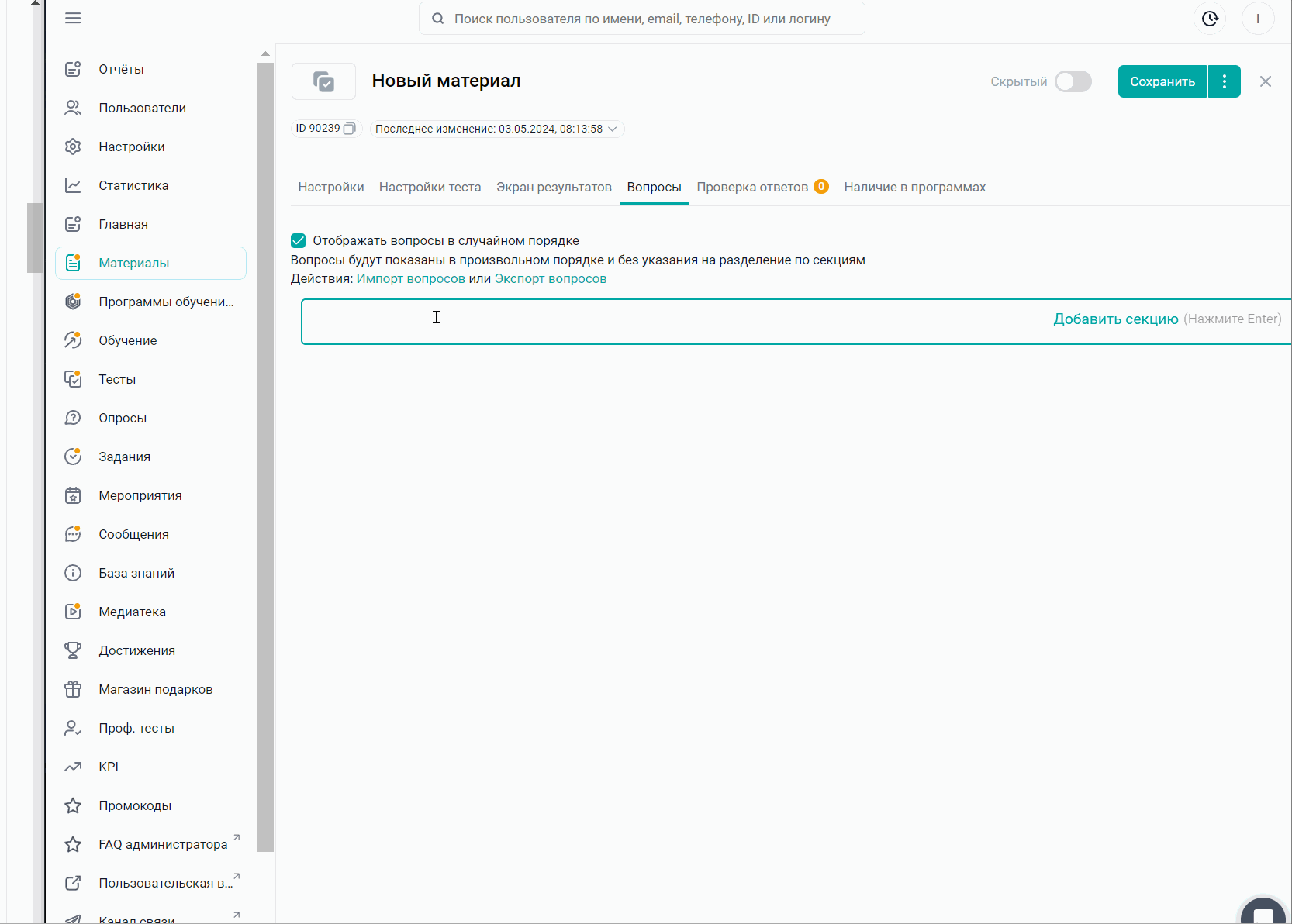
Вы можете сворачивать секции нажатием на стрелочку слева от названия.
Функция работает если не указана настройка "Отображать вопросы в случайном порядке".
Секции можно перемещать нажатием на стрелки выше/ниже либо переместить в самый верх/в самый низ, выбором соответствующих кнопок в меню •••
Примечание. У программы обучения в статусе "Активный", кнопки перемещения секций и кнопка ••• не отображаются.
У программы с включенной настройкой Отображать вопросы в случайном порядке кнопки перемещения секций не отображаются.
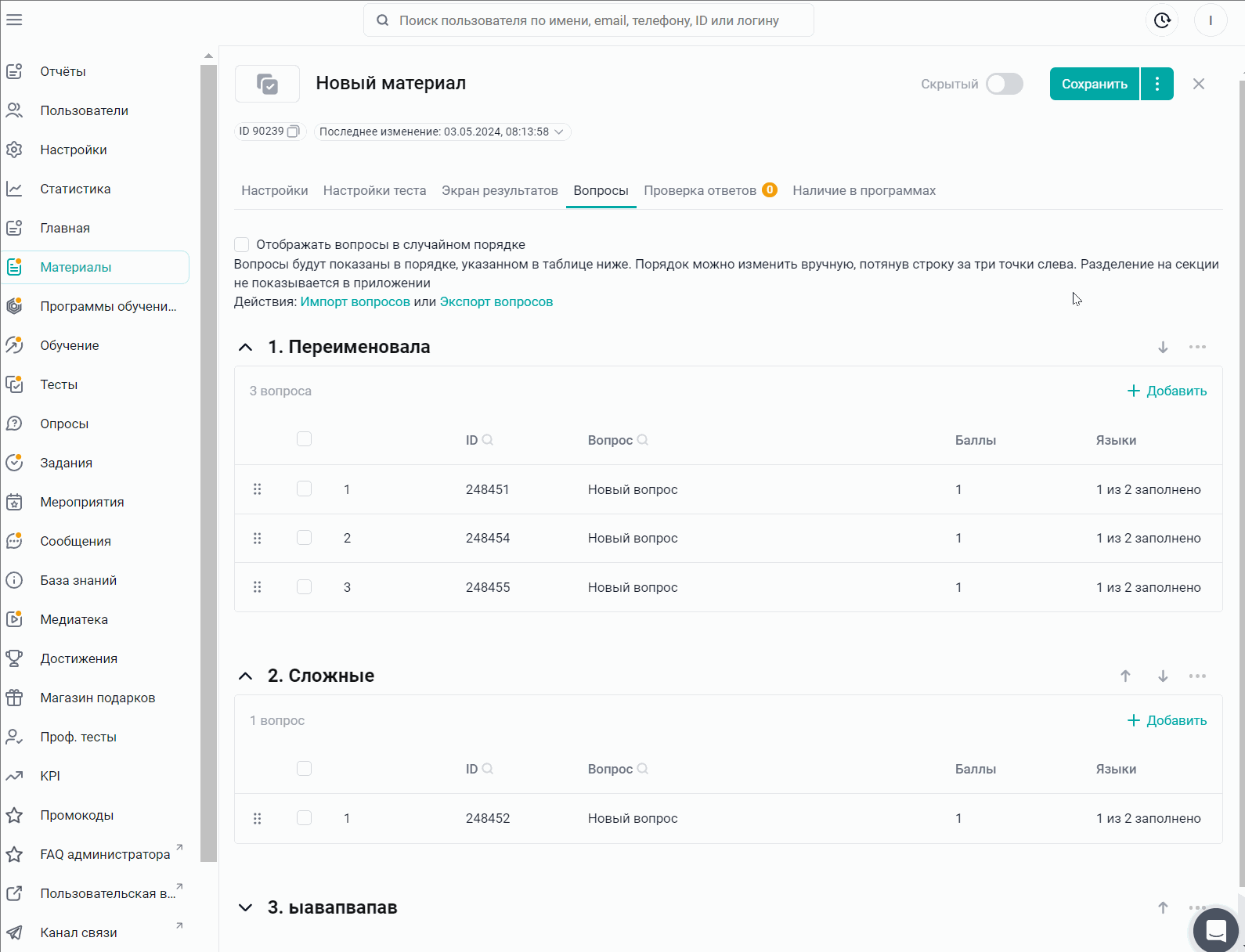
Нажмите на кнопку Добавить + внутри секции, в которую необходимо добавить вопрос.
Справа появится контекстное меню Редактирование вопроса. Выберите Тип вопроса. В зависимости от его типа, в форме редактирования вопроса отображается разный набор полей.
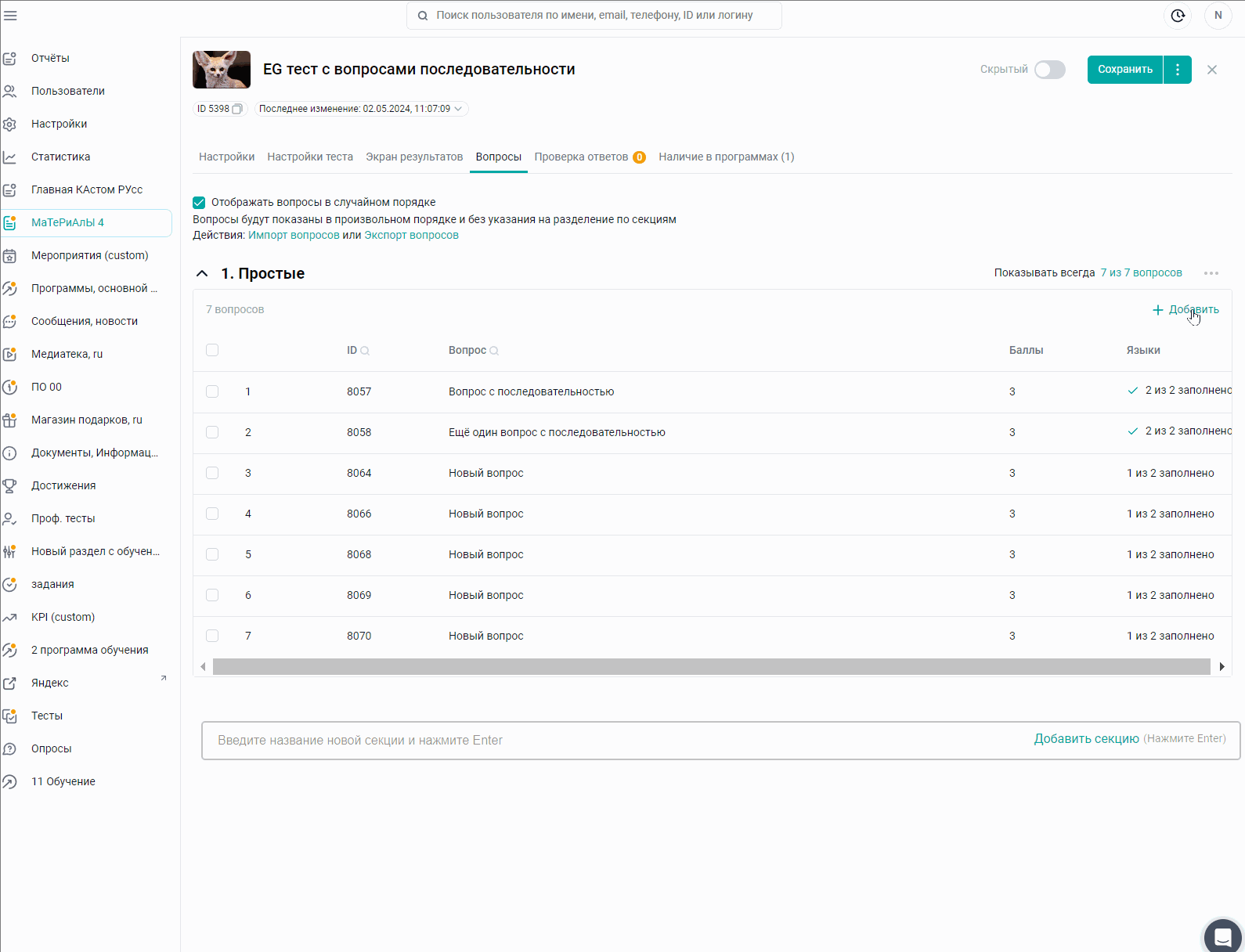
Типы вопросов:
Множественный выбор - вопрос с текстовыми вариантами ответа.
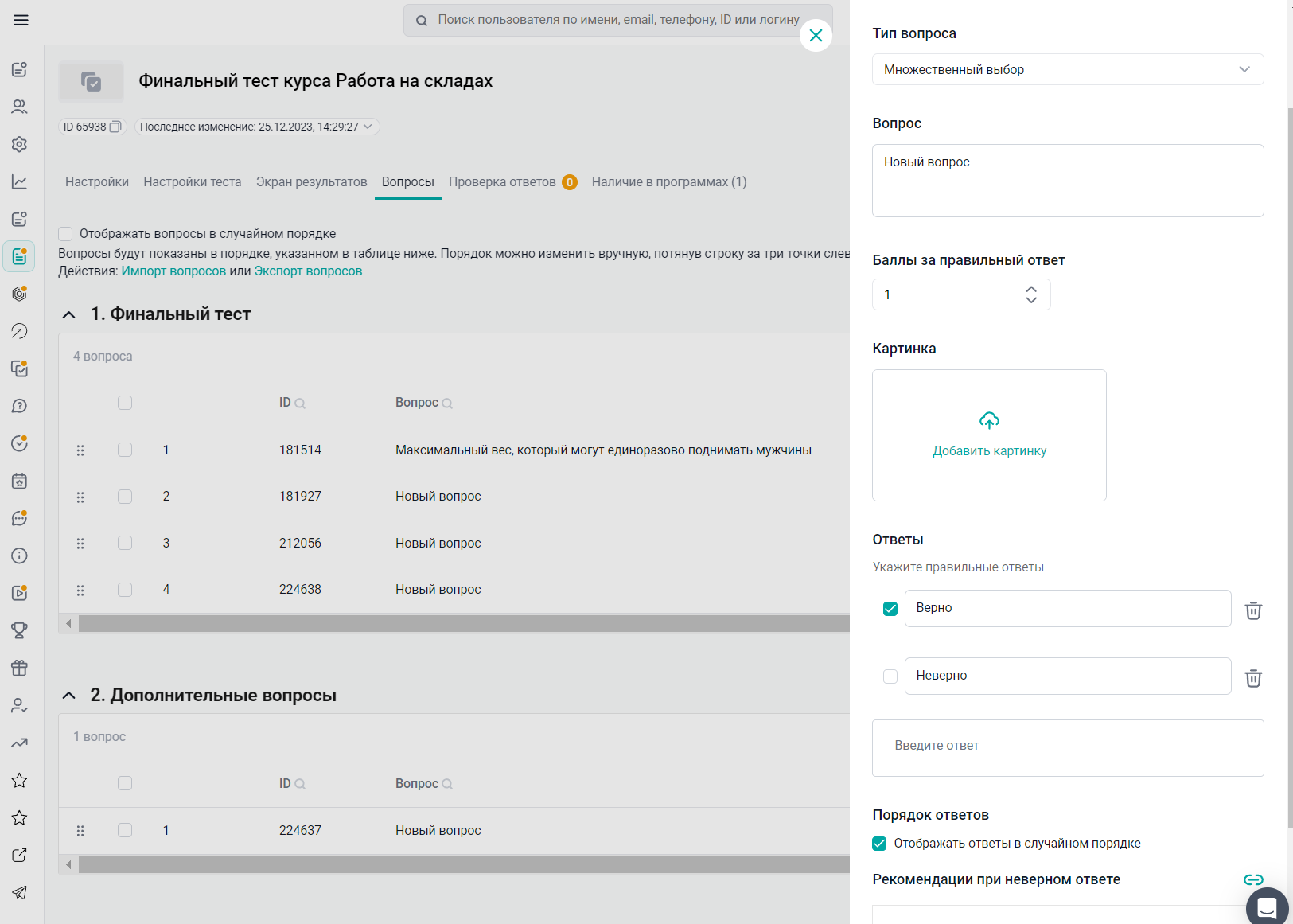
Введите в текстовом поле Вопрос (макс. 1000 символов) проверочный вопрос.
Укажите Баллы за правильный ответ - количество баллов, начисляемое за правильный ответ на вопрос.
Также вы можете добавить картинку, которая будет отображаться пользователю в этом вопросе. Исходное изображение можно просмотреть, нажав на него.
Добавьте необходимое количество вариантов ответа в блоке Ответы (макс. 1000 символов): введите ответ в поле и нажмите на появившуюся кнопку Добавить. Вариант ответа появится ниже всех остальных в списке ответов.
Напротив верных ответов поставьте галочку (правильный ответ может быть один или несколько).
При необходимости, нажмите кнопку-урну Удалить вариант ответа.
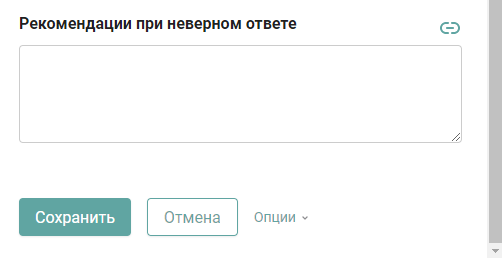
Введите текст рекомендаций, который отобразится пользователю при неверном ответе (макс. 1000 символов). Нажмите на кнопку Ссылка в правом верхнем углу, для вставки ссылки на документ или раздел, необходимый к изучению.
Примечание. При указании ссылки, в ограничение 1000 символов, учитывается только отображаемое название ссылки. С учетом кода ссылки ограничение составляет 2000 символов.
Примечание. Поле Рекомендации при неверном ответе отображается, если в настройках теста установлена галочка Показывать рекомендации после завершения теста.
нажмите Сохранить.
Выбор картинки - вопрос с изображениями в вариантах ответа.
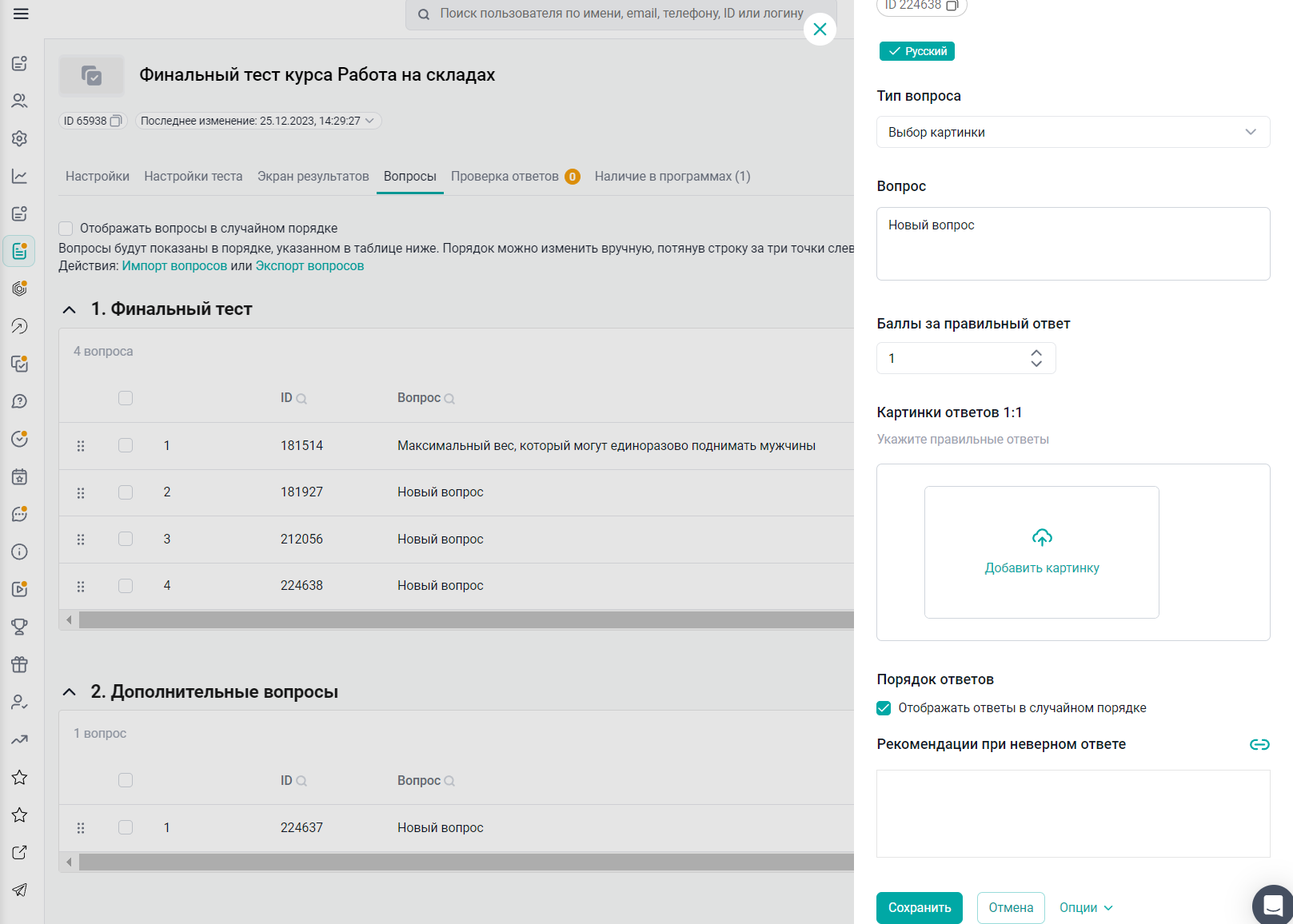
Введите в текстовом поле Вопрос (макс. 1000 символов) проверочный вопрос.
Укажите Баллы за правильный ответ - количество баллов, начисляемое за правильный ответ на вопрос.
Добавьте картинки-варианты ответов: Нажмите на область добавления изображения + и добавьте изображение с локального хранилища компьютера. Ниже появится поле для добавления следующего варианта. Добавьте необходимое количество вариантов ответа.
Напротив верных ответов поставьте галочку (правильный ответ может быть один или несколько).
При необходимости, нажмите кнопку-урну Удалить вариант ответа.
Введите текст рекомендаций, который отобразится пользователю при неверном ответе (макс. 1000 символов). Нажмите на кнопку Ссылка в правом верхнем углу, для вставки ссылки на документ или раздел, необходимый к изучению.
Примечание. При указании ссылки, в ограничение 1000 символов, учитывается только отображаемое название ссылки. С учетом кода ссылки ограничение составляет 2000 символов.
Примечание. Поле Рекомендации при неверном ответе отображается, если в настройках теста установлена галочка Показывать рекомендации после завершения теста.
Нажмите Сохранить.
Примечание. Обратите внимание, у области добавления изображения, отображаются подсказки о возможных расширениях и размере файла.
Ошибки. Система не даст сохранить изменения и выдаст ошибку в случае, если
Не указан правильный ответ,
Указано несколько одинаковых ответов,
Создан только один вариант ответа.
Открытый вопрос - вопрос с развернутым ответом пользователя, к которому можно прикреплять файлы.
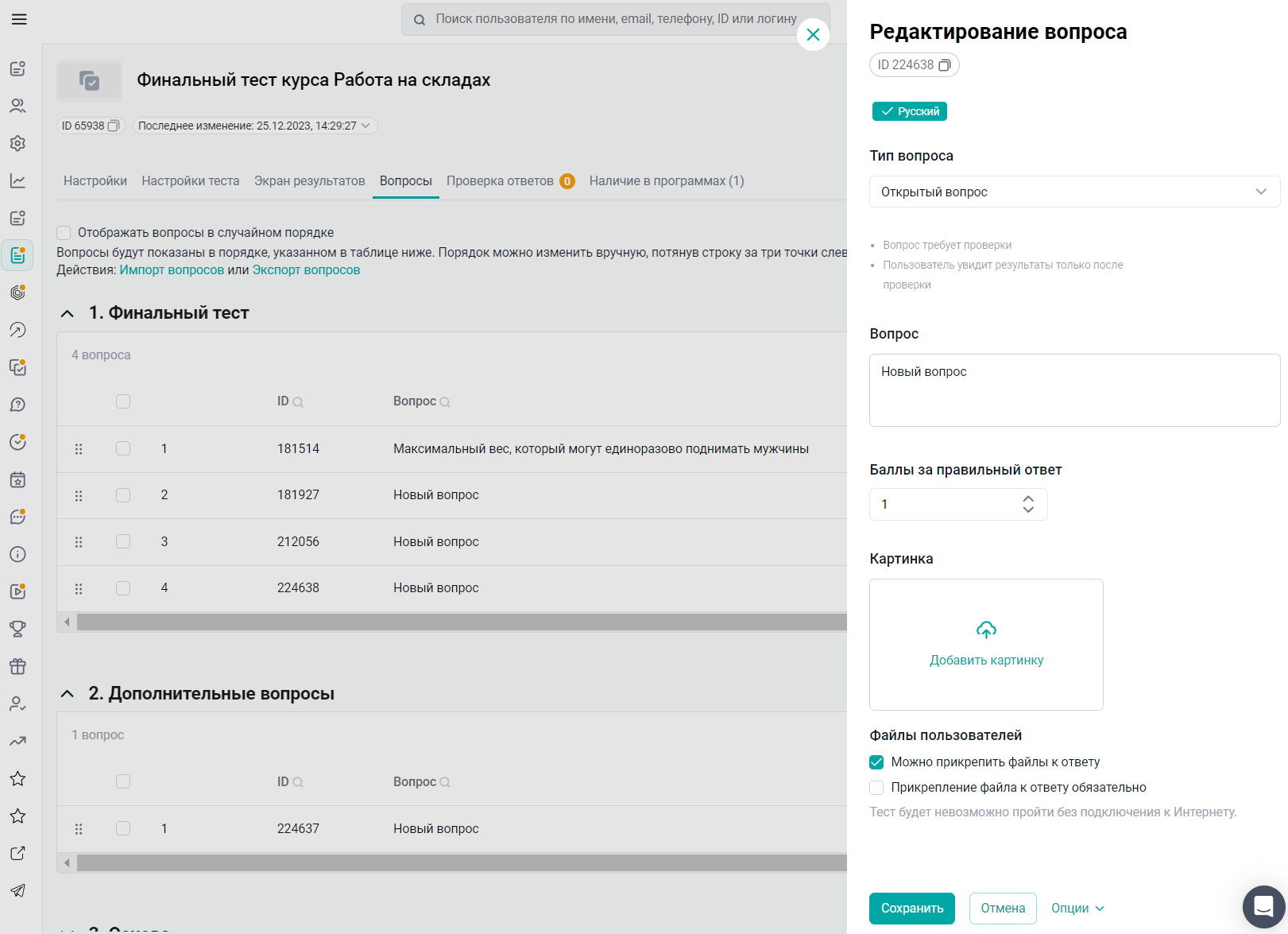
Введите в текстовом поле Вопрос (макс. 1000 символов) проверочный вопрос.
Укажите Баллы за правильный ответ - максимальное количество баллов, начисляемое за правильный ответ на открытый вопрос.
Также вы можете добавить картинку, которая будет отображаться пользователю в этом вопросе. Исходное изображение можно просмотреть, нажав на него.
Файлы пользователей - при включенной функции пользователи могут прикреплять файлы и картинки к своему ответу. Ограничения на файл -100 мб и картинки - 16 мб.
Также можно настроить обязательность прикрепления файла (чек бокс ниже). Максимально к ответу можно добавить 10 файлов.
Типы и форматы файлов отображены :
Изображения: .jpg , .jpeg, .png, .bmp, .gif, .svg, .tiff, .psd .ai, .eps, .indd.
Документы: pdf, .txt, .html, .csv, .doc, .docx, .docm, .xls, .xlsx, .xlsm, .ppt, .pps, .pptx, .pptm, .ppsx, .ppsm, .sldx, .sldm, .odt, .ods, .odp, .odg, .one, .xml, .xps.
Видео : .mp4, .m4v, .webm, .flv, .ogg, .ogv, .gifv, .avi, .mov, .wmv.
Аудио: .mp3, .wav, .flac, .m4a, .m4b, .raw, .voc.Нажмите Сохранить.
Примечание. На форме редактирования вопроса содержится предупреждение - подсказка о необходимости проверки ответов на данный вопрос администратором вручную.
Примечание. На форме редактирования вопроса, при включении функции прикрепления файла к ответу, содержится предупреждение - о необходимости прохождения данного теста с активным интернет - соединением.
Примечание. При проверке ответов, администратор сможет поставить за открытый вопрос от 0 баллов до значения в поле Баллы за правильный ответ, как при статусе верно, так и при статусе - неверно.
Если в тесте с открытыми вопросами несколько попыток, то при каждой новой попытке прогресс программы "откатывается", когда тест переходит в статус "на проверке". Обновленный прогресс появится после проверки теста и будет зависеть от лучшего результата.
Если в тесте уже есть ответы на открытые вопросы, при попытке изменить поле Баллы за правильный ответ происходит проверка на то, что новое значение не может быть меньше, чем уже отмеченное в ответах.
Последовательность - вопрос в котором расставляется правильный порядок варианты ответов. Созданная пользователем расстановка сверяется с эталонной. Результат проверки - верно/не верно.
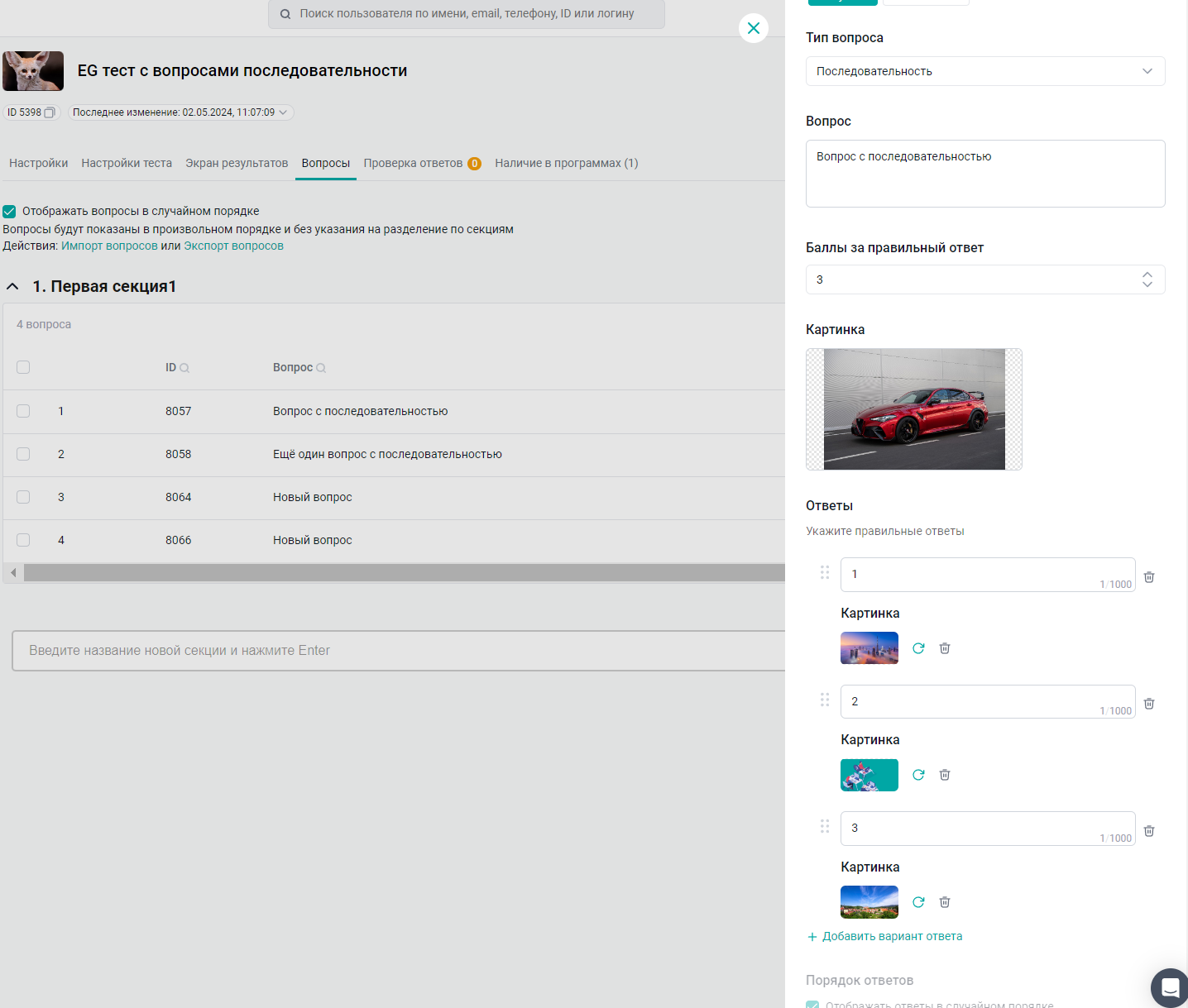
Введите в текстовом поле Вопрос (макс. 1000 символов) проверочный вопрос. Размер картинки макс - 2мб jpg jpeg png
Укажите Баллы за правильный ответ - количество баллов, начисляемое за правильный ответ на вопрос.
Добавьте ответы, можно покрепить картинками: нажмите на область добавления изображения + и добавьте изображение с локального хранилища компьютера. Ниже появится поле для добавления следующего варианта. Добавьте необходимое количество вариантов ответа.
При необходимости, нажмите кнопку-урну Удалить вариант ответа.
Введите текст рекомендаций, который отобразится пользователю при неверном ответе (макс. 1000 символов). Нажмите на кнопку Ссылка в правом верхнем углу, для вставки ссылки на документ или раздел, необходимый к изучению.
Примечание. При указании ссылки, в ограничение 1000 символов, учитывается только отображаемое название ссылки. С учетом кода ссылки ограничение составляет 2000 символов.
Установленная галочка Отображать вопросы в случайном порядке показывает, что при каждой попытке прохождения теста, вопросы будут отображаться произвольно.
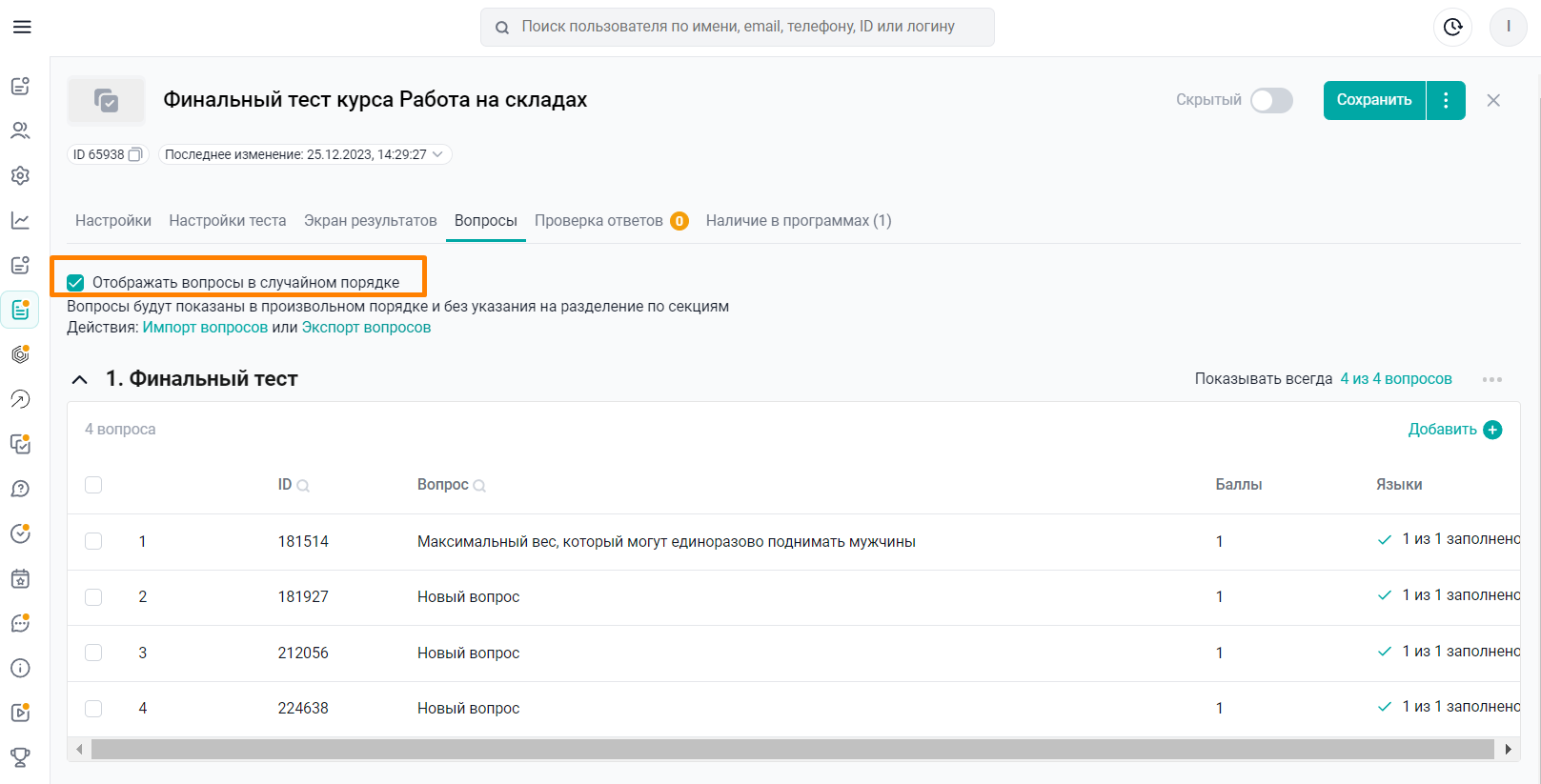
Если галочка не установлена, вопросы в платформе отображаются в таком же порядке, в каком они заданы администратором.
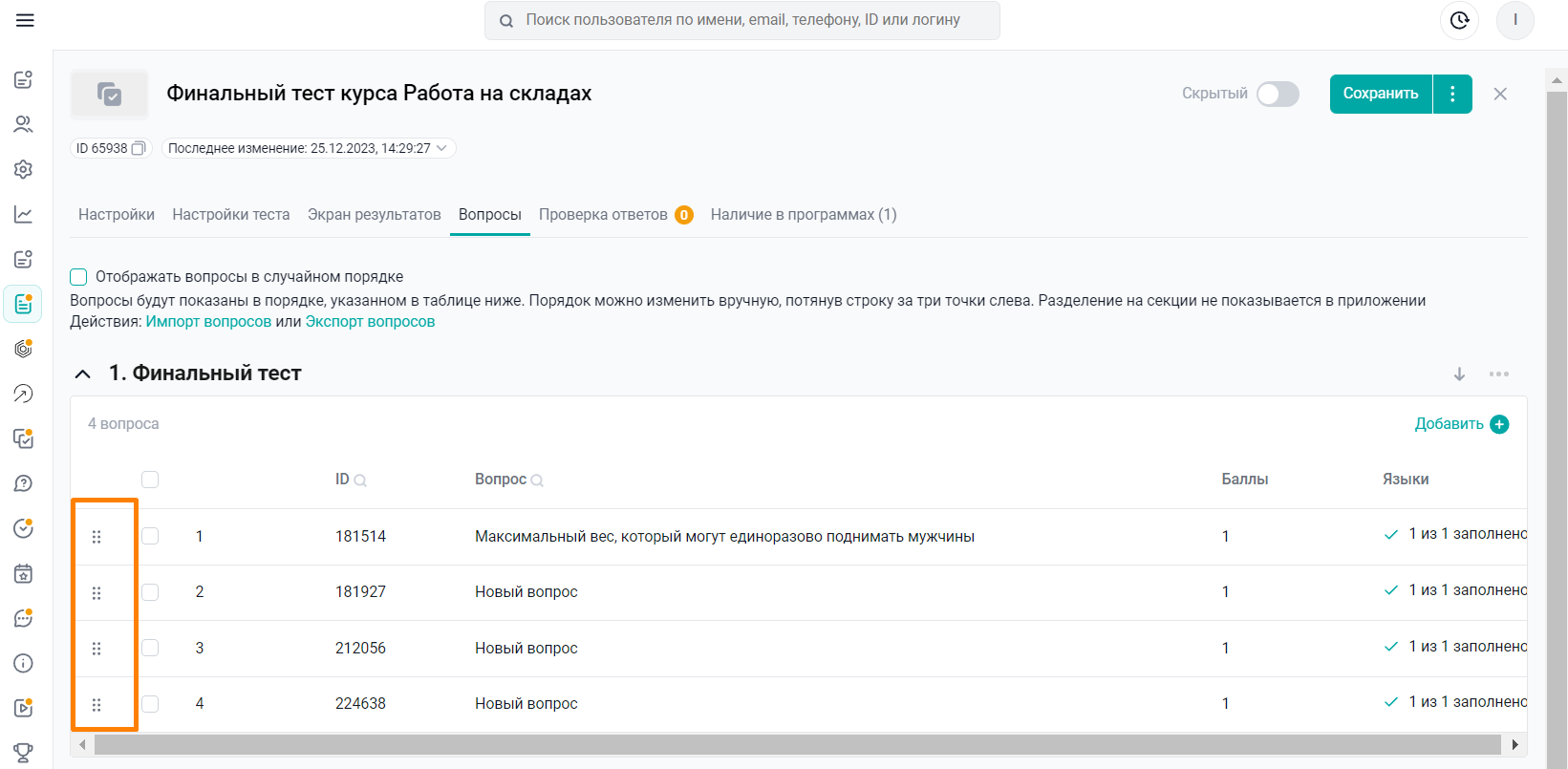
Если галочка не установлена и тест находится в статусе "Скрытый", вы можете изменять порядок вопросов в списке методом drag&drop. Для этого нажмите и удерживайте кнопку мыши на вопросе и перетащите его в нужное место.
Если тест находится в статусе "Активный", настройка случайного отображения неактивна. Возможности менять порядок вопросов в статусе "Активный" - нет. Для редактирования переведите материал в статус "Скрытый".
Если галочка Отображать вопросы в случайном порядке включена, в статусе "Скрытый", вы можете установить количество вопросов из каждой секции, которое будет отображаться в тесте. Для этого нажмите на ссылку "N из M вопросов" либо на кнопку редактирования секции в меню •••.
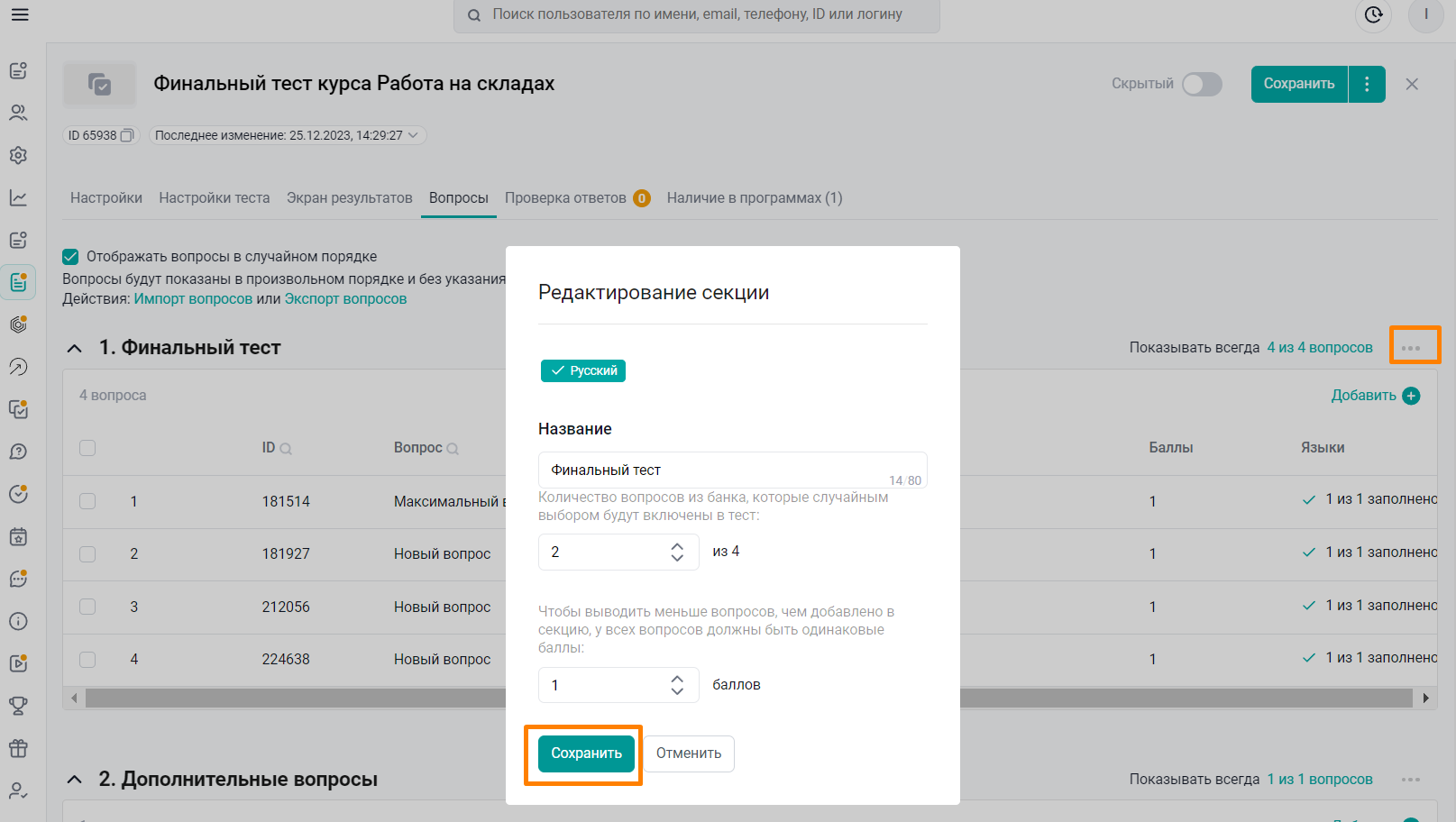
Укажите количество вопросов для теста (по умолчанию указывается общее кол-во вопросов секции). Можете менять значения нажатием на стрелочки, либо ввести натуральное число не более общего количества вопросов секции. В случае попытки ввода большего числа, отобразится ошибка.
Нажмите Сохранить.
При попытке настроить отображение не всех вопросов секции, у которых указано разное количество баллов, в окне появится предупреждение и поле изменения количества баллов. Задайте это количество, но данные баллы поменяются у всех вопросов секции. Данная настройка необходима, чтобы у всех пользователей итоговое значение баллов за тест совпадало.
По умолчанию в поле устанавливается 0 баллов. Соответственно, если вы не измените количество баллов на больше нуля, отобразится сообщение об ошибке.
Примечание. В одной секции могут быть вопросы с разным количеством баллов, при этом они должны все отображаться в тесте.
При добавлении нового вопроса в секции, он автоматически будет попадать в отображаемые. Например, счетчик "Показывать всегда 10 из 11 вопросов" при добавлении вопроса изменится на "Показывать всегда 11 из 12 вопросов".
Вы можете добавить единовременно большое количество вопросов в тест, при помощи функции импорта вопросов. Подробную инструкцию по импорту смотри:
Как правильно заполнить шаблон импорта тестов для программ обучения?
Примечание. При импорте вопросов увеличиваются оба счетчика N и M - "Показывать всегда N из M вопросов".
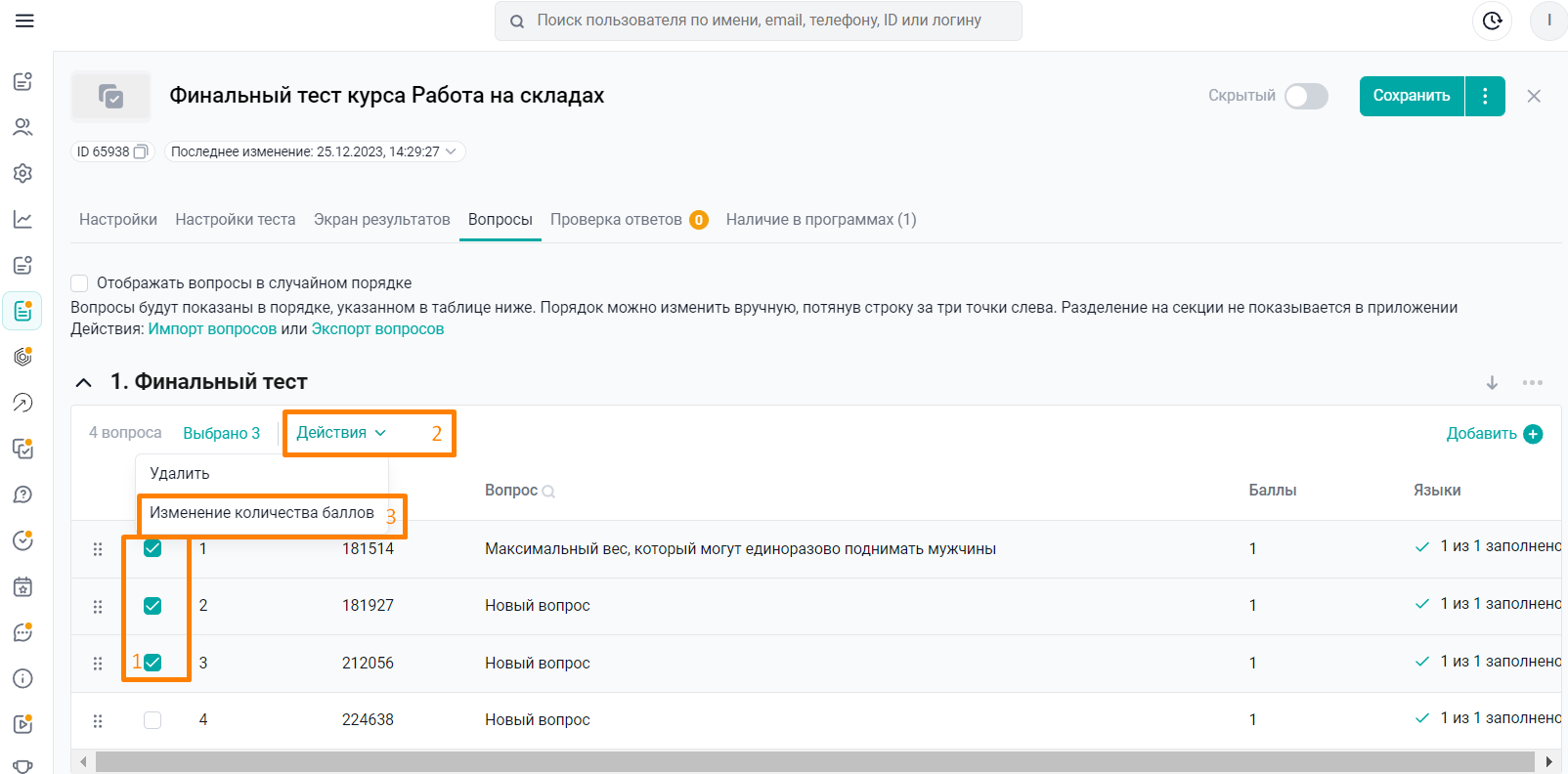
Поставьте галочку напротив вопросов в секции, баллы которых вы хотите изменить. В появившемся выпадающем меню Действия, нажмите кнопку Изменение количества баллов.
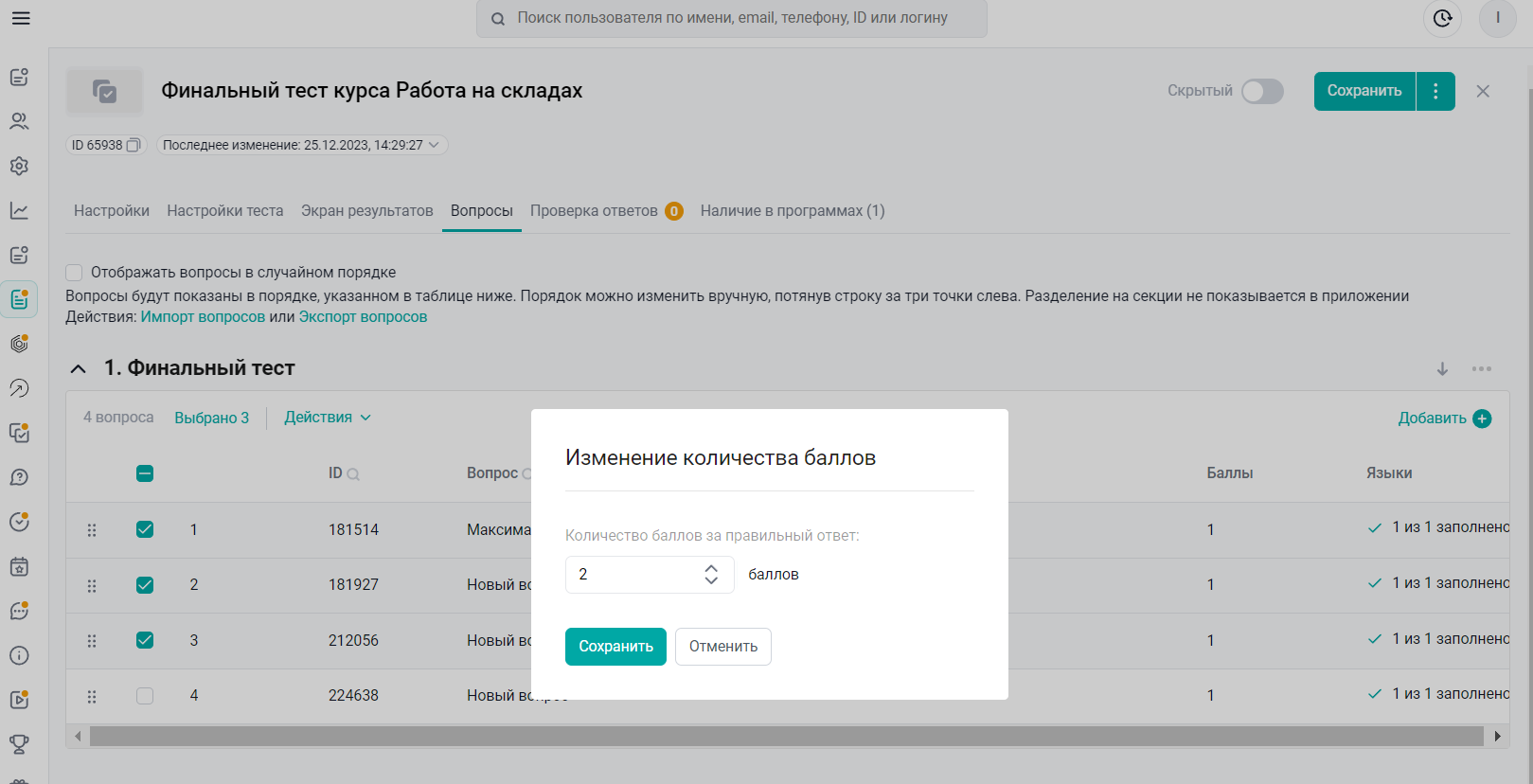
Установите необходимое количество баллов за правильный ответ и нажмите Сохранить.
Также можно удалять вопросы нажав, кнопку "Удалить".
Вы можете удалить вопросы из списка вопросов в секции или из карточки вопроса.
Для удаления вопросов из секции, поставьте галочку напротив вопросов, которые необходимо удалить. В появившемся выпадающем меню Действия, нажмите кнопку Удалить, и в окне подтверждения выберите Готово.
Для удаления вопроса из карточки вопроса, нажмите кнопку Удалить, расположенную в нижней части карточки в меню Опции, и в окне подтверждения выберите Готово.
Нет возможности удалить вопросы в случае, если в настройке "Показывать всегда N из M вопросов", указано больше вопросов, чем останется после удаления.
Если вам не хватило информации, то дайте, пожалуйста, обратную связь по ссылке: Предложения по улучшению статей.
