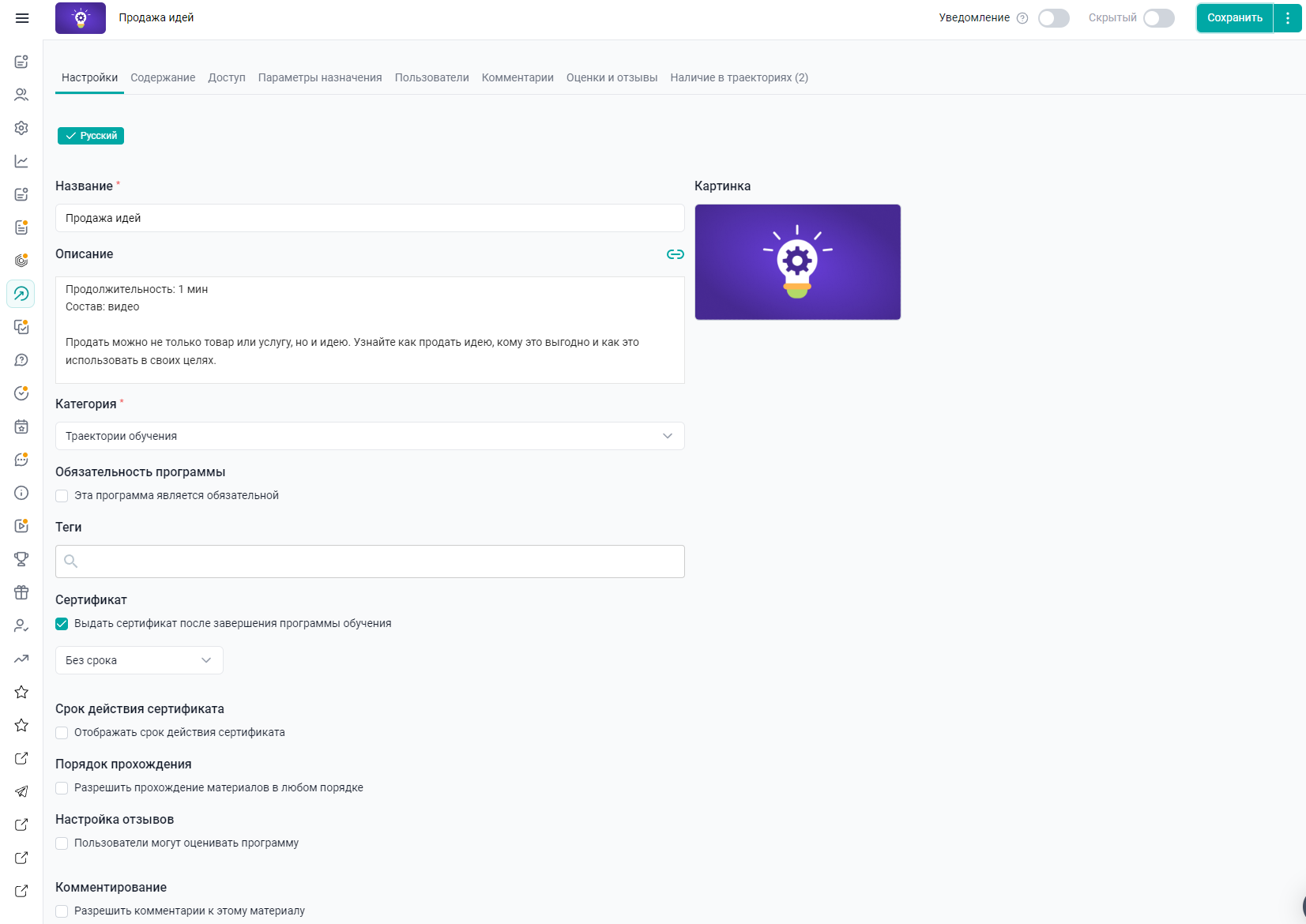
Заполните в текстовых полях Название (макс. 80 символов), Описание, выберите предварительно созданную категорию (о том как создавать категории в статье: Создание программ обучения)
Категории объединяют в приложении пользователя программы по одном тематике.
Например, категория: "Рабочая документация" содержит в себе программы с требованиями и информацией по необходимой документации.
А категория "Сертификация" содержит программы с материалами сертификации для пользователей.
Добавьте Теги и обложку программы обучения. Также вы можете указать дату публикации программы и будет ли программа обязательна для прохождения.
В поле Описание поддерживается возможность вставки ссылок.
Ссылки добавляются по нажатию на скрепку в правом углу поля для текста.

По нажатию на кнопку открывается окошко:
Далее кликаем на стрелочку в поле "Тип ссылка".
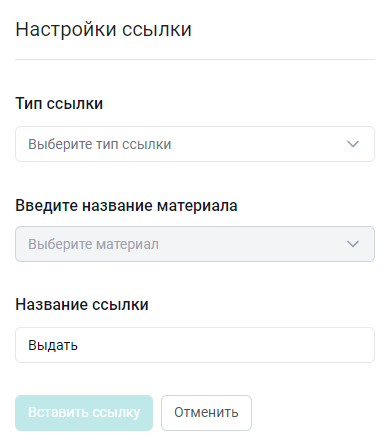
Ссылки делятся на:
1. Внешние - на любой внешний источник. Например, ссылка на ролик в YouTube.
1) В типе ссылка указываем "Внешняя ссылка".
2) "Вставьте внешнюю ссылку" - копируем ссылку на источник в адресной строке и вставляем в наше поле.
3) Указываем "Название ссылки". Текст, который будет кликабельным.
2. Внутренние - на материалы из приложения. Например, на вводную программу обучения для новичков.
1) Для этого выбираем раздел в котором расположен материал для ссылки.
2) В поле "Название материала" ищем и выбираем его по наименованию или id.
3) Указываем "Название ссылки". Текст, который будет кликабельным.
Важно: когда вы ссылаетесь на внешние или внутренние материалы нужно учитывать, чтобы пользователи имели одинаковый доступ в материале в котором разместили ссылку, и в материале на который ссылка ведет.
Обязательные для заполнения поля, отображаются с символом *
Галочка Эта программа является обязательной - указывает на обязательность прохождения программы. Такие программы обучения отмечаются в приложении специальной меткой.
Теги - ключевые слова, по которым программа будет отображаться в поиске. Введите ключевое слово и нажмите кнопку "Enter" на клавиатуре, либо кликните мышью вне активного поля. При вводе тега осуществляется поиск по существующим тегам. Вы можете выбрать нужный тег.
Примечание. Теги не зависят от регистра и могут содержать не более 30 символов. Один тег можно добавить к конкретной программе только один раз. Теги существуют в системе пока они привязаны хотя бы к одной программе. После отвязки тега от последней программы, данный тег удаляется.
Блок Отправить после прохождения - указывает будет ли пользователю после успешного прохождения программы отправлен сертификат.
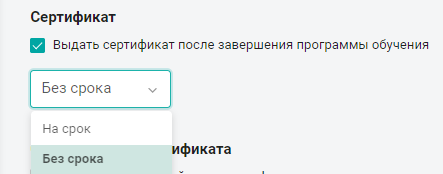
Выпадающий список дает возможность получить сертификат "На срок" - до определенного администратором срока.
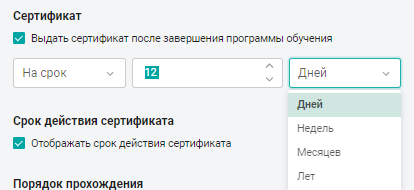
Если такой необходимости нет и он бессрочный, то укажите настройки "Без срока".
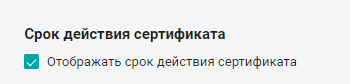
Если стоит галочка "Отображать срок действия сертификата" :
1) Срок установлен - он будет отображаться на полученном сертификате.
2) Установлено "Без срока" - срок действия на сертификате будет отображаться «Бессрочно».
Галочка «Разрешить прохождение в любой последовательности» (по умолчанию не установлен) – позволяет просматривать материалы данной программы в любой последовательности.
Любое значение этой настройки не влияет на настройку «Разрешить прохождение материалов в любом порядке» в карточке пользователя.
Данная функция разграничивает понятия “Обязательность” и “Порядок просмотра материалов”.
Т.е при включении функции - статистика все также будет считаться (по обязательным, если такие отмечены), но материалы можно будет изучать в любом порядке. Если среди материалов есть видео - его нужно будет просмотреть полностью (без перемотки), так как материал обязательный.


Если чек бокс включен, отображаются еще два, установленные по умолчанию, чек бокса:
"Пользователи могут оставлять комментарий к оценке" - будет возможность прокомментировать свою оценку в приложении,
"Пользователи могут смотреть оценки других пользователей" - возможность просмотра оценок данной программы другими пользователями.
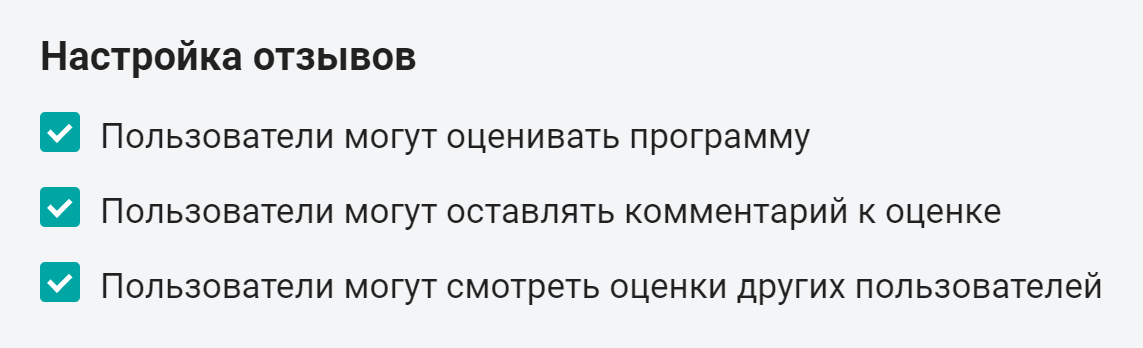
Комментарии к программе пользователи могут оставлять в любой момент ее прохождения.
Также можно смотреть комментарии других пользователей.
Данный функционал можно использовать как форум.
Оценку к программе пользователь сможет отставить только после ее прохождения.
При включении функционала "Комментирование" пользователи могут оставлять вам обратную связь о материалах или программе в целом.

Комментарии к программе пользователи могут оставлять в любой момент ее прохождения.
Администраторы могут скрывать нежелательные оценки и комментарии.
Если в компании включено несколько языков, то необходимо заполнить все локализации. Переключение доступных языков контента расположено в верхней части формы.
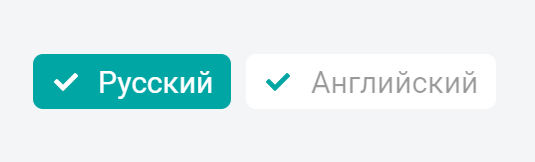
Тумблер статуса в шапке программы "Скрытый" или "Активный" показывает доступность программы обучения в платформе - видна она пользователю или нет.
Примечание. Тумблер активируется после заполнения всей программы.
После заполнения настроек программы нажмите Сохранить изменения и переходите к следующему этапу заполнения содержания программы.
Если вам не хватило информации, то дайте, пожалуйста, обратную связь по ссылке: Предложения по улучшению статей.
