В разделе Материалы нажмите на кнопку Создать новый + и в выпадающем меню выберите Лонгрид.
Лонгрид - это статья, в которой присутствует удобный редактор с возможностью вставки, ссылок, видео, различные инструменты редактирования текста. Статья может содержать как 1 страницу так и несколько.
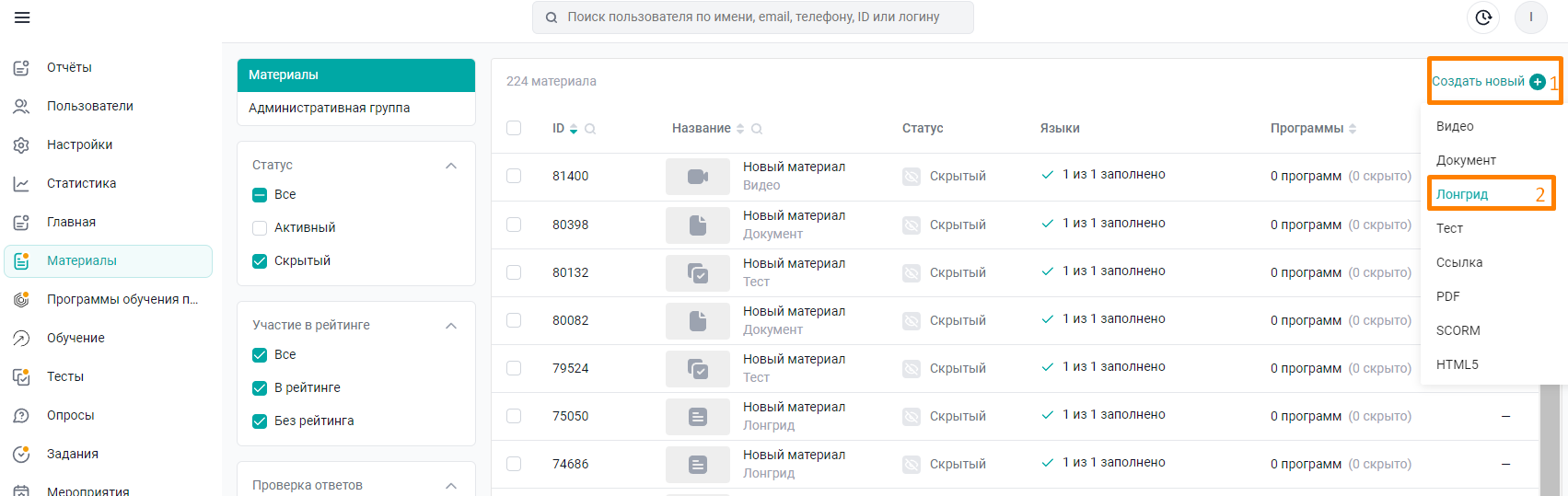
Заполните настройки материала.
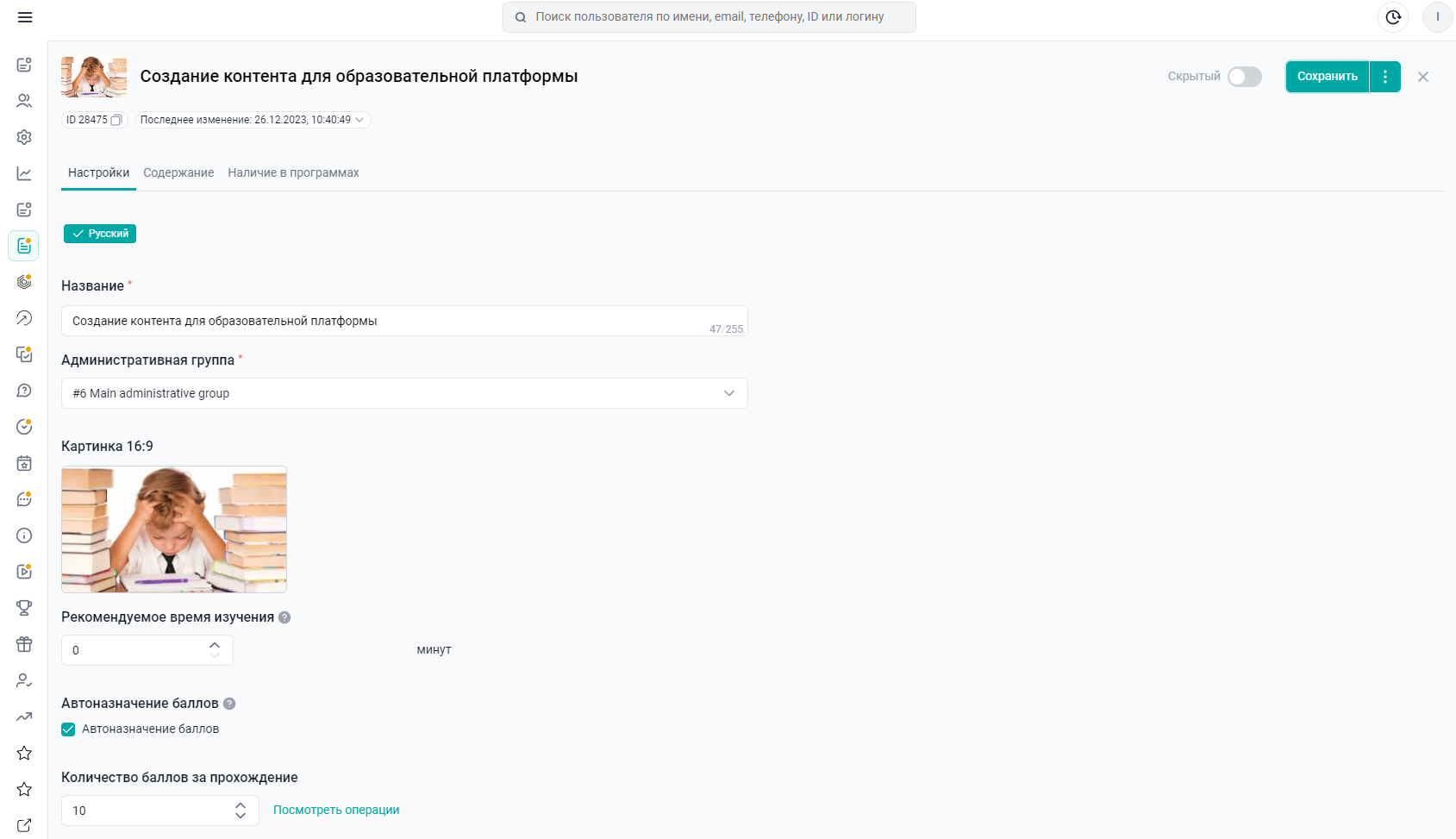
Поле Название является обязательным для заполнения.
Добавьте обложку для лонгрида Картинка 1280х720 нажав, на + в поле "Картинка".
Рекомендуемое время изучения - Здесь вы можете запланировать время на прохождение материала. Указанная длительность не ограничивает пользователя во времени изучения материала, а лишь дает рекомендацию.
Автоназначение баллов
● Фиксированное кол-во баллов выдается пользователю, если материал переходит в статус “пройдено”. Администратор настраивает самостоятельно цифру-сколько баллов получит каждый пользователь, когда материал будет им пройден.
По нажатию на "Просмотреть операции" администратор сможет увидеть детализацию назначения баллов по данному материалу.
Нажмите на кнопку Сохранить для сохранения введенных данных.
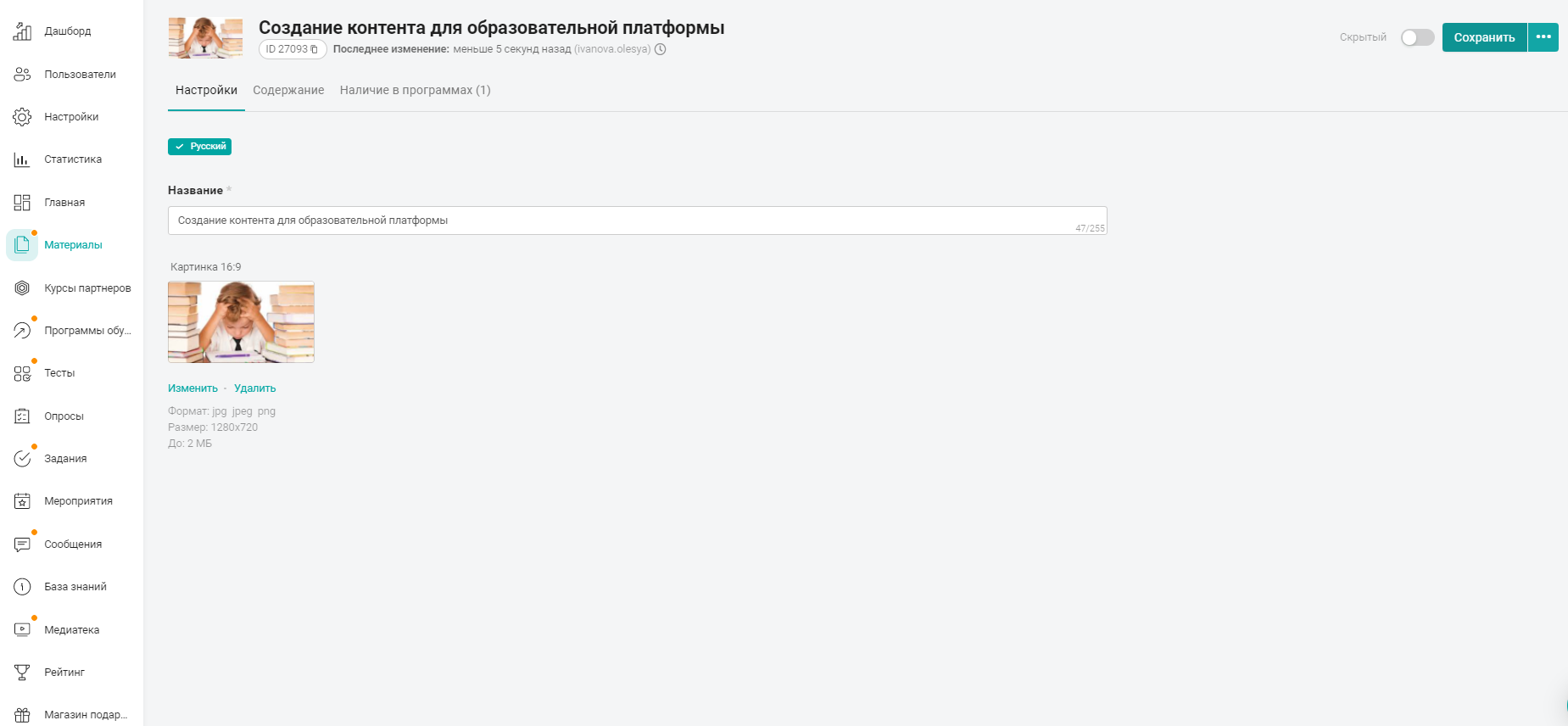
По готовности переходите к содержанию.
В статье встроен редактор с расширенными набором инструментов, который позволяет добавлять:
Текст. Можно менять шрифты, размеры, окрашивать текст, задавать выравнивание, располагать текст обтекая картинку.
Ссылки (внешние и внутренние) по аналогии других разделов.
Картинки.
Ссылки на видео. Видео будет воспроизводиться в статье. Важно чтобы сайт в котором видео было расположено, мог воспроизводить его в фрейме, и сайт является разрешенным. Например, разрешенный по умолчанию сервис - rutube.ru
Таблицы.
Смайлы.
Линии сноски.
После добавления все элементы можно редактировать. Для этого кликните на элемент (выберите его) и появится панель для редактирования.
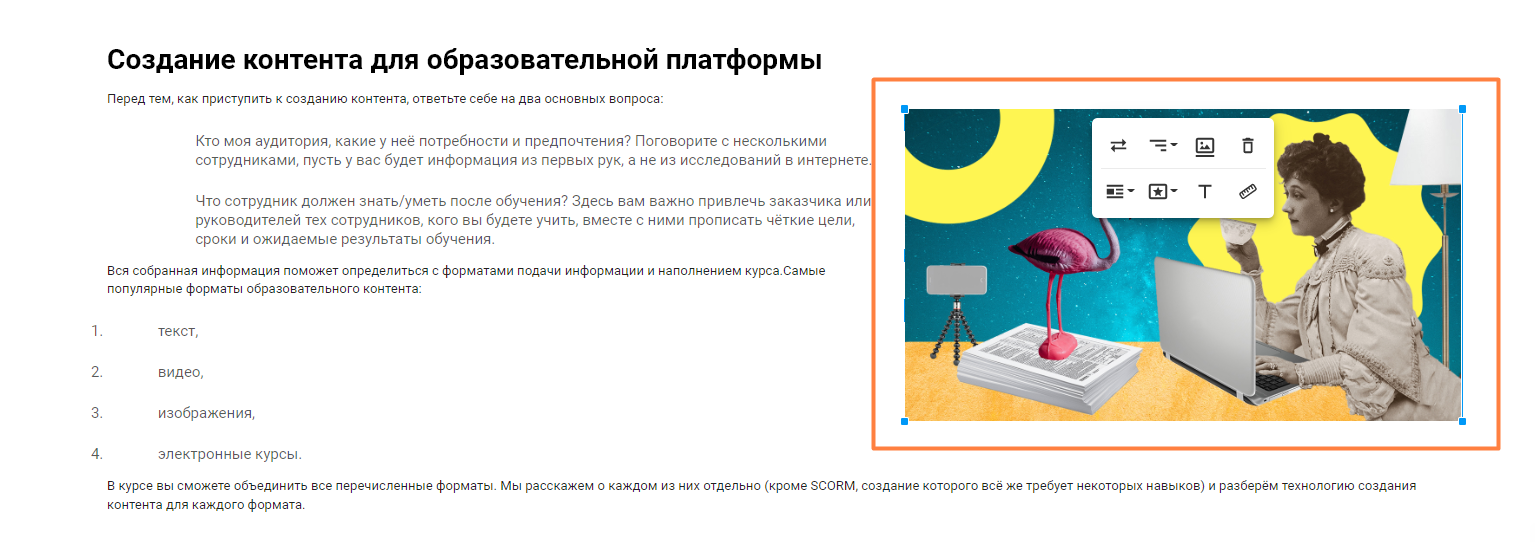
Давайте разберем как добавлять элементы.
1.Текст.
Текст можете прописать самостоятельно или скопировать с другого редактора с сохранением формата.
Далее выделяем часть текста для редактирования.
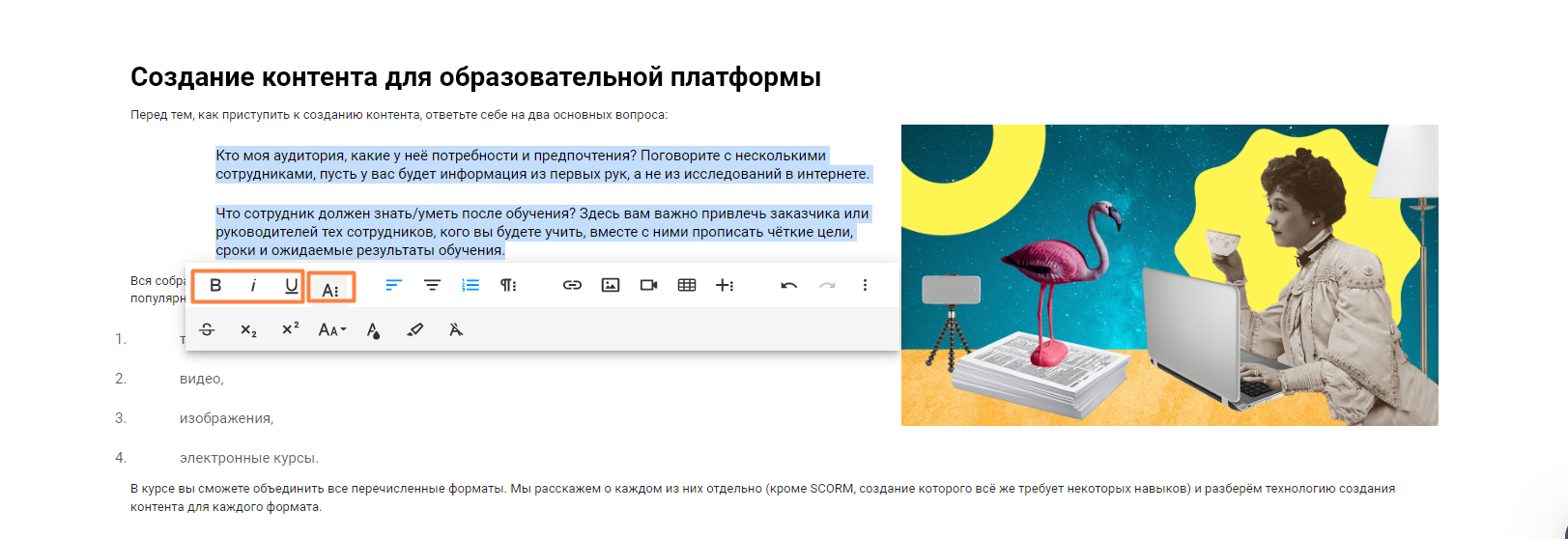
В нем можно менять шрифты, размеры, окрашивать его, окрашивать фон, задавать выравнивание, располагать его обтекая картинку, задавать нумерованные, маркированные списки, цитаты.

Для того чтобы задать обтекание текста вокруг картинки - кликаем на нее и выбираем Inline:
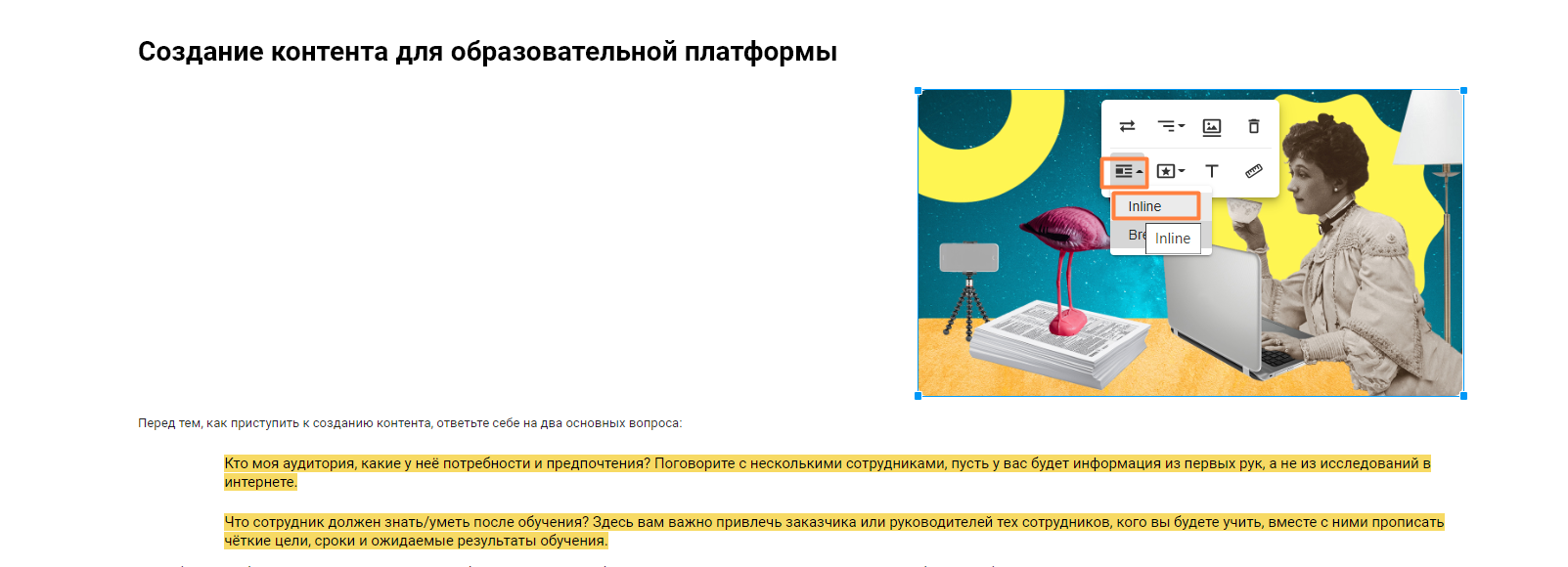
Важно!
При копировании уже подготовленного и отформатированного текста из внешних редакторов в материал на платформу важно понимать, что в цифровой среде существует большое количество различных инструментов для работы с текстом, каждый из которых может иметь свой язык разметки.
Некоторые из них могут не поддерживаться нашим редактором.
В случае, если язык разметки конкретного внешнего инструмента, откуда происходит копирование отформатированного текста не поддерживается нашей платформой, вы увидите, что текст скопировался некорректно и частично либо полностью форматирование отсутствует.
Пожалуйста, после копирования текста из внешнего источника, обязательно проверяйте то, всё ли скопировалось корректно.
Если текст копируется с частичным форматированием, рекомендуем вам вставлять его через комбинацию клавиш CTRL+SHIFT+V.
Эта комбинация клавиш скопирует текст в материал на платформе без форматирования.
После этого, вам понадобится отформатировать текст по вашему усмотрению, используя встроенные возможности в материале на платформе.
2. Ссылки внешние и внутренние работают по аналогии других разделов.
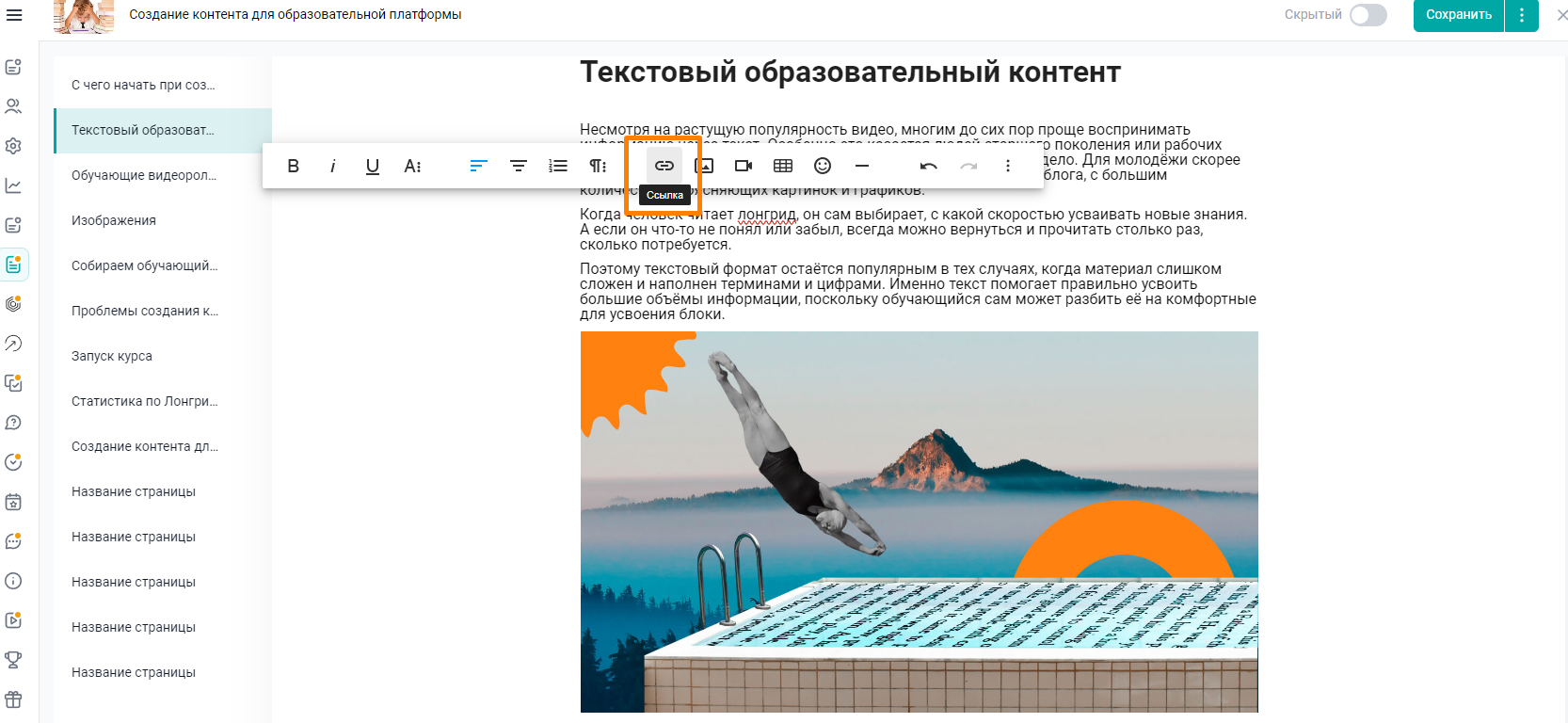
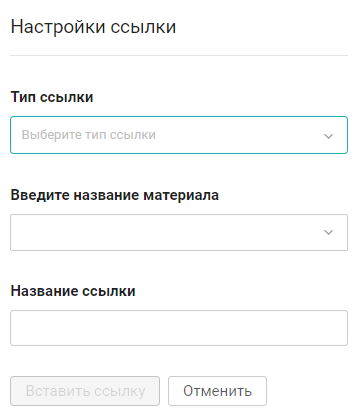
Ссылки делятся на:
1. Внешние - на любой внешний источник. Например, ссылка на ролик с вашего диска, где доступ по ссылке предоставлен всем, для перехода по ней.
1) В типе ссылка указываем "Внешняя ссылка".
2) "Вставьте внешнюю ссылку" - копируем ссылку на источник в адресной строке и вставляем в наше поле.
3) Указываем "Название ссылки". Текст, который будет кликабельным, по нажатию на который пользователь перейдет по ссылке.
2. Внутренние - на материалы из приложения. Например, на вводную программу обучения для новичков.
1) Для этого выбираем раздел в котором расположен материал для ссылки.
2) В поле "Название материала" ищем и выбираем его по наименованию или id.
3) Указываем "Название ссылки". Текст, который будет кликабельным, по нажатию на который пользователь перейдет по ссылке.
Важно: когда вы ссылаетесь на внешние или внутренние материалы, нужно учитывать, чтобы пользователи имели одинаковый доступ в сообщении, в котором разместили ссылку, и в материале, на который ссылка ведет.
3. Картинки.
Можем выбрать с компьютера или расположить ссылку на картинку размещенную в открытом источнике.
Желательно выбирать картинки без текста так как они не увеличиваются при нажатии.
Размер картинки:
Eсли задать фиксированный размер, то он будет отображаться на всех устройствах , не подстраиваясь под экран пользователя.
Поэтому мы рекомендуем указывать размер auto - он подстраивается под экраны пользователей.
Формат поддерживаемых картинок: .jpg, .jpeg, .png, .gif и .svg
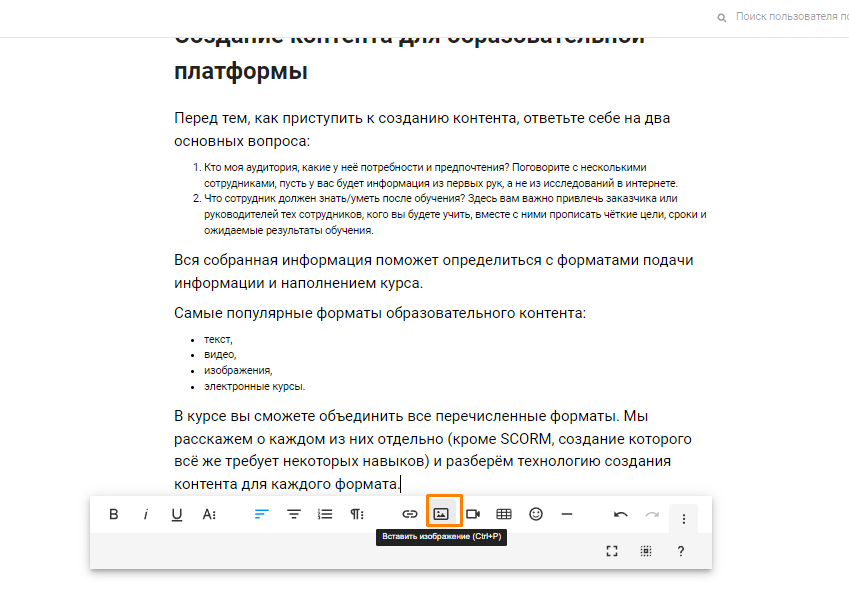
Если вы уже потянули картинку - ее размер можно вернуть к auto прописав его в параметрах (нажмите на линейку).

После загрузки настраиваем расположение и т.д.
4. Ссылки на видео.
Важно чтобы сайт в котором видео было расположено мог воспроизводить видео в фрейме и сайт являлся разрешенным. Например, разрешенный по умолчанию сервис -rutube.ru
Рекомендуемо видео вставлять с помощью html-кода.
После того как вы скопировали код вставляйте его в соответствующее поле:
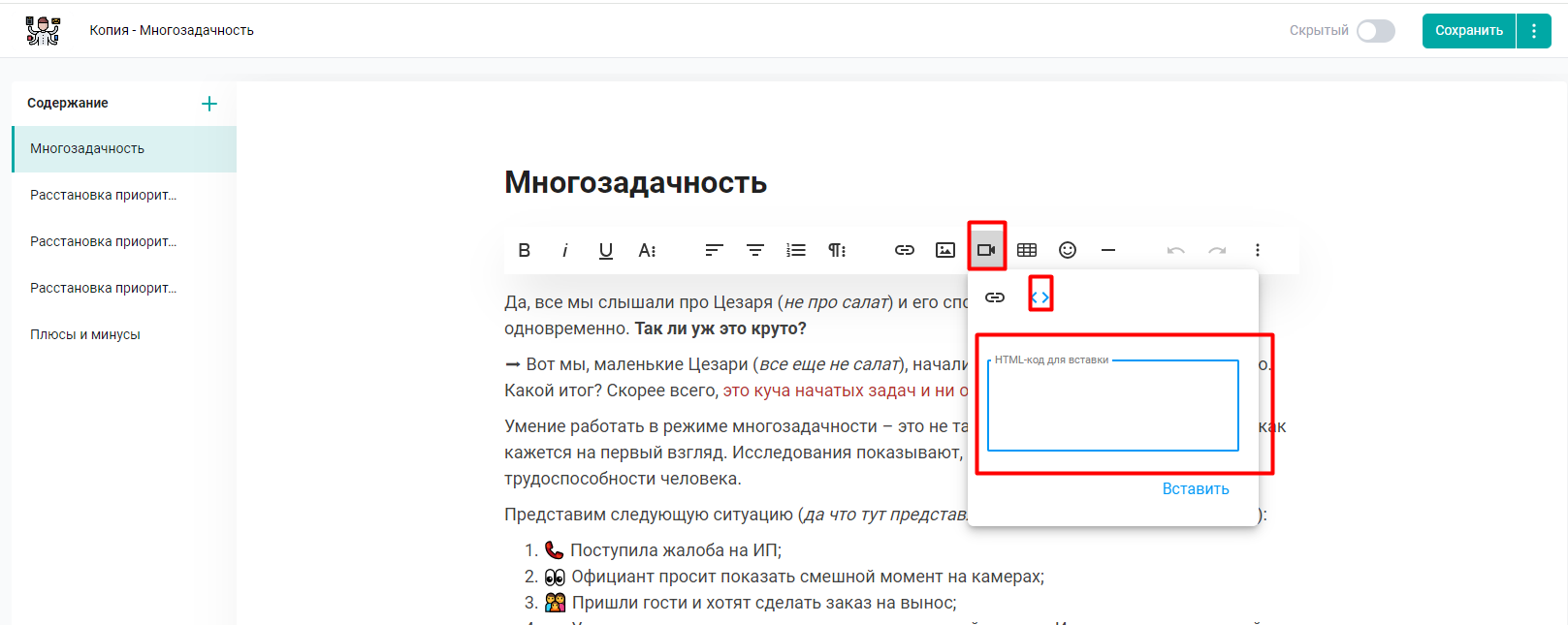
Список разрешённых хостингов:
https://rutube.ru/
https://vk.com/
https://vimeo.com/
https://player.vimeo.com/
https://kinescope.io/ с помощью html-кода (скопировать фиксированный код).
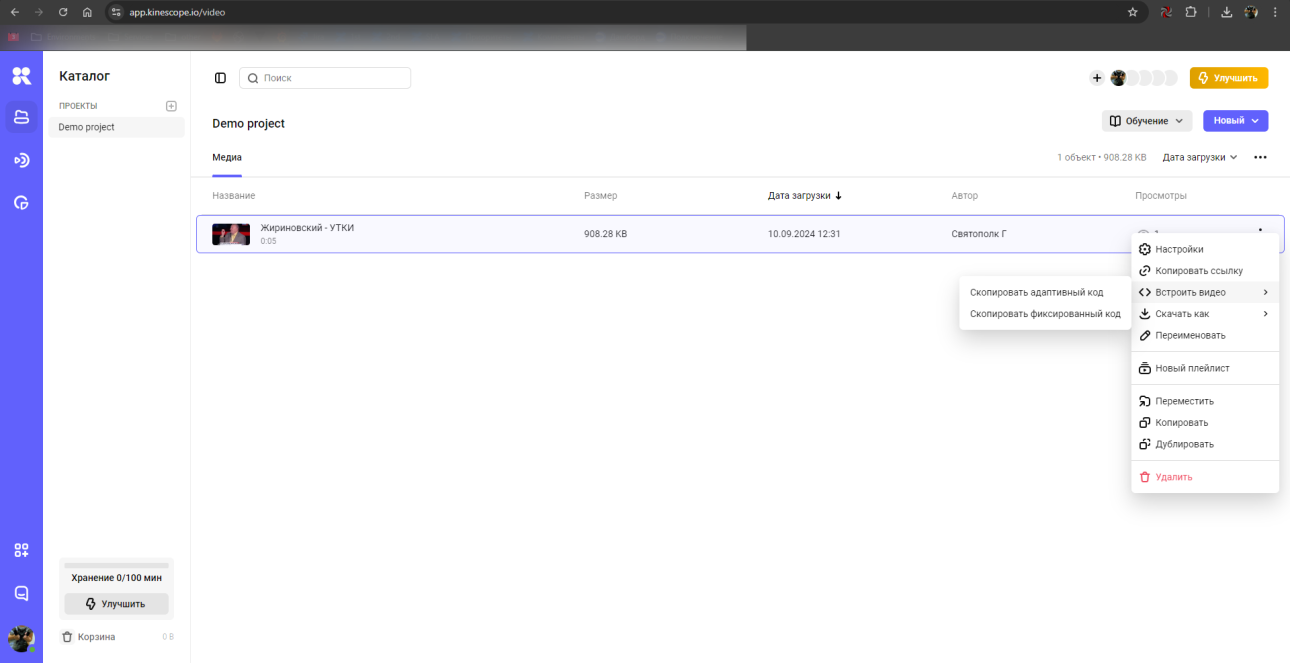

Добавляете ссылку. Например, с rutube.ru.
Указываете будет ли оно автоматически проигрываться. И нажимаем - вставить (insert).
После добавления также можно настроить размер, местоположение.
5. Таблицы.
Выбираем таблицы.

Указываем кол-во столбцов и строчек двигая курсор мышки вправо, влево и вниз, вверх.
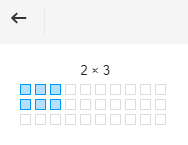
Элементы можно окрашивать. Есть возможность добавить в таблицу столбцы или строчки, после её создания.

6. Смайлы.
Вы сможете добавить смайлики из списка без ограничений.

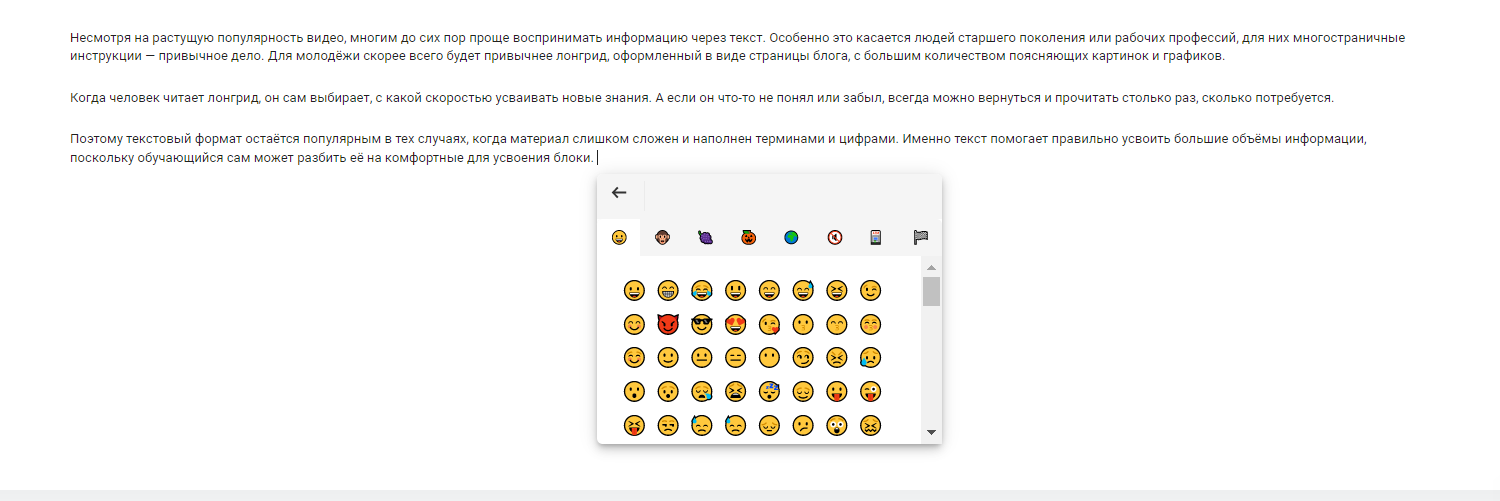
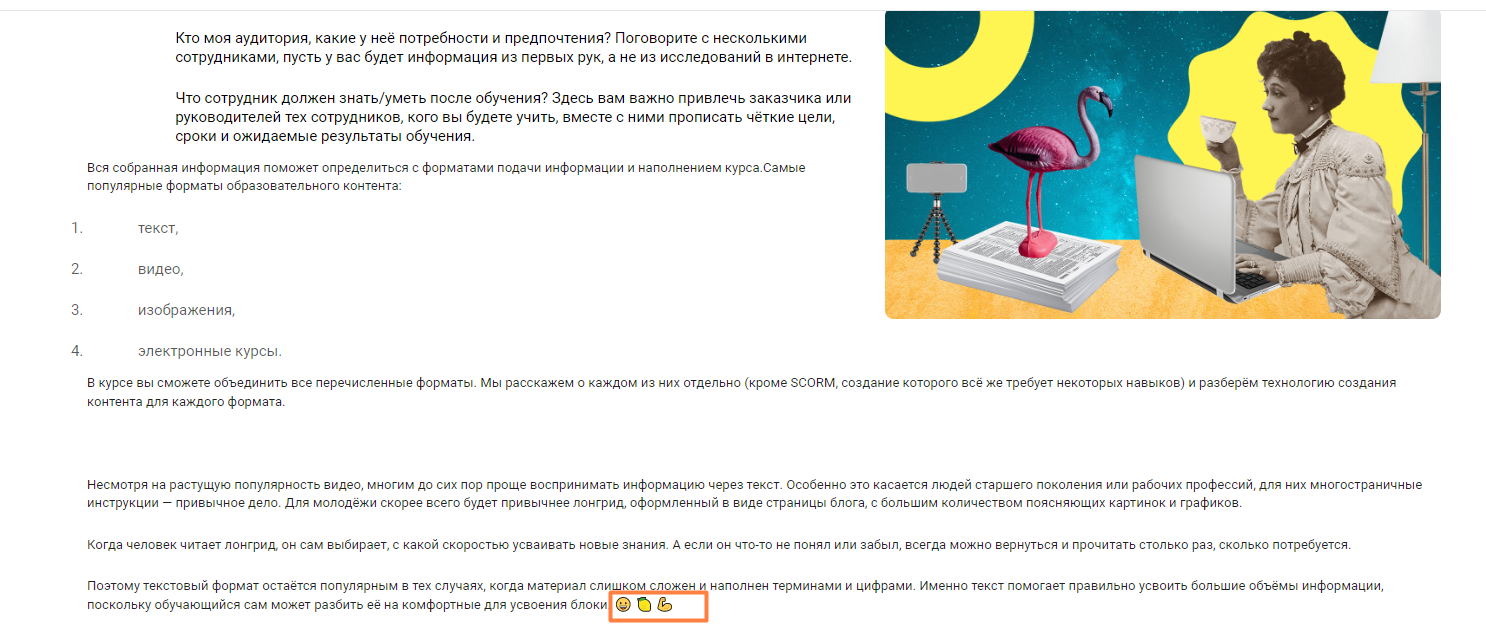
7. Линия сноски.
Она может разделять главы в вашей статье.

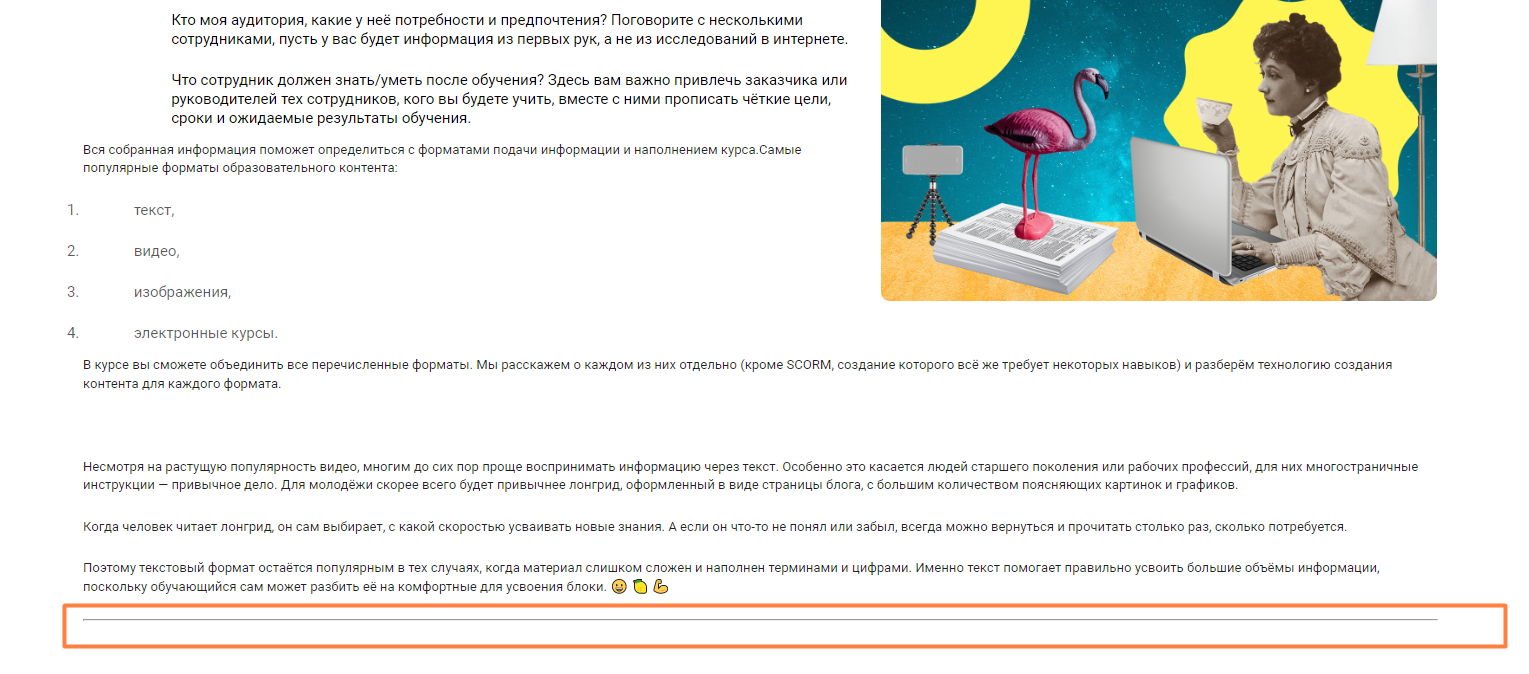
В завершение редактирования лонгрида можно воспользоваться функцией предпросмотр, чтобы убедиться, что статья отображается корректно на разных экранах.
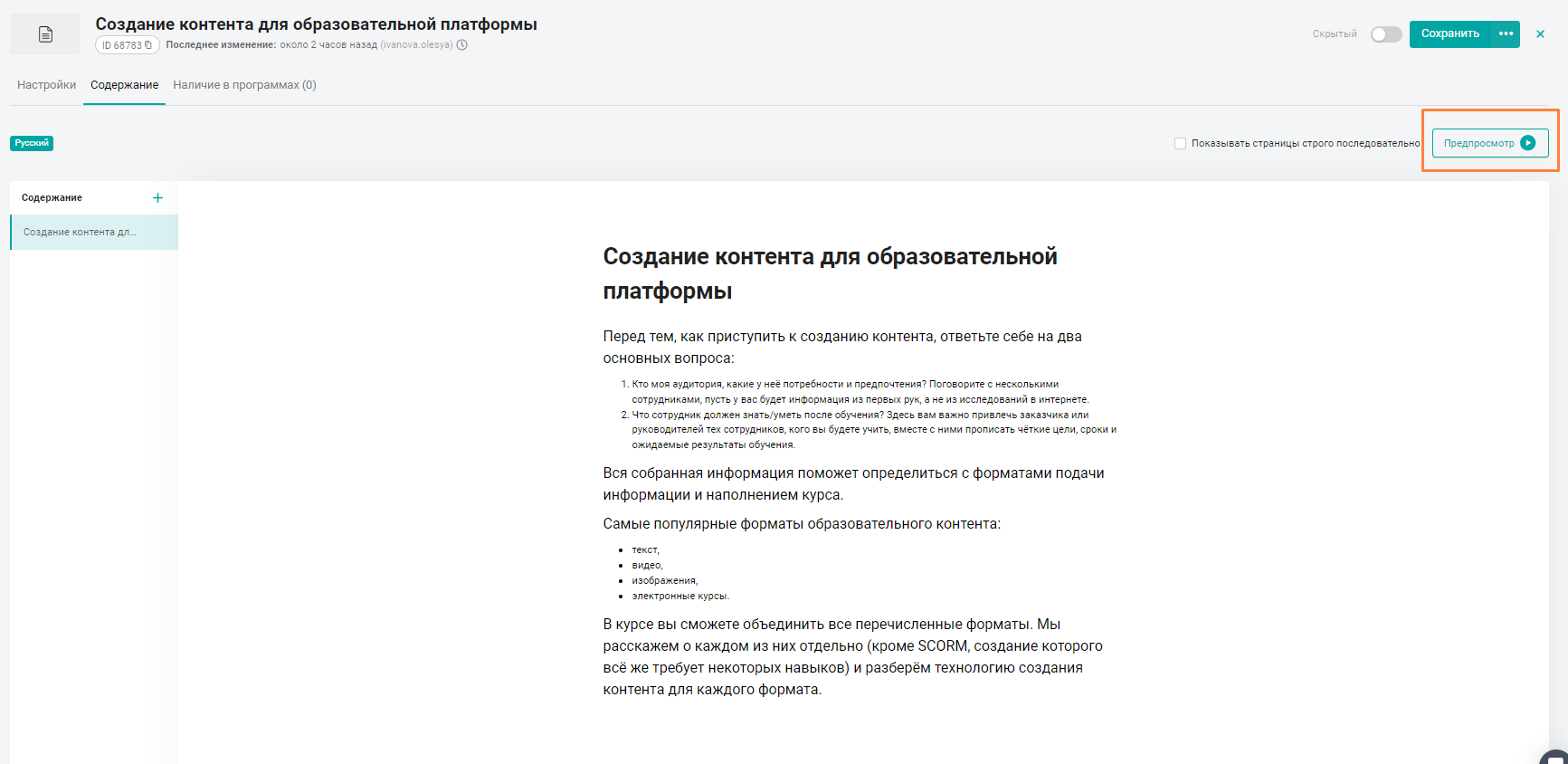
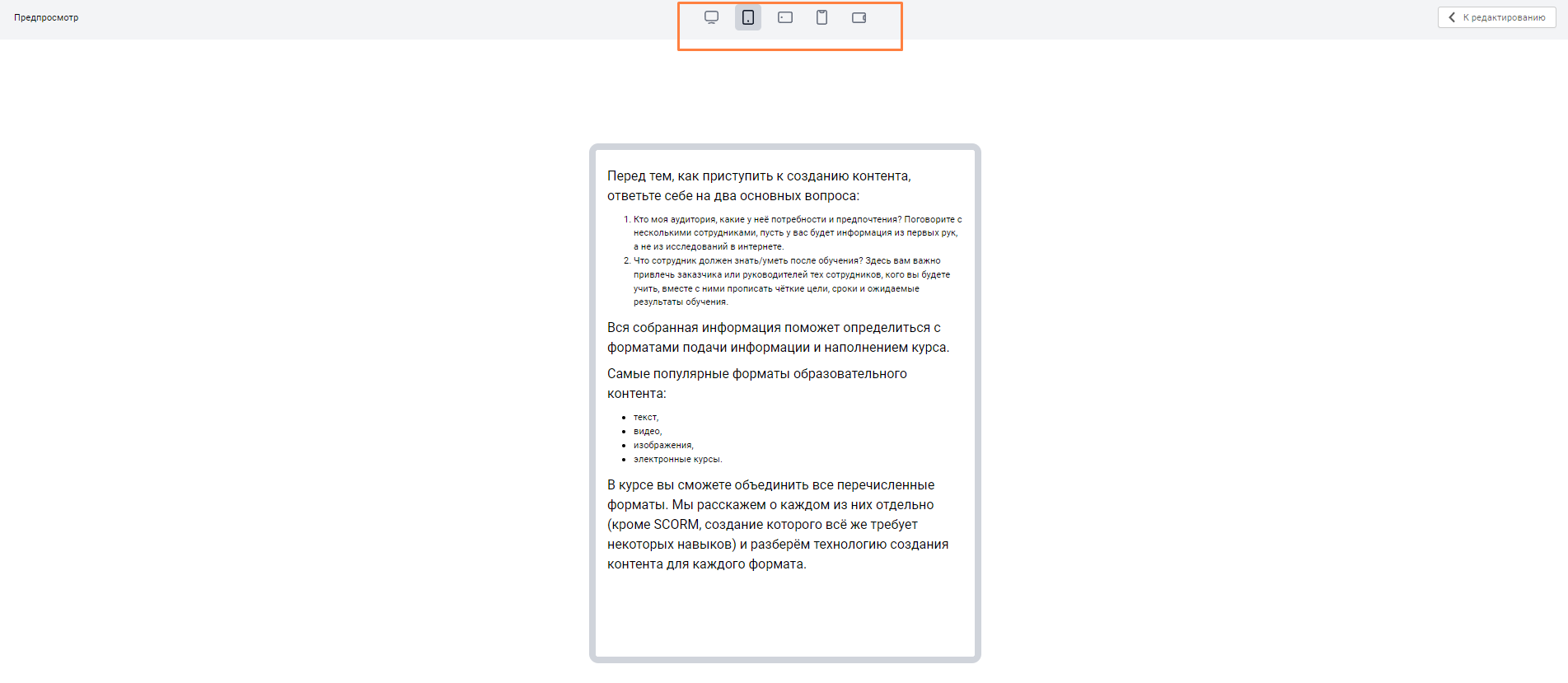
После просмотра для возврата на экран редактирования нажмите "К редактированию".
