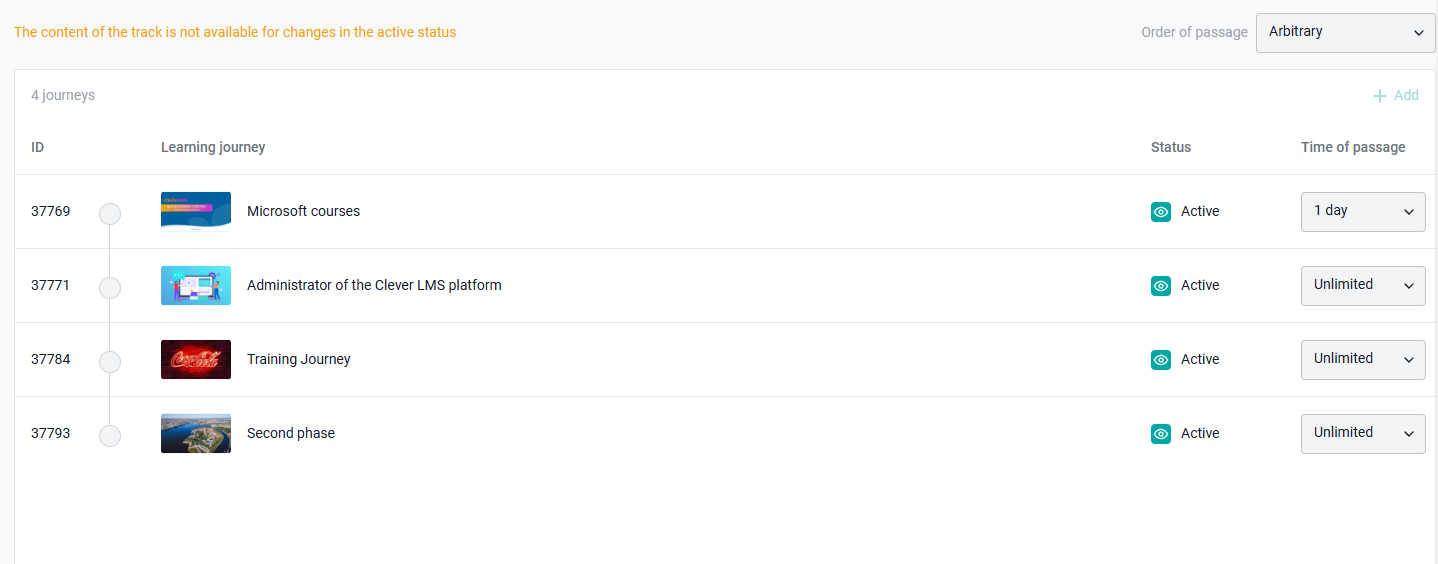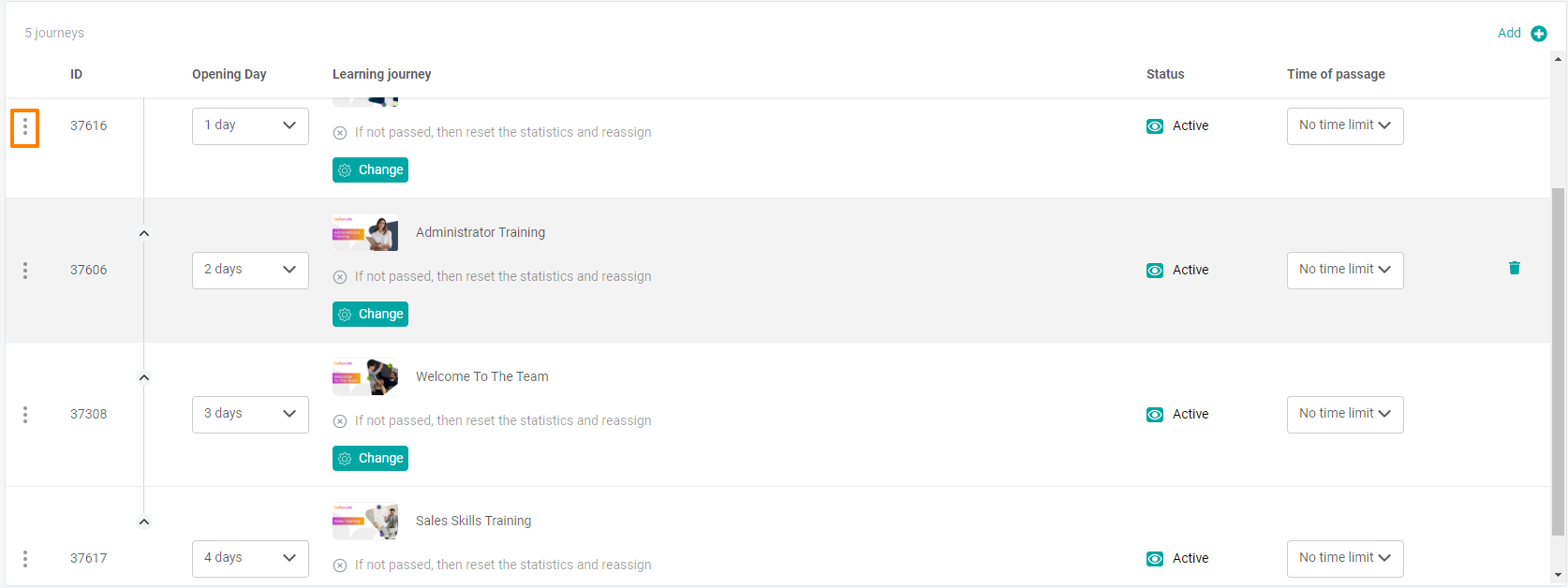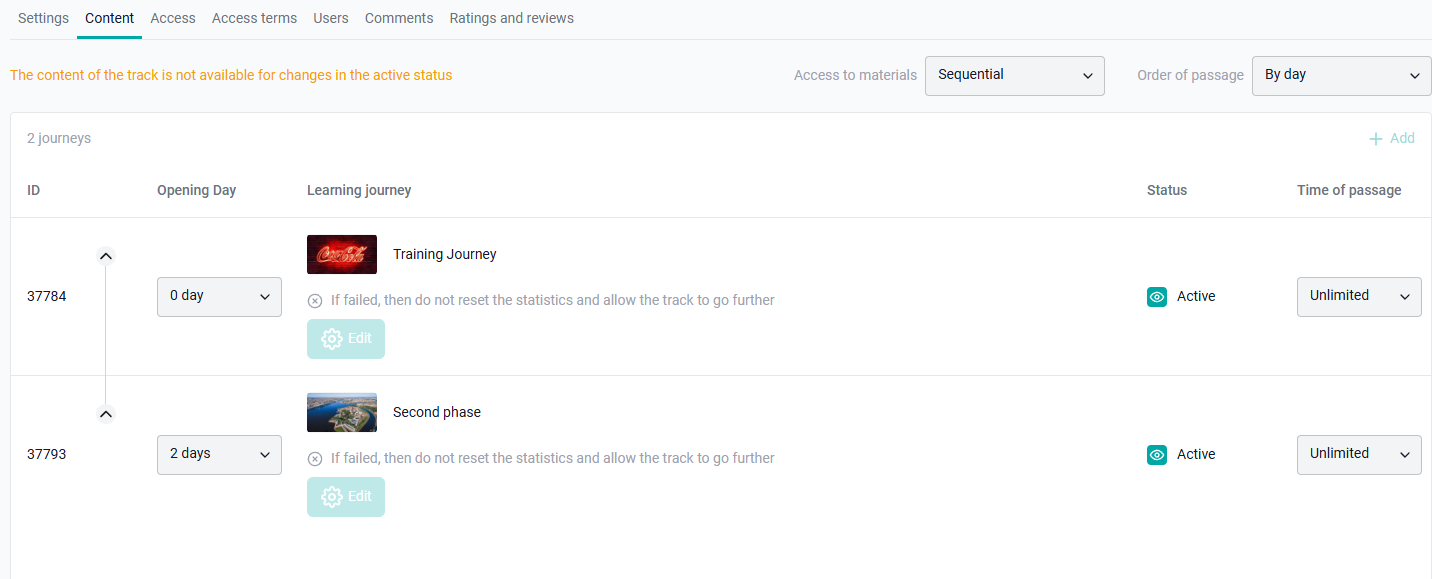1. Adding elements is done by clicking on “add” - a list of programs for selection is displayed.
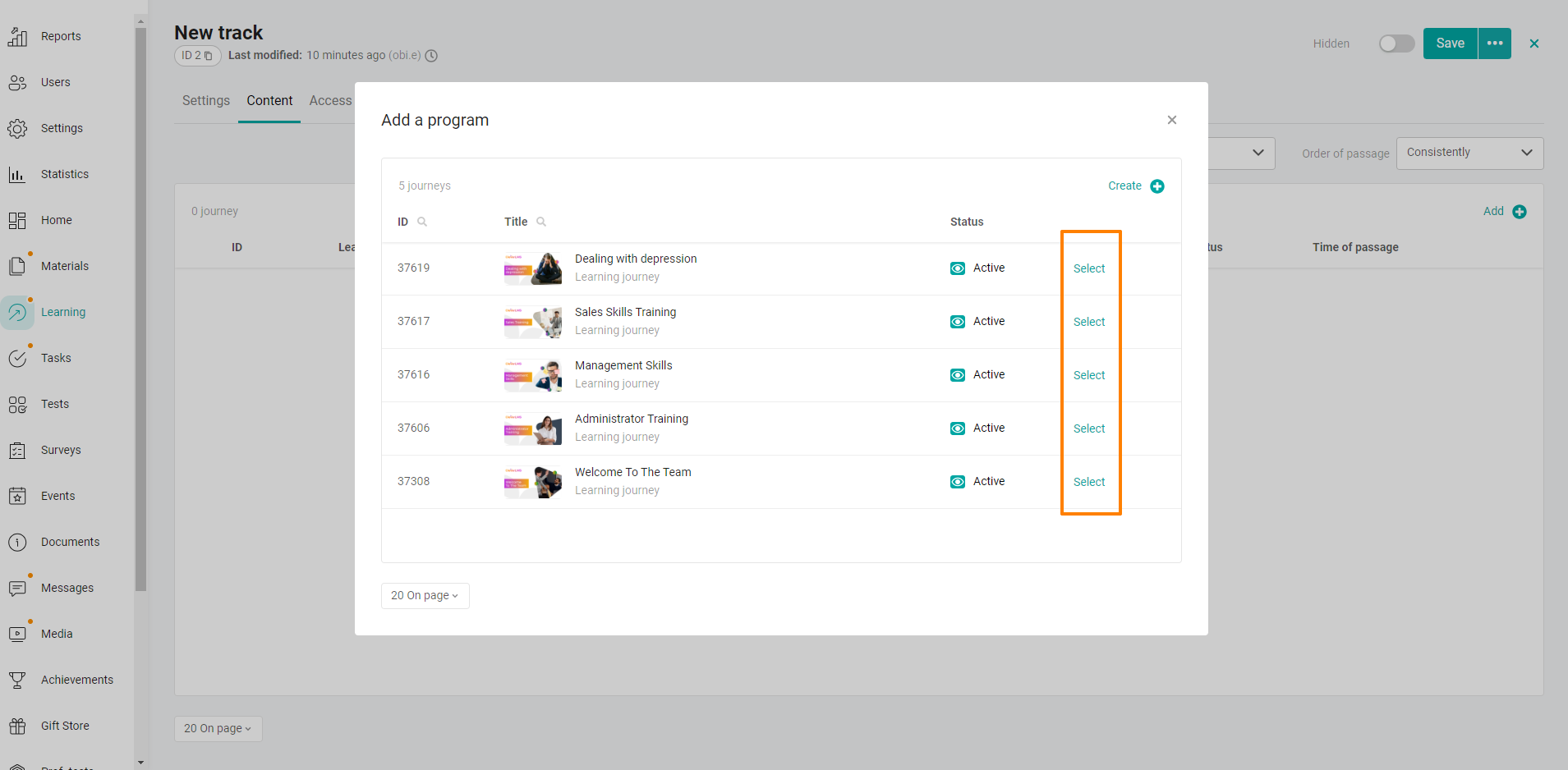
The order of programs can be changed by clicking on the ellipsis on the left and without releasing the mouse, move it lower or higher.
2. The user’s display of programs in the trajectory depends on the order of the trajectory and the configured display method.

“Display to student” Clicking on “sequentially” opens a list of possible settings:
All materials - the user will be able to see all planned programs.
Sequentially – each program is displayed after the previous one has completed.
"Order of passage"
By day – each program is available on a specific day specified by the administrator. The countdown of days begins from the moment the trajectory is opened for the user.
Examples:
The program with day 0 is available immediately.
The Day 1 program will open to the user 1 day after gaining access to the entire trajectory.
Program 2 will open to the user 2 days after gaining access to the entire trajectory.
Program 3 will open to the user 3 days after gaining access to the entire trajectory and so on.
You can open several programs per day if you specify the same value for them.
Sequentially - each program is available after the previous ones are completed.
Free - all programs are immediately available after assigning a trajectory
Important: After activation, you cannot change the order of the passage.
Interaction of rules:
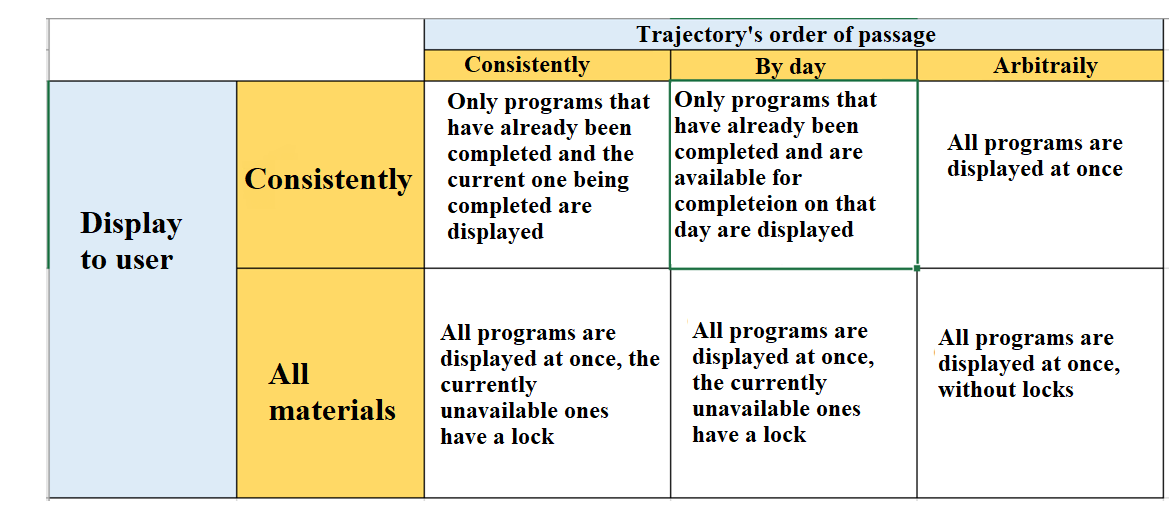
1) Add a program to the trajectory with the recommended deadline - absolute (before the date). For example, until September 15th. After adding the program to the trajectory, the recommended absolute duration of the program is reset. And it becomes possible to set up only a relative term (for a period).
2) We add a program with a recommended duration to the trajectory - relative (for a period). For example, for a period of 5 days. After adding the program to the trajectory, the recommended period of relative 5 days is tightened in the content of the trajectory - opposite our program.
When the relative recommended time is changed in the program, the relevant data is also pulled into the content of the trajectory. And vice versa.
Important: If the program that was included in the trajectory was previously available to the user, then the new term conditions specified in the trajectory do not apply to him.
Therefore, if you plan to adjust the completion dates, we recommend creating new training programs for such trajectories.
The algorithm of actions: 1) Add a new program to the trajectory that has not been available to anyone yet. 2) Next, set up the term conditions in the trajectory. 3) Grant access to the trajectory to users. Now users will see the current deadlines.
If you have already used a program that was previously available to users (then access was taken away), add it to the trajectory. The recommended time limit was set in the trajectory.
For users who previously had access to the program, this period will not be displayed because for them the conditions that were at the initial access to the program will apply.
The solution is to update the recommended deadline for such users.
We update the deadlines for the program on the "Users" tab, but in the program, only those who have been granted direct access to the program will be displayed on the users tab. The "Users" tab in the program does not display inherited access (users who have access to the program through the trajectory).
You need to give the user access to the program itself and update the recommended period on the "Users" tab. And the employees will see the current deadline.
If you have already used a program that was previously available to users (access directly to the program remains), you have added it to the trajectory. The recommended time limit was set in the trajectory.
For users who previously had access to the program, this period will not be displayed because for them the conditions that were at the initial access to the program will apply.
The solution is to update the recommended period in the program itself and on the "Users" tab. And the employees will see the current deadline.
After adding the training program, a line is added under the name, where the working conditions are displayed, and the "Change" button.
The list of displayed conditions depends on the order in which the learning path is completed.
"Sequentially" – displays the conditions for assigning the next program and the conditions that will happen if the user has not completed the program.
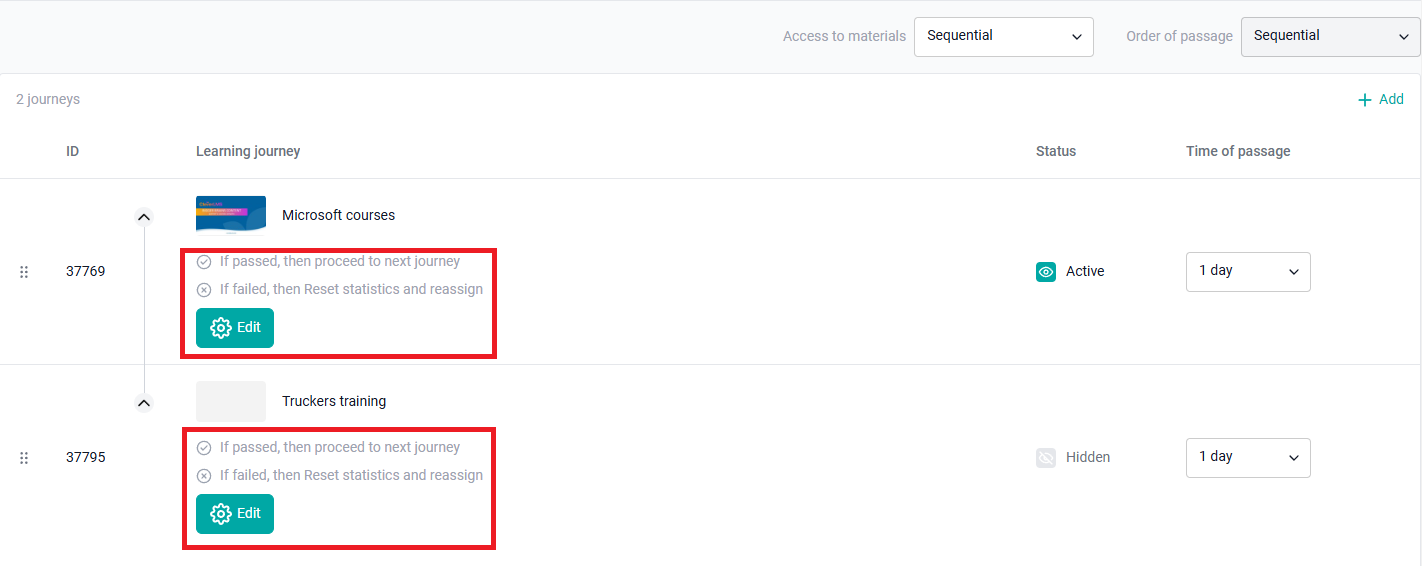
Click on "Edit" (the trajectory is in the "hidden" status) - the set of displayed fields in the form depends on the order of the trajectory. The block "Passed the program, then go to the next program" (the next one opens): 1) "Immediately" (selected by default),
2) "Through": a drop-down list with a choice of: hour, day, week, month.
The block "Did not pass the program, then" (when the user did not pass the program):
1) "Do not reset statistics and allow the trajectory to continue." Example: there is a test in the program and the user received the status "not passed" when passing it. Now the user will be able to switch to the following programs in the trajectory. In trajectory statistics, programs with this option are considered passed, even if the program has the status “Not passed” It will appear in version 12.0
2) "Complete the trajectory" (the trajectory has failed).
3) "Reset statistics and reassign":
- Immediately (selected by default) – statistics are reset immediately and the program is reassigned,
- After – statistics are reset immediately, and reassigned after a specified period:
hour, day, week, month.
If the settings for opening the next program are changed or statistics are reset and reassigned, the statuses for users in the values "available", "in progress", "under review" change.
If the user's status is "Failed" or "Passed", they do not change.
"By days" – if the user completes the program successfully, the next one is assigned on the specified day. The hour, day, week, or month of the training program assignment is displayed (configured by the administrator) and the conditions that will happen if the user has not completed the program.
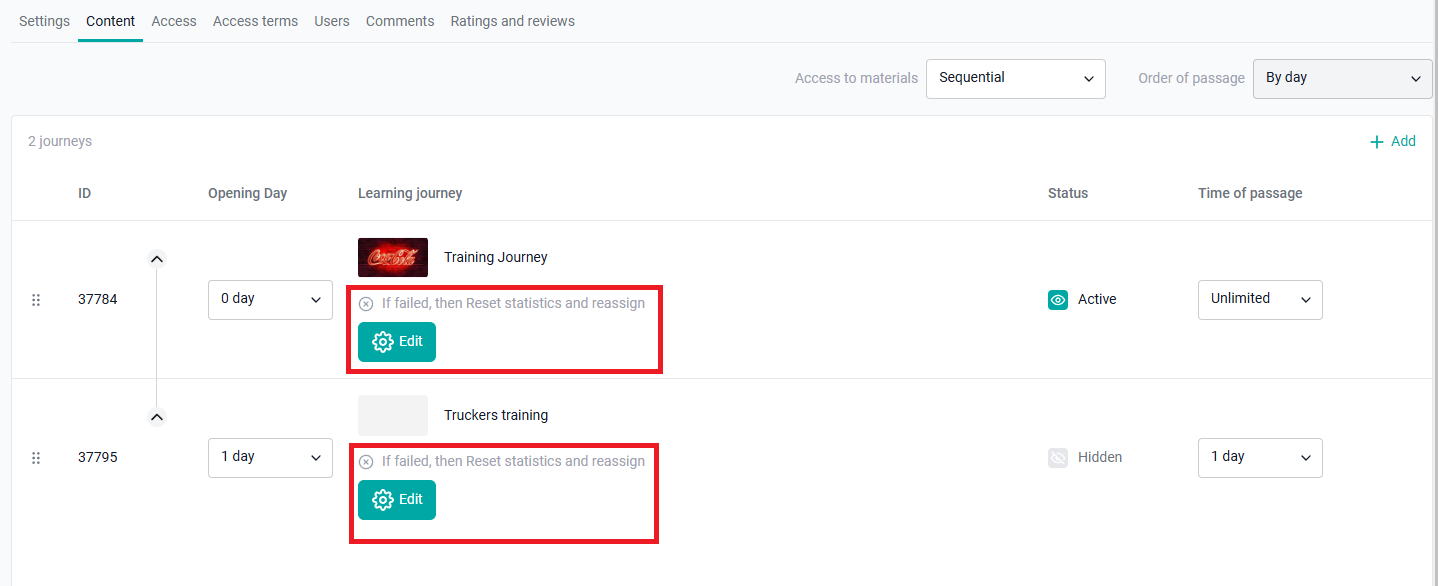
Click on "Edit" (the trajectory is in the "hidden" status) - the set of displayed fields in the form depends on the order of the trajectory.
If the user did not pass, the conditions setting has the following structure:
The block "Did not pass the program, then" (the status is "not passed" in the test):
1) "Do not reset statistics and allow the trajectory to continue." Example: there is a test in the program and the user received the status "not passed" when passing it. Now the user will be able to switch to the following programs in the trajectory. In trajectory statistics, programs with this option are considered passed, even if the program has the status “Not passed” It will appear in version 12.02) "Reset statistics and reassign":
- "Immediately" (selected by default) – statistics are reset immediately and the program is reassigned.
- "Through" – statistics are reset immediately, and the program is reassigned after a specified period:
hour, day, week, month.
If the settings for opening the next program are changed or statistics are reset and reassigned, the statuses for users in the values "available", "in progress", "under review" change.
If the user's status is "Failed" or "Passed", they do not change.
"Arbitrary passage" – the passage conditions are not displayed. The user goes through in any order.
In case of an arbitrary passage, statistics are reset by default for programs with the test status "Not passed".
Then, if necessary, you can adjust the timing (opening, hiding, recommended passage) for the trajectory.
5. User interface. How the user sees the content of the trajectory (from version 11.6)
Rules for displaying the date/time of the opening of the next material in the trajectory:
If the deadline is less than 1 day, the time is displayed in the hh:mm:ss format, and the timer is running. For example: 00:58:17.
If the period is longer than 1 day and less than 7 days, the days (n-1 days) are displayed. For example: 2 days.
If the period is longer than 7 days, the absolute date is displayed. For example: 1.06.2024.
Case No. 1
Settings:
Display to the student: All materials
The order of passage: Sequentially
For the user:
Before the start of the passage:
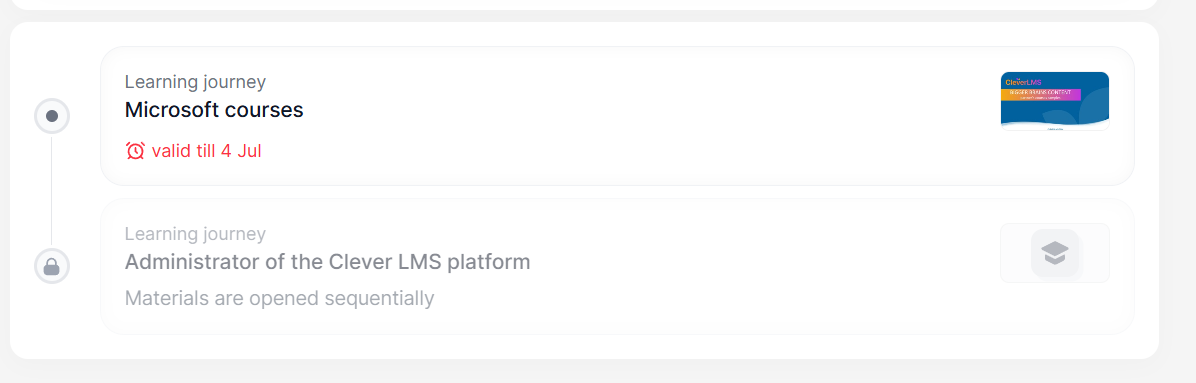
After completing the first program:
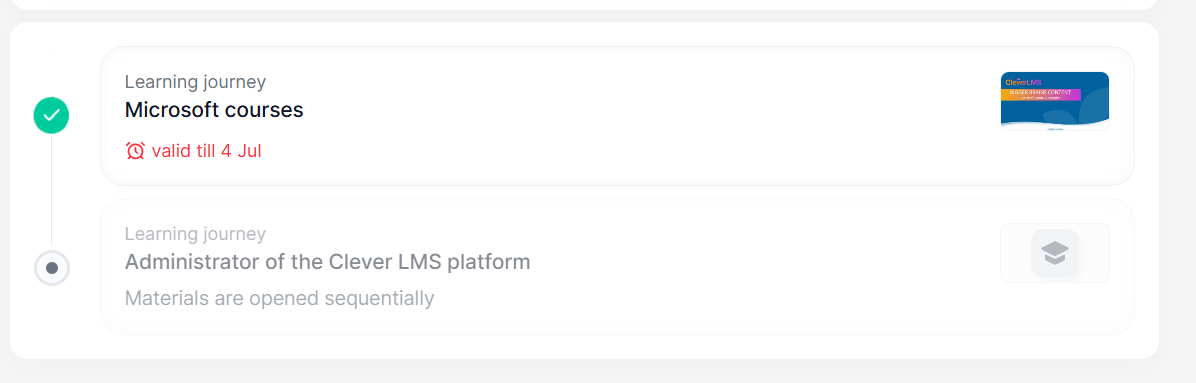
Settings in the admin panel:
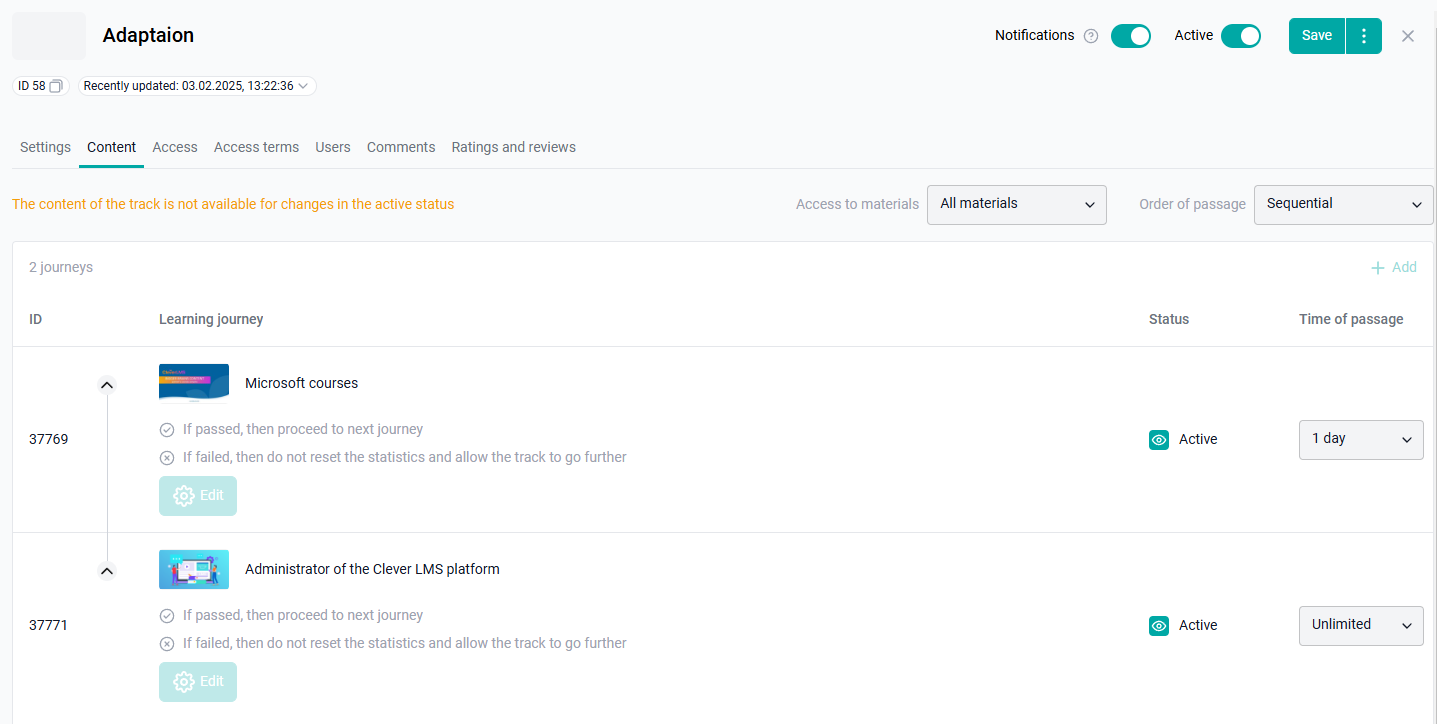
Case No. 2
Settings:
Display to the student: All materials
Order of passage: By day
For the user:
Before the start of the passage:
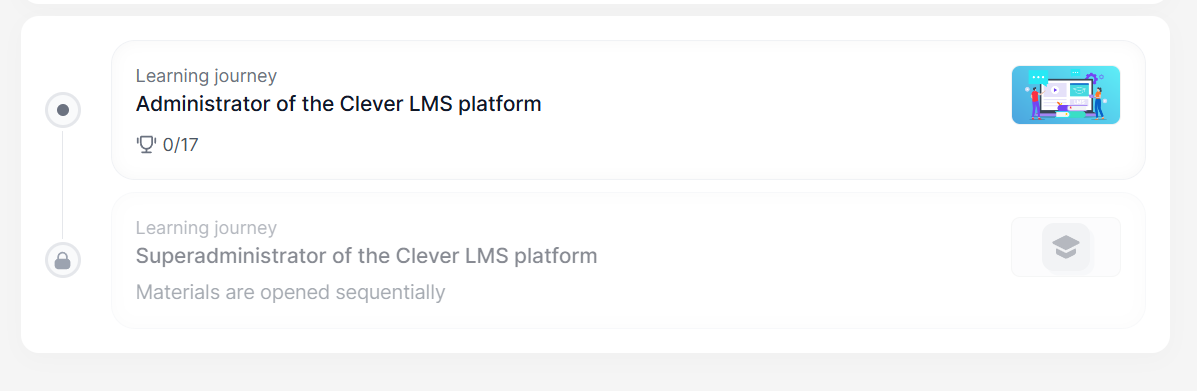
After completing the first program:
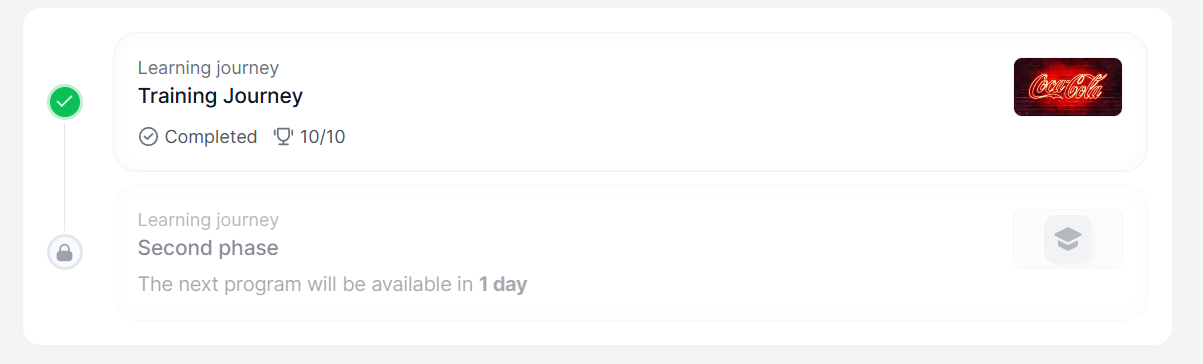
Settings in the admin panel:
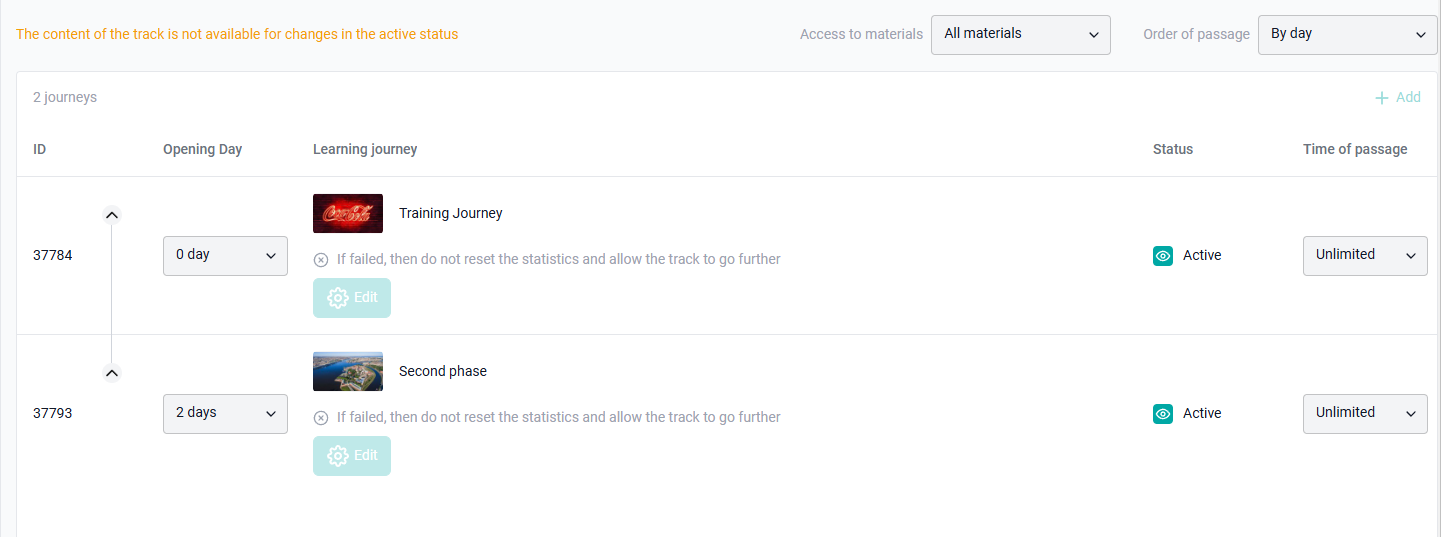
Case No. 3
Settings:
Display to the student: Sequentially
Order of passage: By day
For the user:
Before the start of the passage:
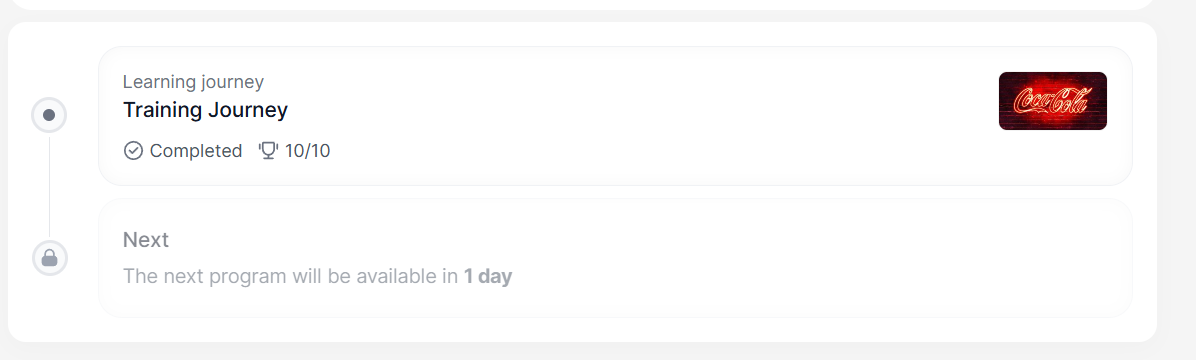
After completing the first program:
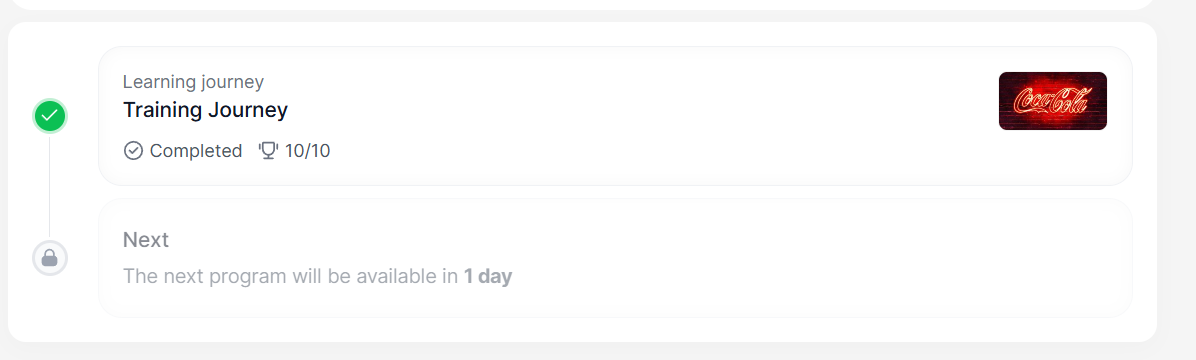
Settings in the admin panel:
Case No. 4
Settings:
Display to the student: Sequentially
The order of passage: Sequentially
For the user:
Before the start of the passage:
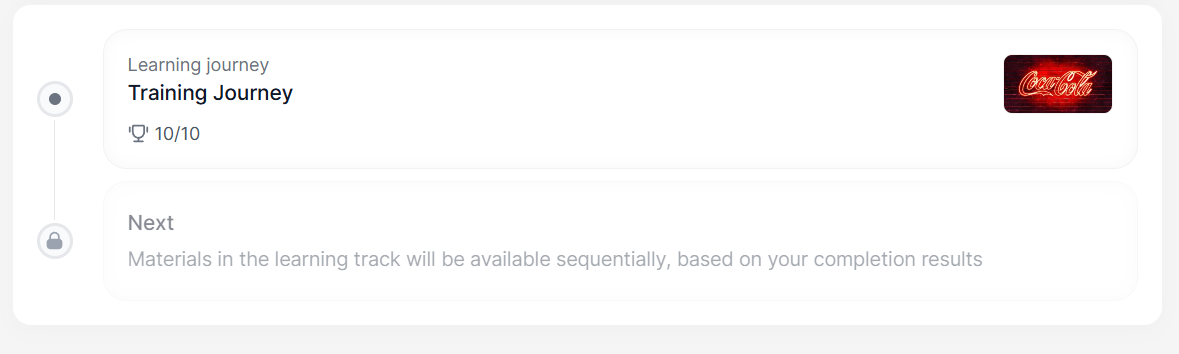
After completing the first program:
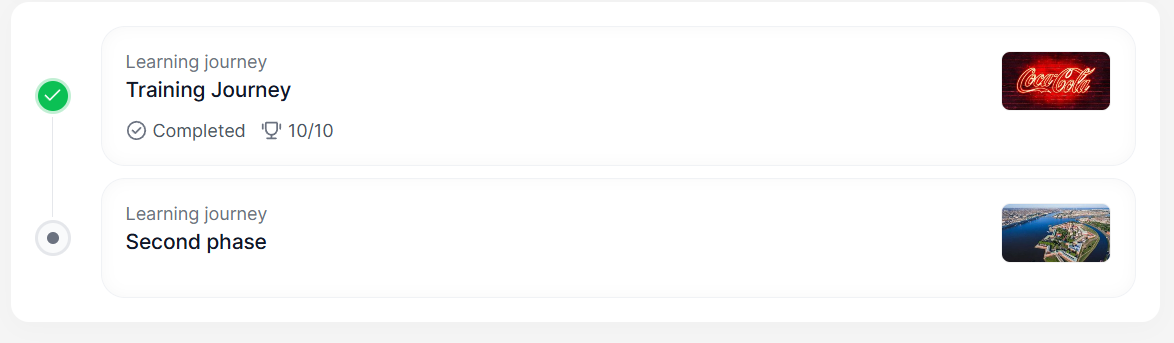
Settings in the admin panel:
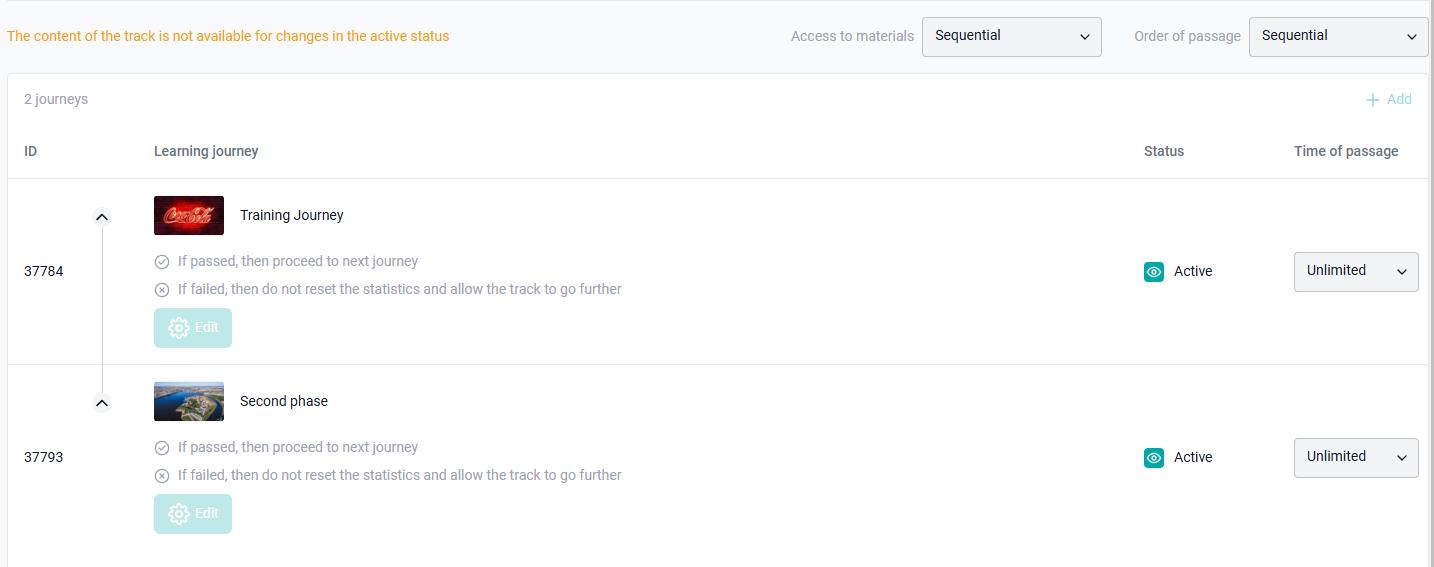
Case No. 5
Settings:
Order of passage: Arbitrary
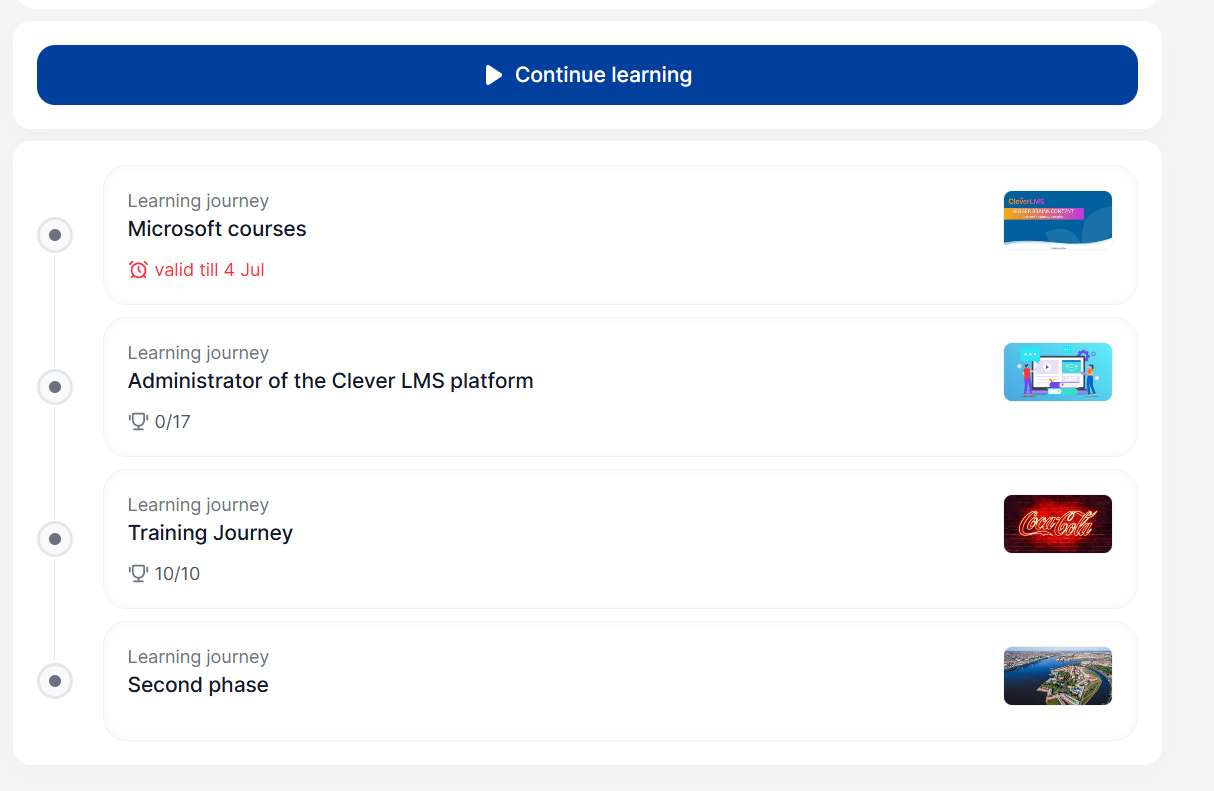
Settings in the admin panel: