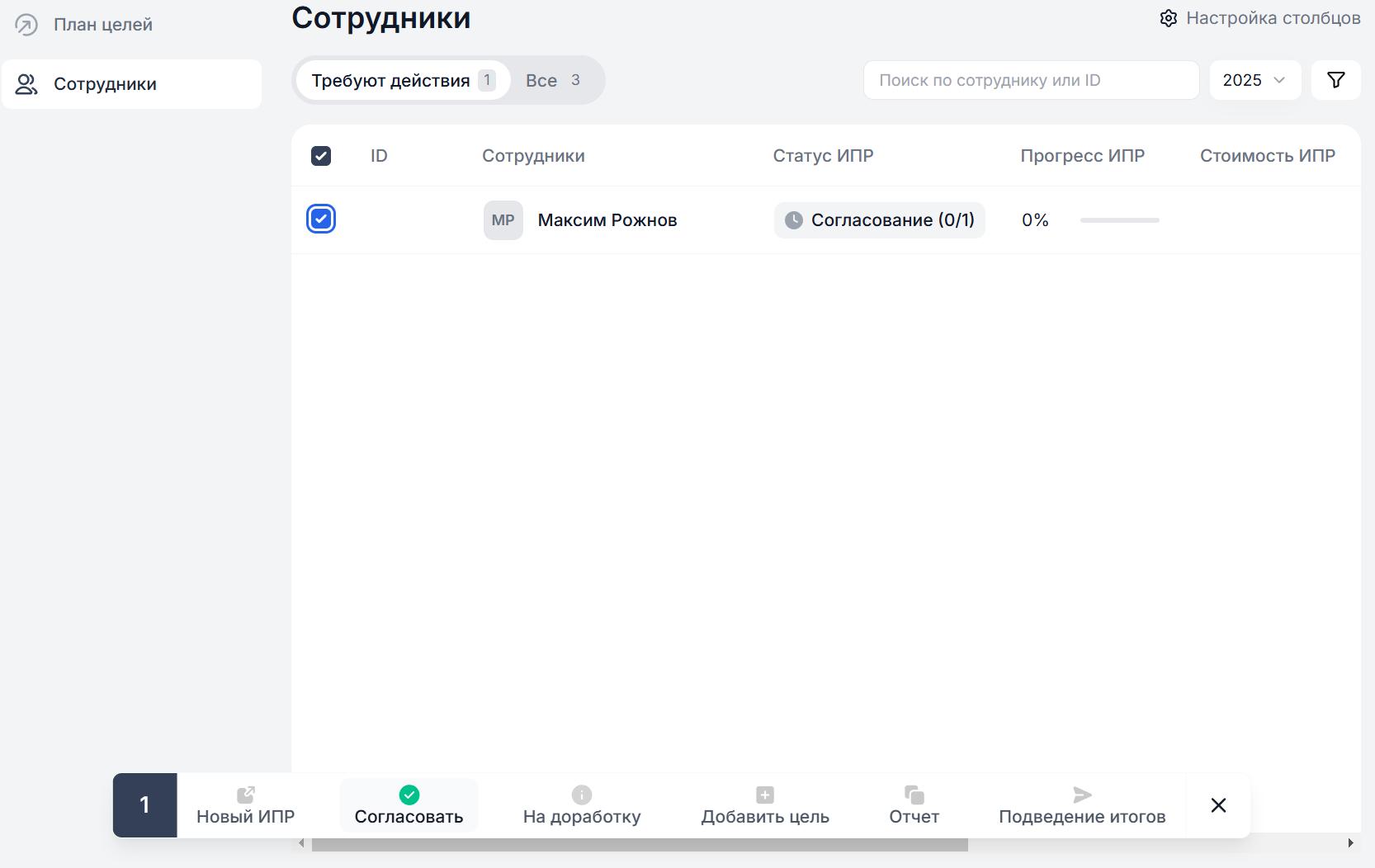1. Кто видит список сотрудников
- Как открыть ИПР
- Как создать цель сотруднику
- Редактирование и удаление цели
- Фокус только на нужных для развития навыках и компетенциях
- Кейсы создания цели
- Согласование индивидуального плана развития
- Коммуникация в цели сотрудника
- Как массово создать ИПР
- Как массово создать цели
- Как согласовать планы массово
- Как отправить массово планы на доработку
4. Как запустить подведение итогов
- Как выгрузить отчет по целям
- Как выгрузить отчет по материалам
- Как выгрузить отчет по статусу плана развития
- Как выгрузить отчет по подведению итогов
- Как выгрузить все типы отчетов одновременно
Вкладка содержит основную информацию о подчиненных сотрудниках и их индивидуальных планах развития.
Список сотрудников отображается у непосредственных, функциональных, проектных руководители или у пользователя если для него настроена видимость планов других сотрудников. Подробнее в списке аккаунтов.
Во вкладку «Требуют действия» помещаются сотрудники, для которых пользователь назначен согласующим по ИПР на статусе «Согласование», и сейчас происходит этап согласования.
Во вкладку «Все» помещаются все, доступные пользователю, сотрудники.
Важно: В зависимости от роли пользователя у него могут быть разные полномочия. Если какая-то из опций недоступна, значит, она не открыта для роли сотрудника.
Настроить возможность видимости опции для всей роли может Поддержка по запросу администратора.
Есть возможность отфильтровать данные:
«Статус ИПР» позволяет руководителю выбрать сотрудников только с теми статусами, которых он хочет видеть: согласовано, на доработке, согласование, черновик, без ИПР.
«Статус подведения итогов»
«Организационная структура» позволяет выбрать сотрудников по определенным группам.
«Дополнительные поля» позволяет выбрать дополнительные группы.
«Должность»
«Показать уволенных» – при включении в списке, помимо активных, отобразятся архивные сотрудники.
«Год» позволяет выбирать ИПР выбранного года. Для каждого сотрудника в каждом году может быть инициирован ИПР.
Из карточки сотрудника можно просмотреть ИПР и цели, которые в него входят.
В карточке отображаются:
Фото, имя и фамилия сотрудника, Текущая должность.
«Соответствие» – процент соответствия должности, рассчитывается с учетом количества необходимых навыков;
«Прогресс изучения» – прогресс выполнения ИПР (в процентах), вычисляется как отношение выполненных задач к общему количеству задач;
«Стоимость плана развития» – стоимость обучения для компании. Вычисляется как сумма стоимостей платных материалов, прикрепленных к задачам данного сотрудника.
Активные цели в статусах «К выполнению», «В работе».
Завершённые или архивные в статусах «Выполнено», «Отменено».
ИПР могут создать/открыть как сами сотрудники, так и руководители, администраторы, hr (если в их роли есть такое разрешение).
Как открыть ИПР
По умолчанию ИПР для сотрудников может открывать только в роли администратора. При желании можно изменить права доступа для любой существующей роли. Если нужно внести такие изменения, обратитесь в службу поддержки.
Для открытия ИПР в пользовательской версии:
- Выберите сотрудника;
- Нажмите кнопку "Открыть ИПР *текущий год*".
ИПР открывается на год. Если в административной панели созданы циклические цели и назначены на пользователя, то они сразу попадают в новый план сотрудника.
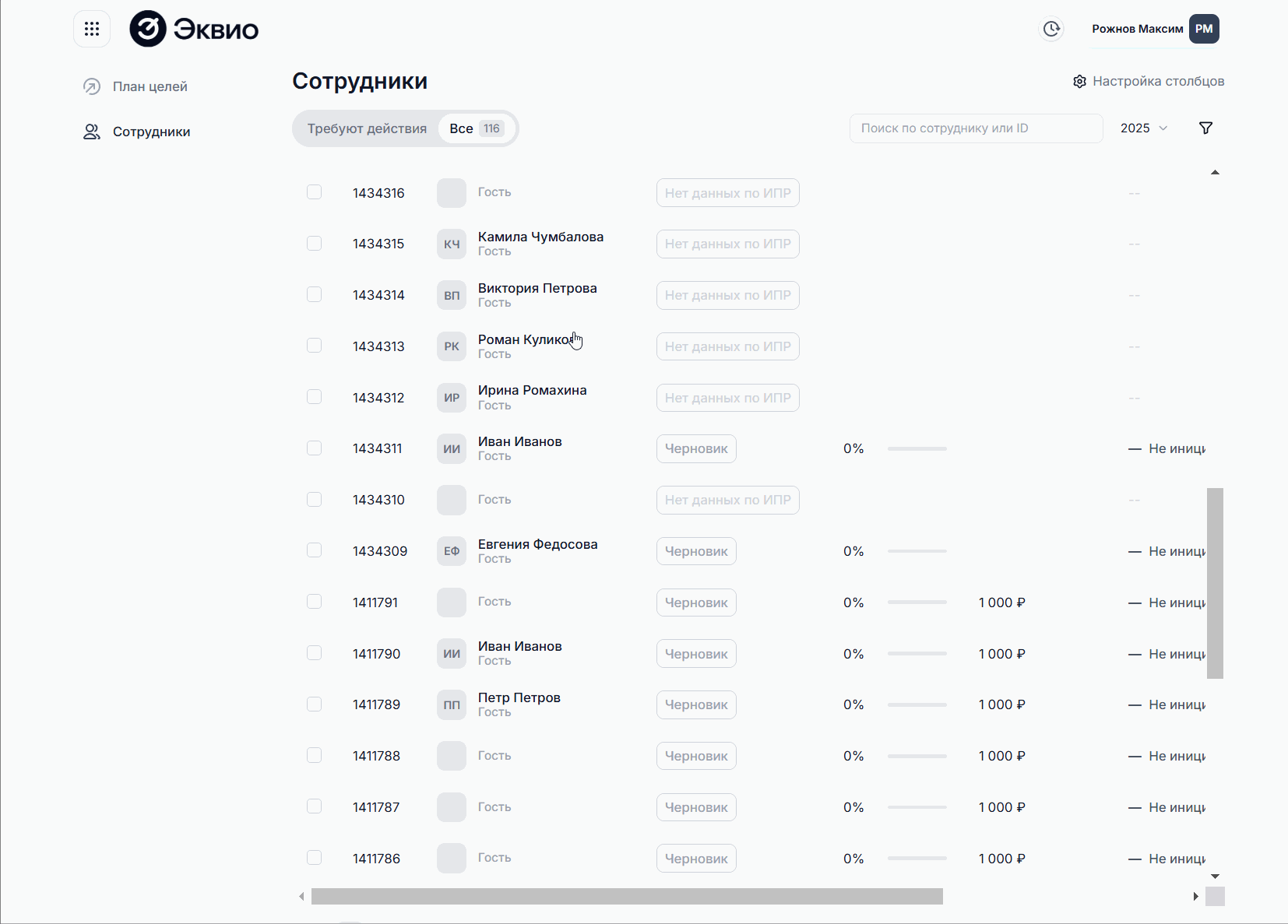
Как создать сотруднику цель
Цели могут создавать как сами сотрудники, так и руководители, администраторы, hr (если в их роли есть такое разрешение).
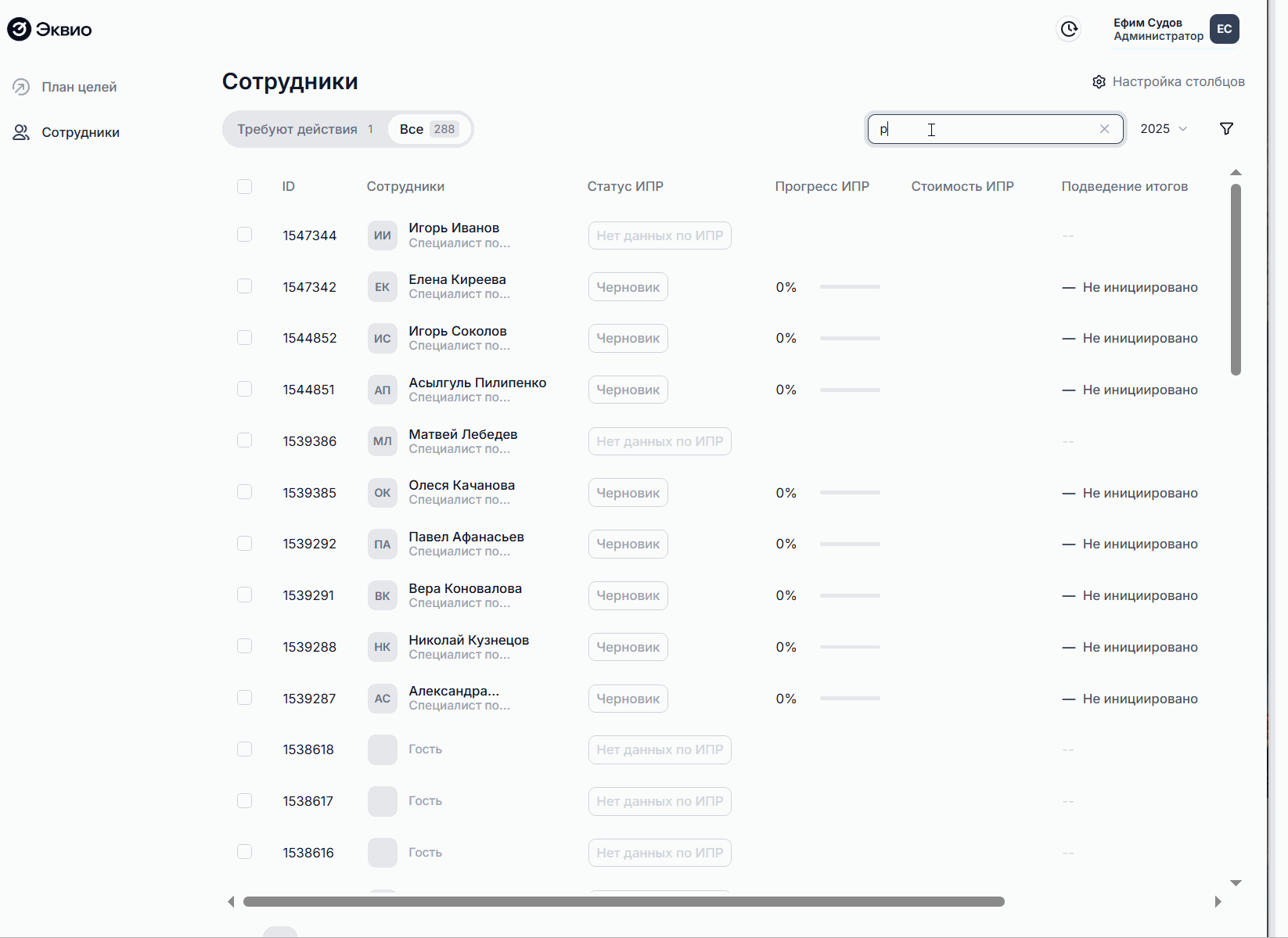
Кликните на кнопку "Новая цель" > далее открываются шаблоны целей (если их ранее создали в административной панели, если нет, то стандартная форма).
Форма создания цели . При создании цели не обязательно заполнять все поля. Выделенные * являются обязательными для заполнения.
Заполните данные:
Навыки для развития – добавление навыков. Им можно задавать требуемый уровень, на этапе внедрения ИПР.
Материалы для изучения – добавление материалов. Могут быть платные и нет. После добавления материала доступно редактирование обоснования для материала. По нажатию на кнопку «Обосновать» отображается окно с полем ввода почему нужно изучить этот материал. Если материал платный, то добавление обоснования обязательно. После добавления обоснования кнопка «Обосновать» меняется на «Обосновано».
Навыки и материалы представляют собой справочник, который формируется в модуле ИПР или загружается из внешней системы. При добавлении навыков, автоматически добавляются все материалы, связанные с этими навыками.
Блок "Описание" включает в себя:
*Название – название цели;
Описание – развернутое описание цели, раскрывающее подробности и детали цели для сотрудника;
Выполнить до даты – крайний срок выполнения цели (по умолчанию 31 декабря текущего года).Нет возможности выбрать дату раньше текущего дня.
Приоритет – уровень приоритета выполнения для сотрудника: «Высокий», «Средний», «Низкий».
Тип - в выпадающем списке предлагается выбрать тип цели (если их ранее создали в административной панели, если нет, то стандартный перечень типов целей).
Редактирование или удаление цели
По клику на цель > правый верхний угол - троеточие > редактировать или удалить. После внесения изменений необходимо нажать кнопку сохранить.
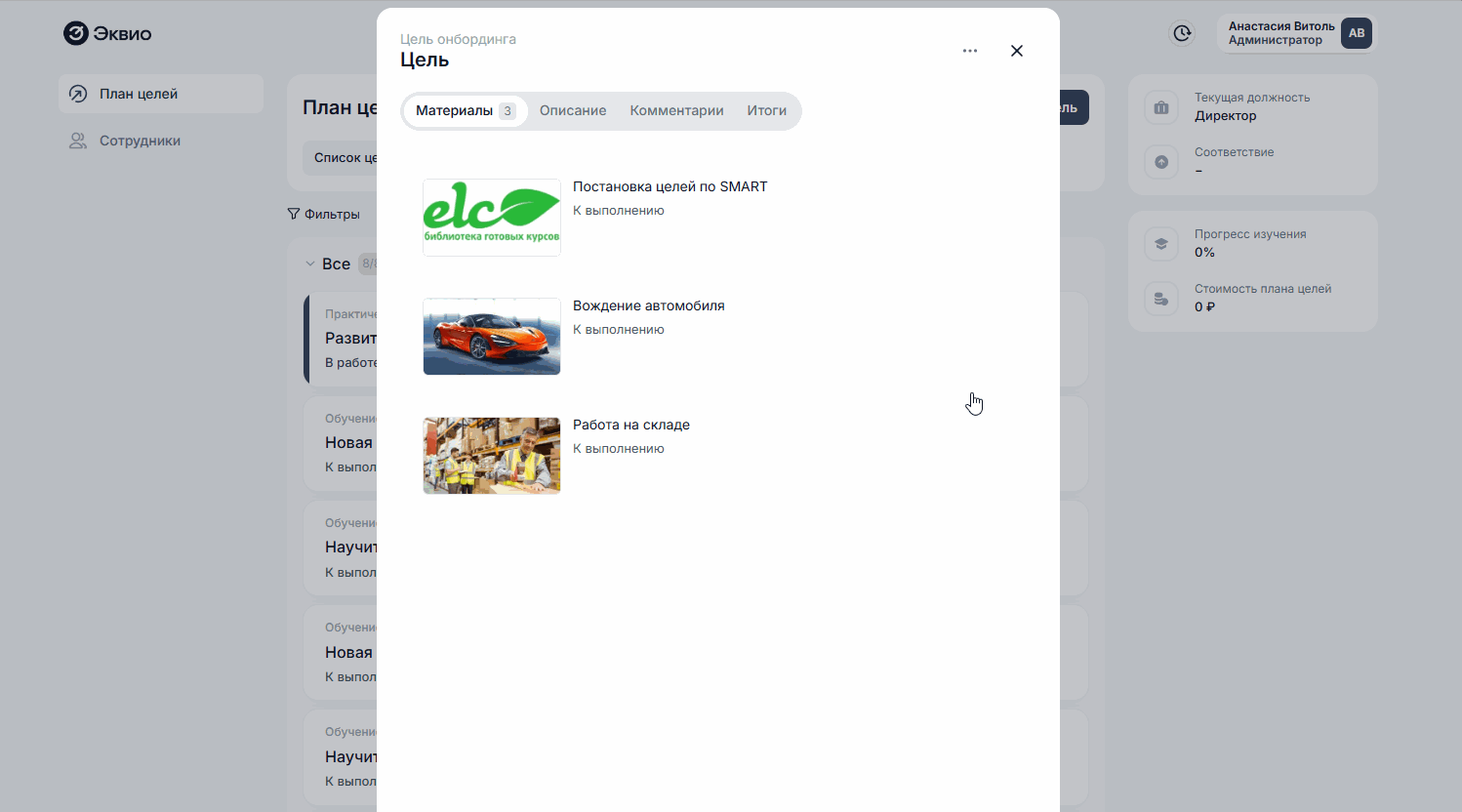
Важно: В зависимости от роли пользователя у него могут быть разные полномочия по созданию, редактированию и удалению целей. Если какое-то из этих действий запрещено, соответствующие кнопки в интерфейсе не отображаются.
Фокус только на нужных для развития навыках и компетенциях
Как все устроено:
Когда сотрудник (или, к примеру, его руководитель) создает цели он с большой вероятностью делает это на основе оценки навыков / компетенций, а также требований к ним. Для этих случаев мы добавили фильтрацию дерева навыков / компетенций, с которым пользователи работают в процессе добавления целей в ИПР. Это дерево может быть отфильтровано по наличию оценок, по наличию требований, а также по наличию «западающих» навыков, то есть тех, где результат оценки ниже требуемого уровня.
Что нужно сделать: создание цели стандартное + выбор фильтров навыков:
Важно чтобы у сотрудников уже были загружены навыки. Как загрузить навыки.

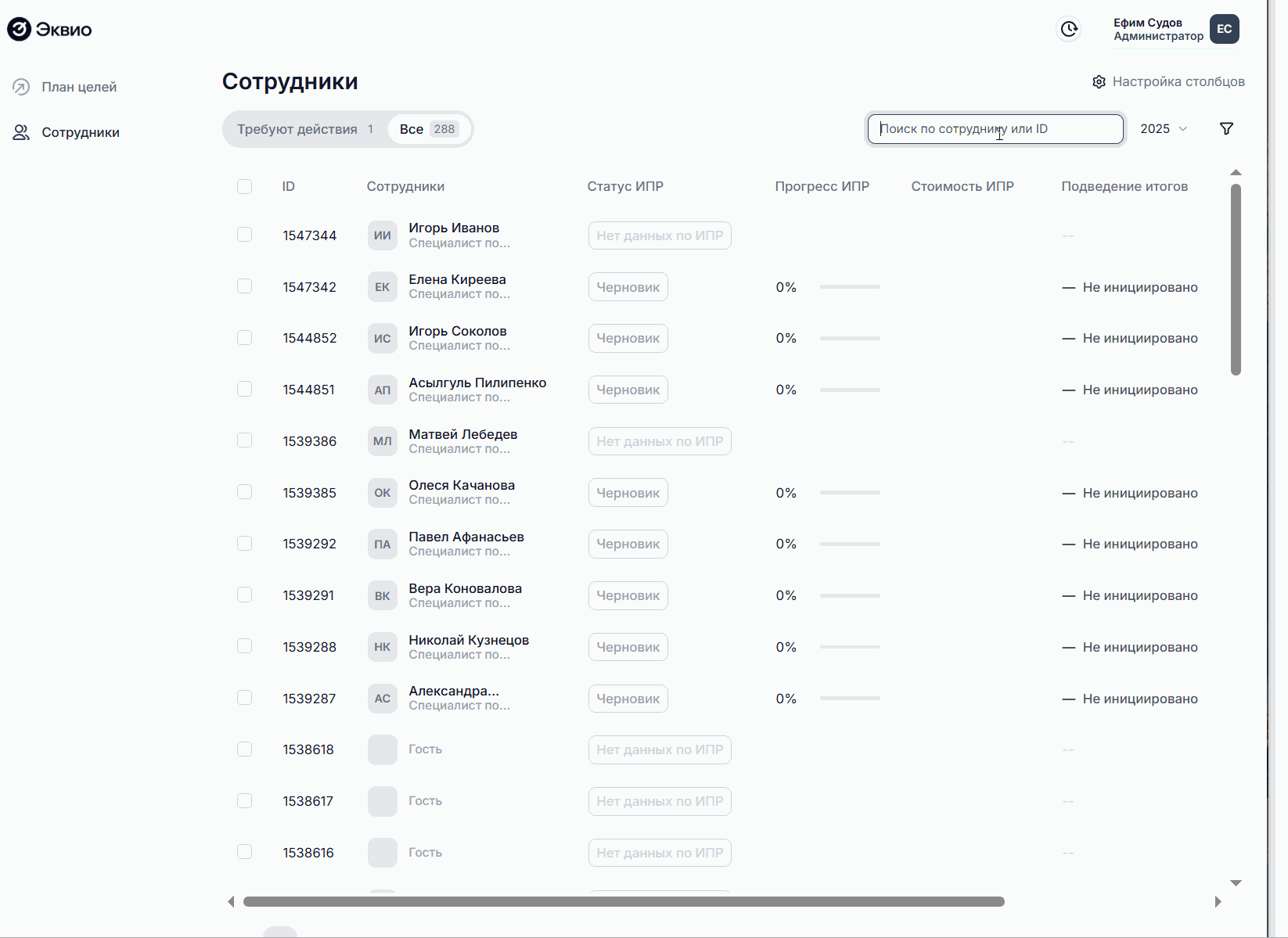
В окне выбора навыков, которые развиваете в рамках цели, нажмите на элемент «Фильтры» и выберите один из следующих вариантов:
1. «С текущим уровнем» — фильтр покажет навыки / компетенции с полученными для них оценками.
2. «С требуемым уровнем» — фильтр покажет навыки / компетенции с определенными для них требованиями профиля должности или штатной единицы.
3. «Требующие развития» — фильтр покажет навыки / компетенции, для которых оценки оказались ниже требуемых уровней.
Обратите внимание!
Мы можем бесплатно настроить вам фильтры по умолчанию. Например, вы хотите сразу показать сотрудникам навыки, соответствующие их профилю должности, или навыки, которые «западают», а значит — требуют приоритетного развития. Чтобы это сделать — обратитесь в техническую поддержку.
Кому будет полезно:
Компаниям с большим деревом навыков и компетенций (особенно, если в этом дереве несколько уровней вложенности), у которых внедрены процессы оценки навыков / компетенций и профили должности. Функционал поможет сфокусировать внимание пользователей только на нужных для развития навыках и исключить лишнюю информацию из поля зрения.
Кейсы создания цели
1. Цель без навыков и без материалов.
Например, цель: Выполнить KPI.
- Если вы хотите добавить цель в ИПР сотрудника:
-Перейдите на вкладку "Все" в разделе "Сотрудники" пользовательской версии ИПР;
- Выберите нужного сотрудника;
Если вы хотите добавить цель в свой ИПР:
- Перейдите в раздел "План целей" - Нажмите "Новая цель" и выберите форму цели;
- Заполните поля:
- Название цели;
- Описание цели (при необходимости);
- Укажите дату, до которой нужно выполнить цель;
- Укажите приоритет цели.
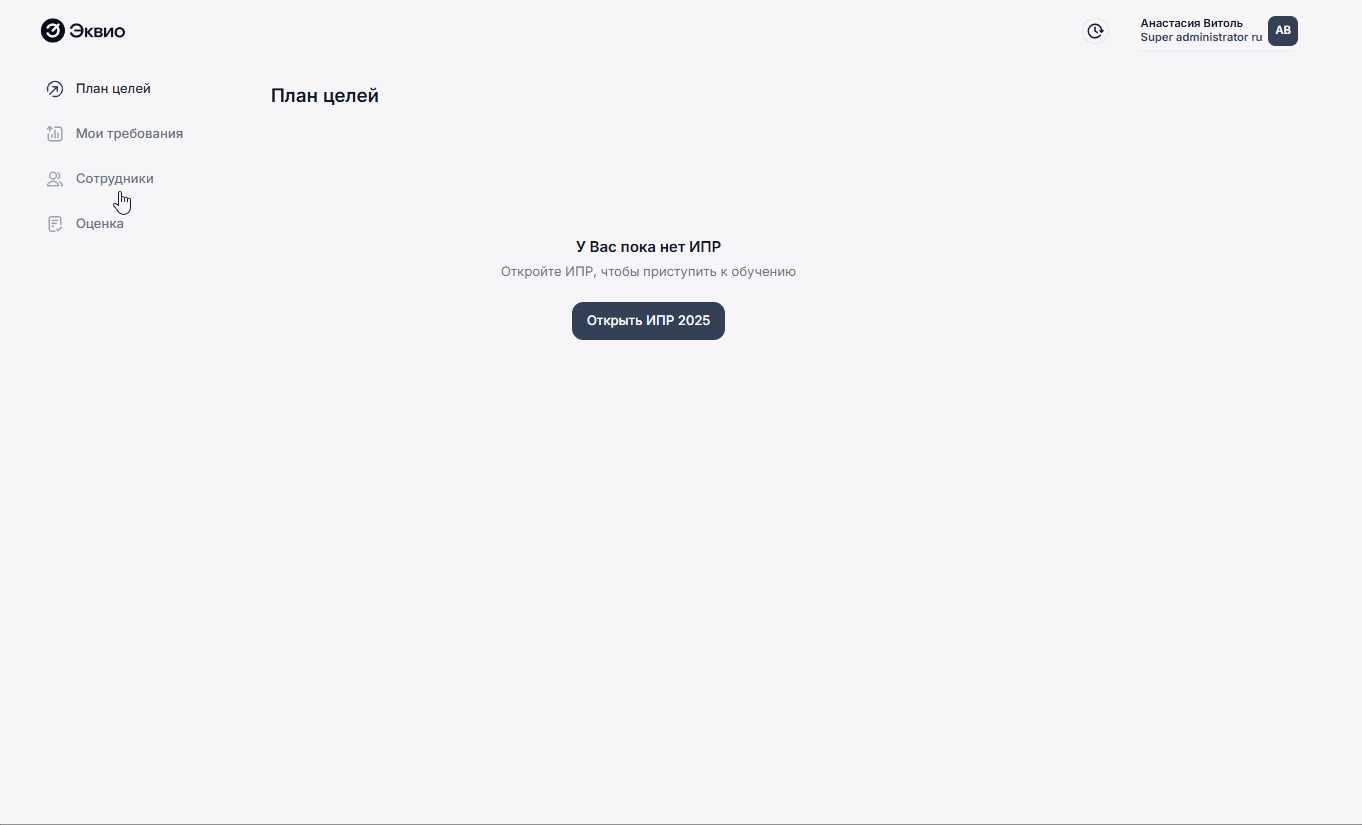
2. Цель без навыков, но с материалами.
Например, цель: Выступление на мероприятии по продвижению продаж.
- Если вы хотите добавить цель в ИПР сотрудника:
- Перейдите на вкладку "Все" в разделе "Сотрудники" пользовательской версии ИПР;
- Выберите нужного сотрудника;
Если вы хотите добавить цель в свой ИПР:
- Перейдите в раздел "План целей"; - Нажмите "Новая цель" и выберите форму цели;
- Заполните поля:
- Название цели;
- Описание цели (при необходимости);
- Добавьте материалы, необходимые для получения знаний и подготовки к выполнению данной цели (можно выбрать из каталога или добавить вручную);
- Укажите дату, до которой нужно выполнить цель;
- Укажите приоритет цели.
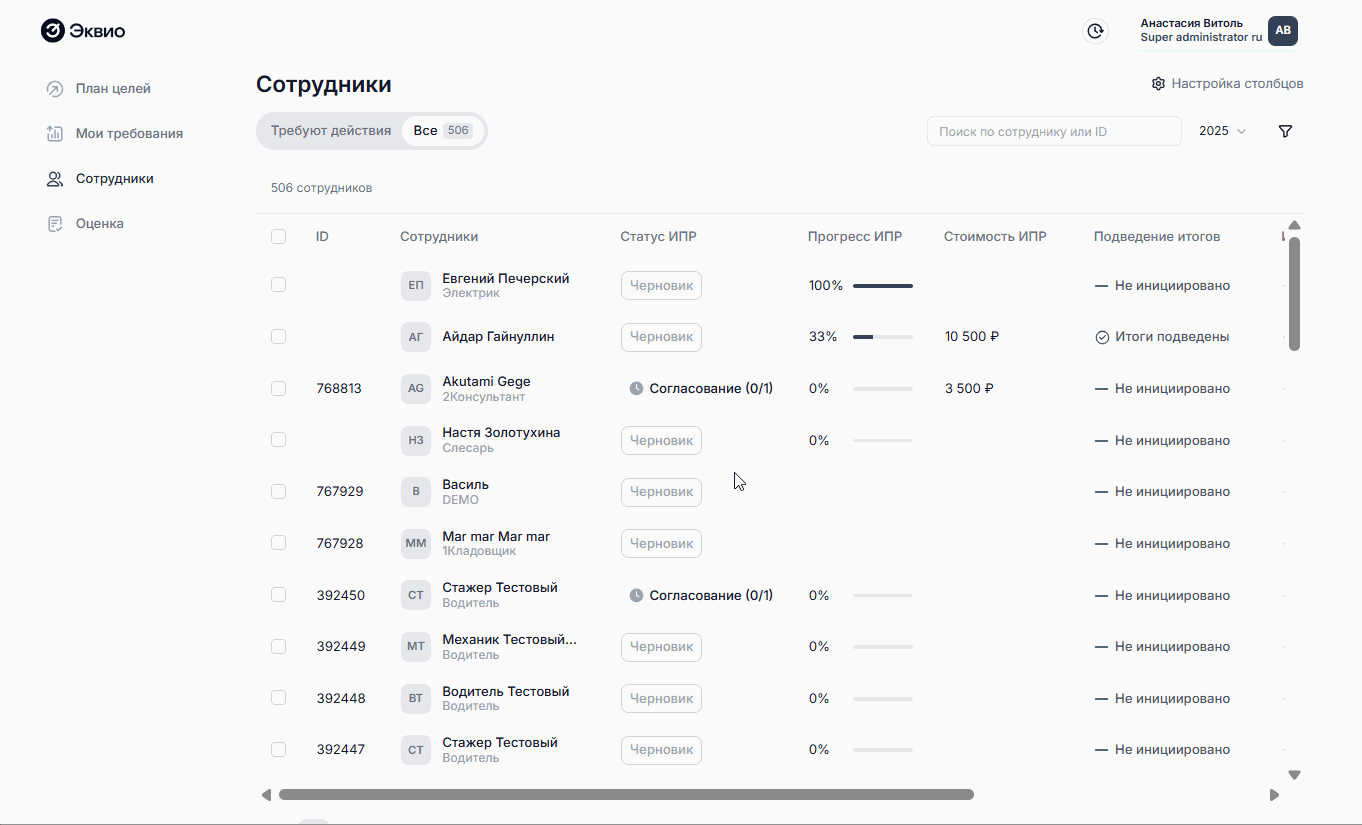
3. Цель с навыками и материалами.
Например, цель: Изучить техники эффективной коммуникации.
- Если вы хотите добавить цель в ИПР сотрудника:
- Перейдите на вкладку "Все" в разделе "Сотрудники" пользовательской версии ИПР;
- Выберите нужного сотрудника;
Если вы хотите добавить цель в свой ИПР:
-Перейдите в раздел "План целей". - Нажмите "Новая цель" и выберите форму цели;
- Заполните поля:
- Название цели;
- Описание цели (при необходимости);
- Добавьте навыки, которые будут развиваться в рамках выполнения цели;
- Материалы, связанные с добавленными навыками, автоматически отобразятся для добавления. При необходимости ненужные можно удалить, а также добавить другие материалы, выбрав их из из каталога или добавив вручную;
- Укажите дату, до которой нужно выполнить цель;
- Укажите приоритет цели.
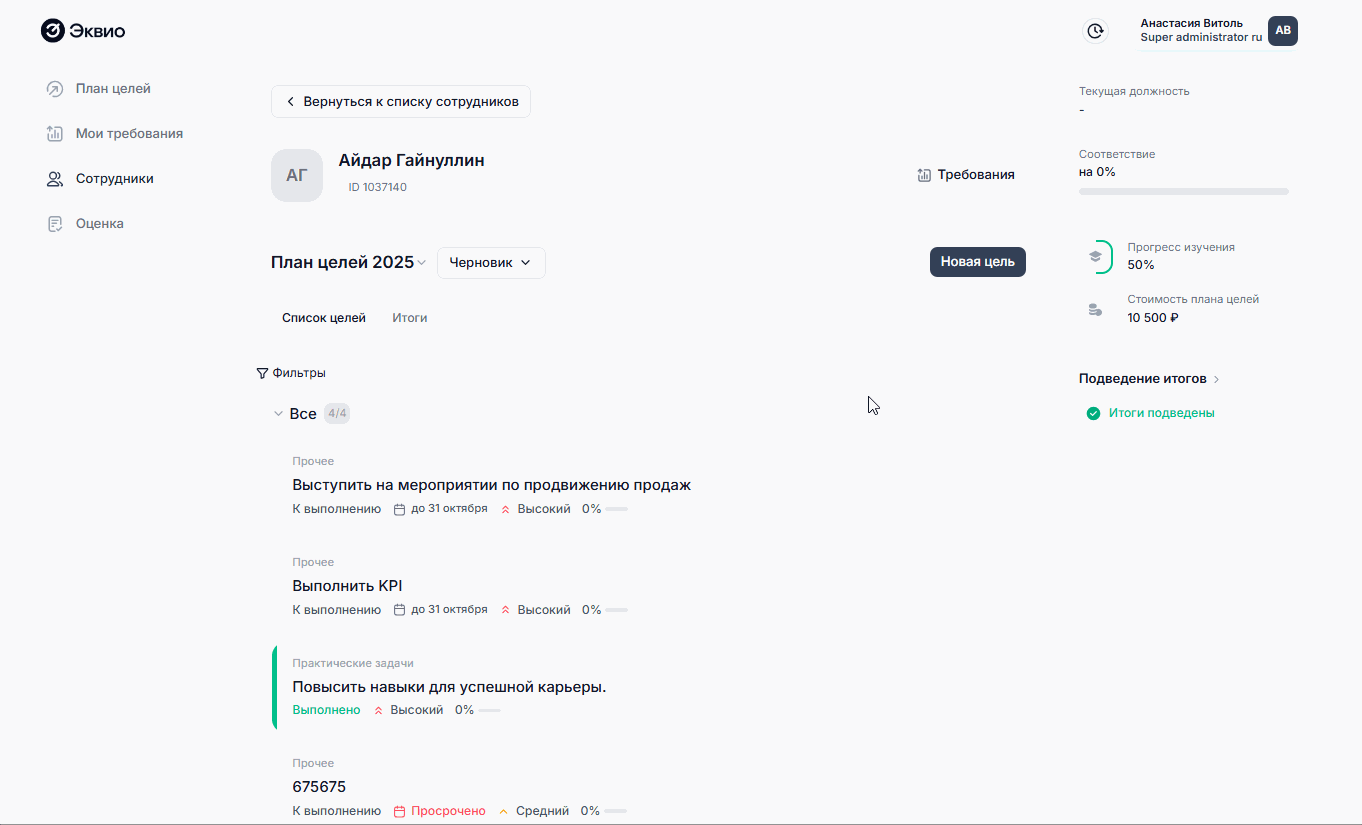
При добавлении навыков, помимо наименования в графе "Текущий уровень" - отобразится текущая оценка сотрудника по данному навыку, в графе "Требуемый уровень" — уровень, который требуется для занимаемой им позиции в компании.
Материалы для развития можно добавлять из каталога или вручную. Они могут быть как платными, так и бесплатными.
При выборе платного материала необходимо заполнить поле «Обоснование» — кратко пояснить, почему данный материал необходим для развития сотрудника.
Согласование индивидуального плана развития
После того как индивидуальный план сотрудника сформирован, он должен быть согласован, для подтверждения правильности намеченного плана. Администратор может задать автоматический маршрут согласования.
Чаще всего отправка плана производится самим сотрудником по готовности. Со стороны руководителя и HR осуществляется контроль, чтобы убедиться в том, что выбранные сотрудником курсы и навыки соответствуют целям и курсу компании. При этом руководители могут дать дополнительное подтверждение на прохождение платных курсов.
Как отправить на согласование: нажмите Черновик или На доработке > Инициировать согласование >далее называем этап и выбираем согласующего (например, руководителя) и сохранить.
Формирование маршрута: Возможно добавление этапов и согласующих.
Этап – может содержать в себе несколько согласующих. Согласующий – выбранный пользователь, который будет участвовать в согласовании.
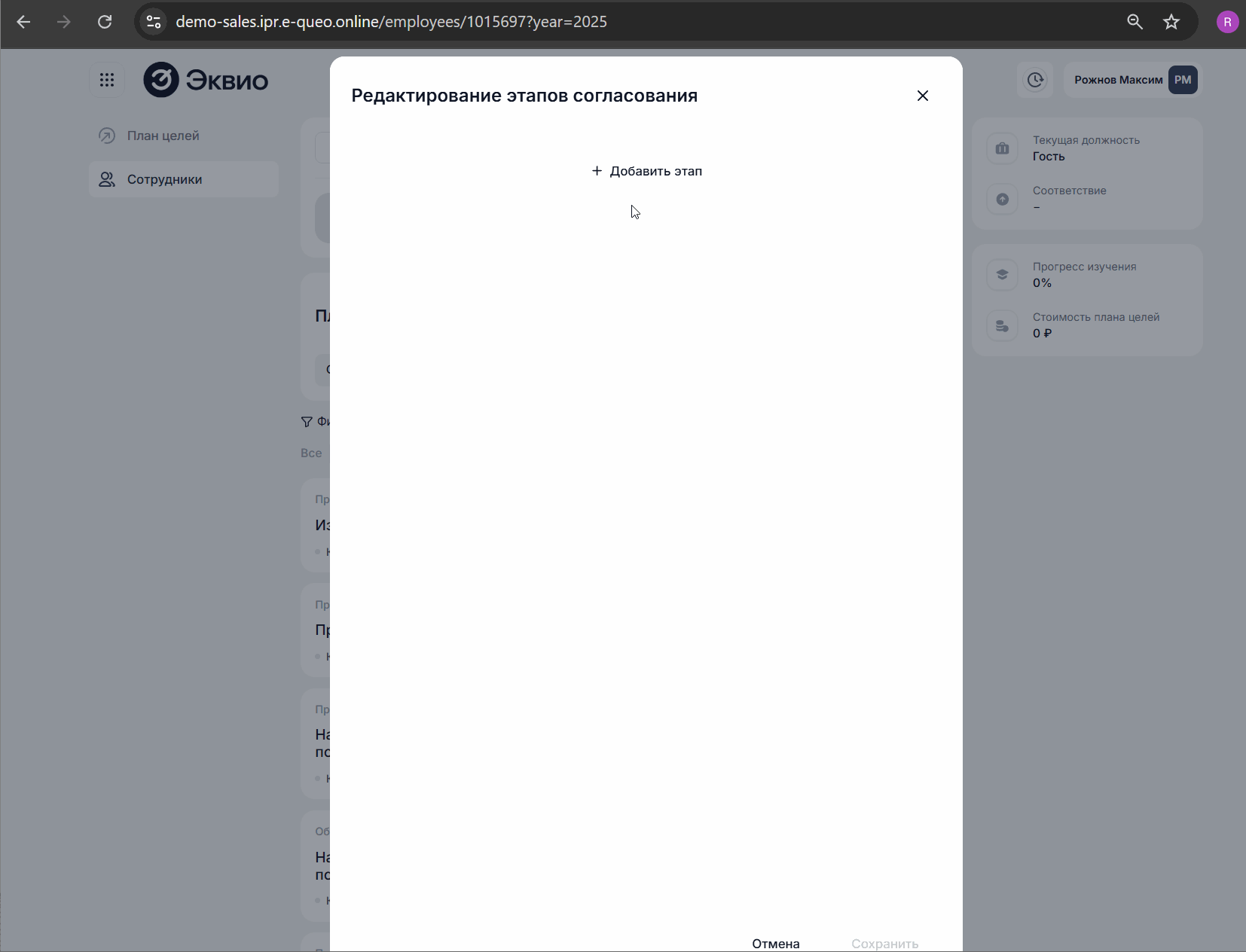
Указываем «Название этапа»
«Согласует первый проверяющий» – этап считается пройденным, если любой из согласующих согласовал этап;
«Согласуют все участники» – этап считается пройденным, если все добавленные согласующие согласовали.
Участники согласования:
«Добавить участника согласования» позволяет выбрать пользователя, который будет участвовать в согласовании:
можно менять местами участников, посредством нажатия и удерживания кнопки мыши при перетаскивании выше/ниже;
выпадающий список пользователей;
«Удалить» – удаляет участника путем нажатия на «урну» напротив, соответствующего участника.
После добавления участника, под ним появляется кнопка для добавления следующего участника согласования.
В случае, если в вашей компании заранее настроен маршрут согласования, определенный для компании по умолчанию, по нажатию на кнопку «Отправить» система загружает этот маршрут согласования.
Маршрут – это набор этапов и согласующих, выстроенных в последовательность.
Можно редактировать или удалить форму согласования по клику на маршрут: "Согласование" - "Маршрут согласования".
По нажатию на кнопку «Отменить согласование» появляется окно «Точно отменить согласование?» с двумя кнопками «Да, отменить» и «Нет, я передумал». По нажатию на «Да, отменить» – отмена согласования. При этом статус ИПР меняется на «На доработке». По нажатию на «Нет, я передумал» – окно закрывается и никаких действий не происходит. Отменить может только тот пользователь, который отправил маршрут на согласование. При этом в истории согласования отобразится этап «Отменено» и кнопка «Пересогласовать». По нажатию на нее открывается форма редактирования этапов согласования.
После успешной отправки на согласование, статус ИПР автоматически поменяется на «Согласование».
Согласующий руководитель в разделе" Сотрудники" видят список заявок на согласование на вкладке "Требуют действия" и вкладке "Все" могут отфильтровать пользователей по статусам ИПР. Далее ИПР согласуется кнопкой "Согласовать".
И наш сотрудник видит статус "Согласован".
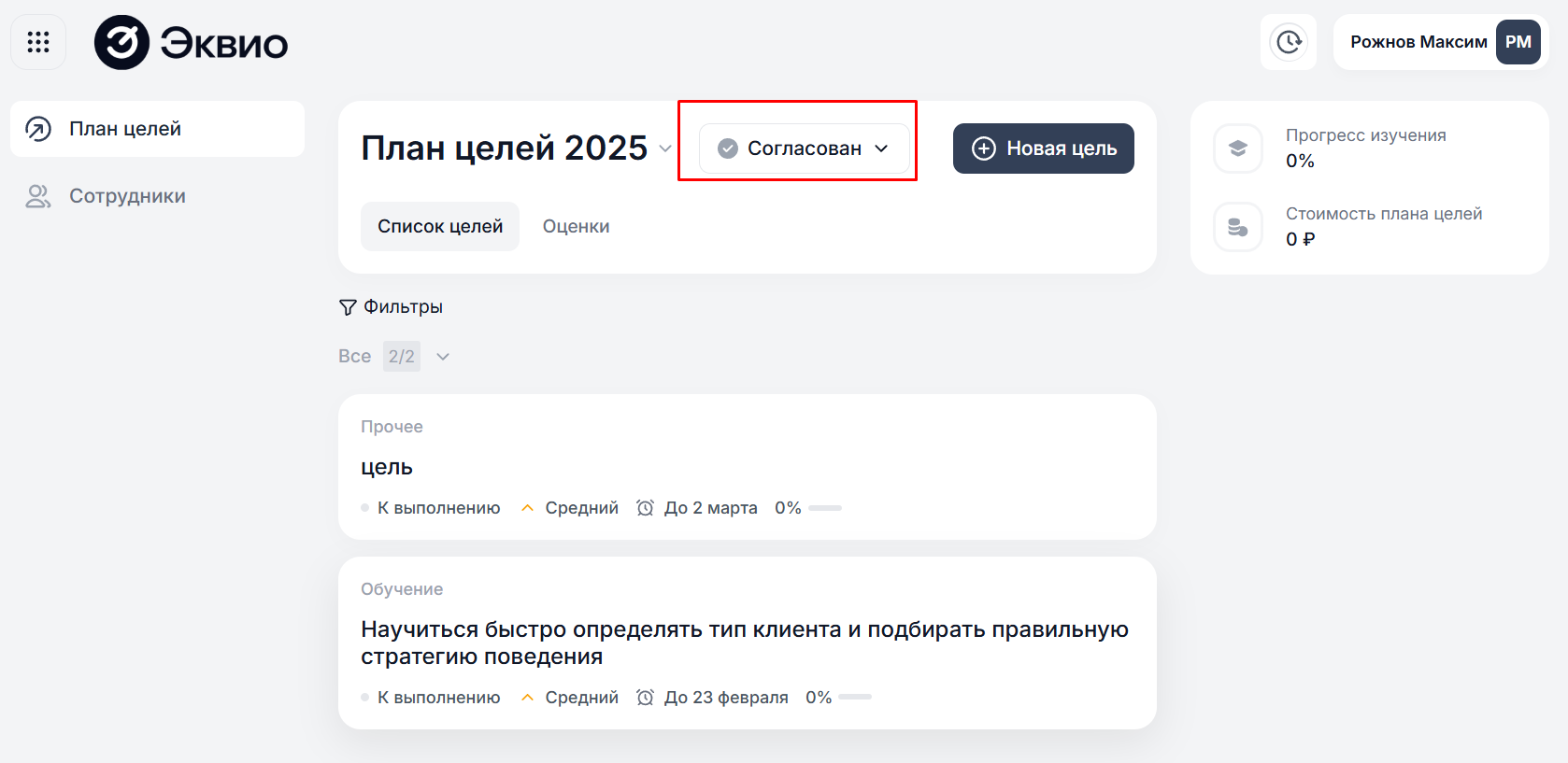
Коммуникация в цели сотрудника
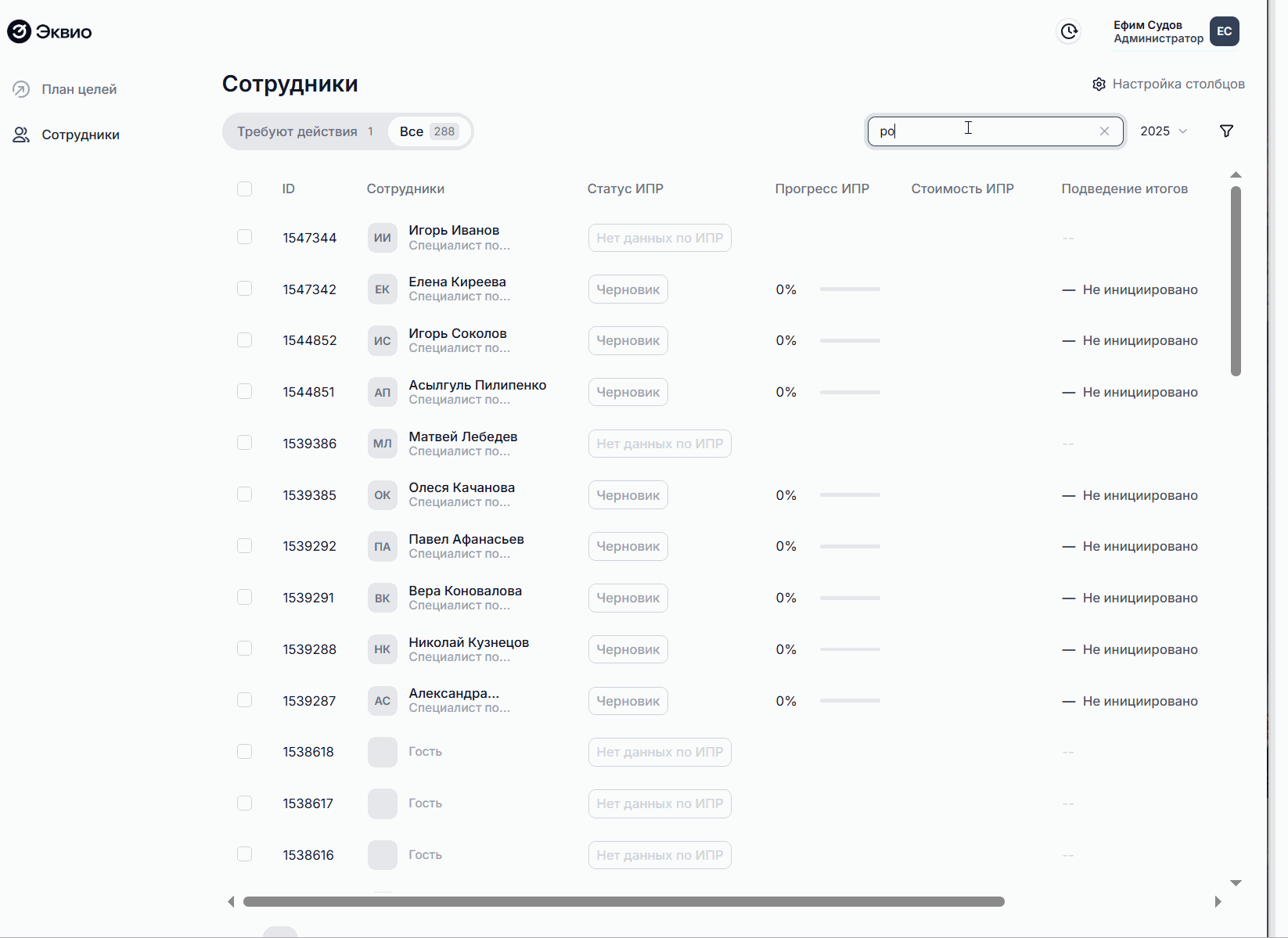
Откройте карточку цели:
В поле комментария пользователи с доступом к целям не только могут комментировать их, но также отвечать на предыдущие комментарии и упоминать в своих комментариях других пользователей.
Упоминание пользователей через символ "@". После ввода этого символа появляется выпадающий список пользователей.
Обратите внимание, что поиск при упоминании работает как по фамилии и имени, так и по привязанной электронной почте.
Если пользователя упомянули в комментарии, то этому пользователю придет уведомление на почту. При клике на упомянутого пользователя доступен просмотр информации о сотруднике.
Комментарии можно редактировать или удалять.
Если пользователь заархивирован, оставленный им ранее комментарий, все равно отображается.
Позволяют (если у пользователя есть такие права) задать новый ИПР, согласовать ИПР, Отправить ИПР на доработку, добавить цель, выгрузить отчетность или запустить подведение итогов, выделив одного или несколько сотрудников.
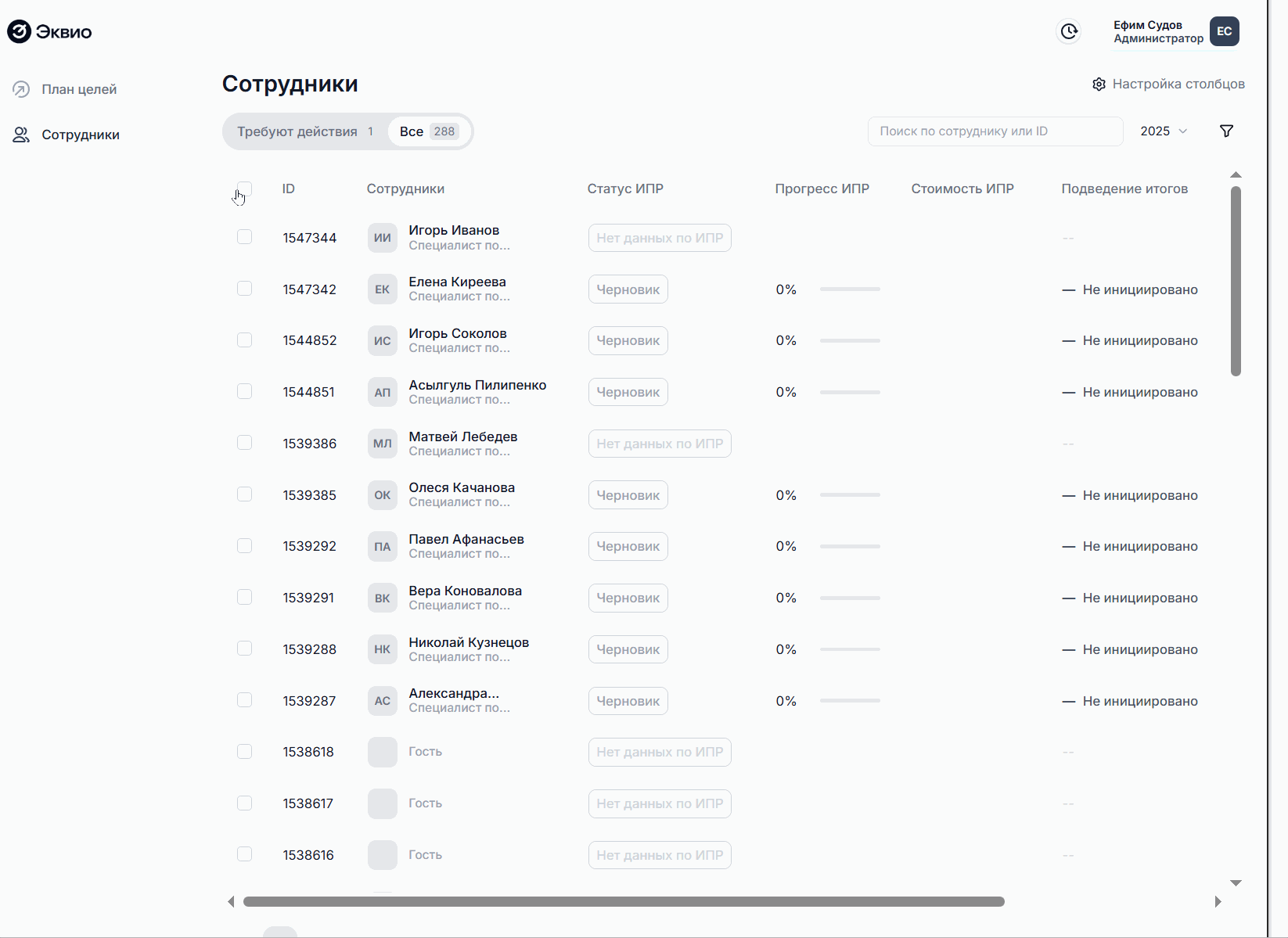
Создание нового ИПР для одного или нескольких сотрудников
Стандартно при создании плана в него попадают циклические цели.
Как массово создать ИПР:
Если у сотрудников нет плана развития, отображается информация «Нет данных по ИПР», нужно выделить сотрудников в списке и нажать "Новый ИПР" - появляется окно «Открыть новый ИПР» .По нажатию на «Открыть» добавляется план развития для выбранного года.
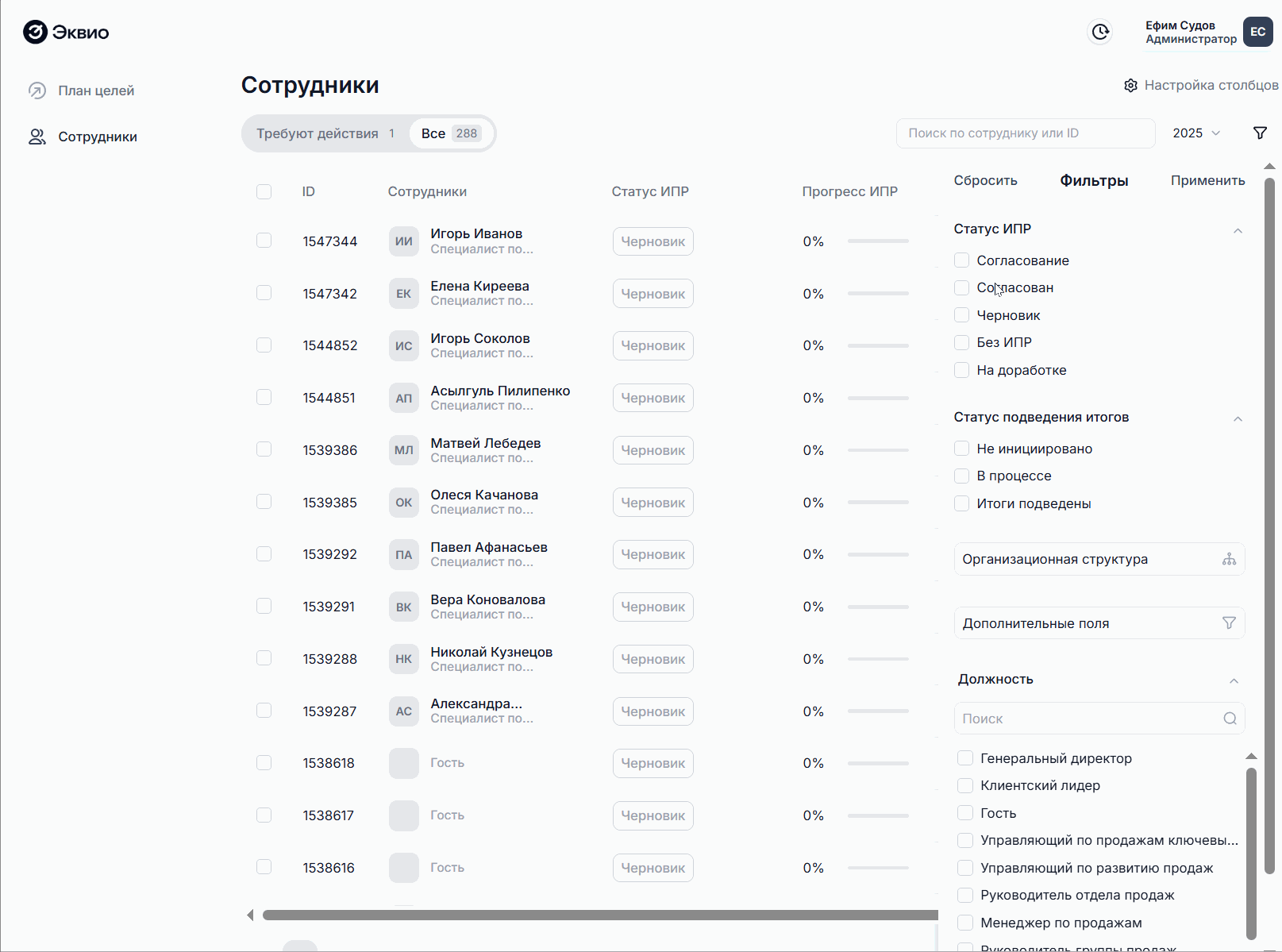
После открытия ИПР он приобретает статус «Черновик». Далее сотруднику необходимо будет заполнить ИПР целями или же цели может создать руководитель. После добавления всех необходимых целей можно перейти к согласованию ИПР.
ИПР может принимать один из четырех статусов.
Все статусы назначаются автоматически при наступлении событий в системе:
«Черновик» – при первичном формировании ИПР,
«Согласование» – после отправки пользователем на согласование,
«Согласован» – после того, как процесс согласования закончен успешно,
«Требует доработки» – если один из согласующих отклонил ИПР и отправил на доработку.
По нажатию на статус отображается выпадающий список. Перечень возможных действий зависит от статуса.
Для статусов «Черновик» и «Требует доработки» возможна опция «Инициировать согласование».
Для выбранного ИПР доступен просмотр общего прогресса прохождения – выполненные цели/общее число целей ИПР.
Массовое создание целей в индивидуальные планы развития сотрудников
Как массово создать цели:
Необходимо произвести несколько шагов: найти сотрудников с помощью фильтра или поиска > выбрать строки в таблице постановкой галочки в соответствующей строке >
нажать, в появившимся нижнем меню действий, на кнопку «Добавить цель».
«Добавить цель» > «Добавить цель -пользователям» с двумя кнопками «Отмена» и «Добавить цели». Пока созданных целей нет, на основной части окна отображается только кнопка «+ Новая цель». Порядок добавления цели такой же, как и при создании цели внутри ИПР. По нажатию на кнопку «Добавить цели», созданные цели добавляются в индивидуальные планы выбранных сотрудников. Так как появились новые цели - план нужно будет согласовать.
Если при массовом выборе сотрудников выбран хоть один сотрудник, у которого статус ИПР «Согласован» – отобразится предупреждение: «Будет сброшен ИПР у пользователей со статусом «Согласован». При этом, после добавления цели, статус «Согласован» изменится на статус «На доработке».
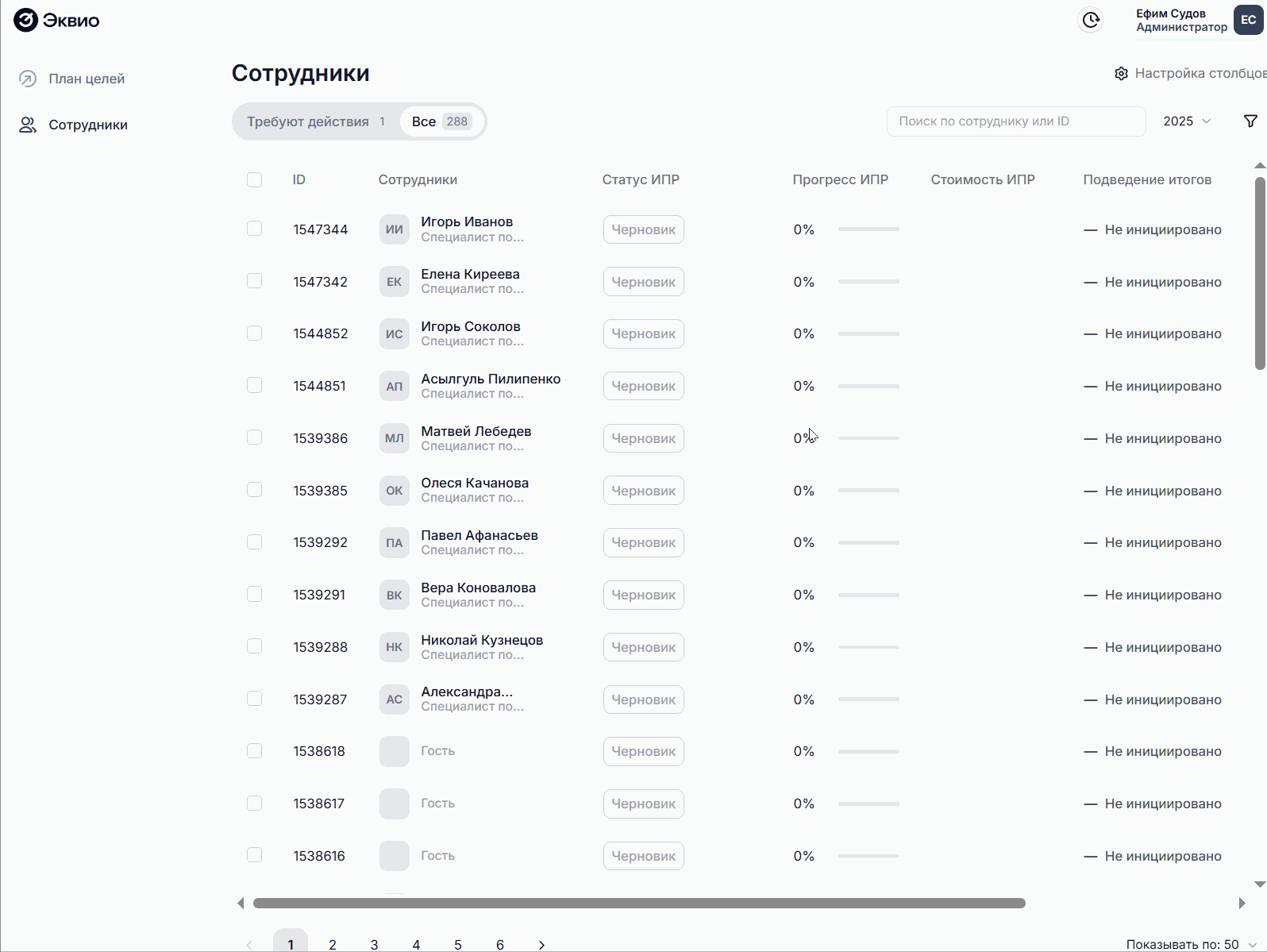
Массовое согласование индивидуальных планов развития сотрудников
Как согласовать планы массово:
Необходимо на вкладке «Требуют действия» произвести несколько шагов: выбрать строки в таблице постановкой галочки в соответствующей строке > нажать, в появившимся нижнем меню действий, на кнопку «Согласовать».
Либо на вкладке «Все» найти сотрудников с помощью фильтра «Согласование» или поиска > выбрать строки в таблице постановкой галочки в соответствующей строке > нажать, в появившимся нижнем меню действий, на кнопку "Согласовать".
По нажатию на кнопку «Согласовать» происходит подтверждение операции. При этом в нижней части экрана появляется сообщение: «Планы развития согласованы».
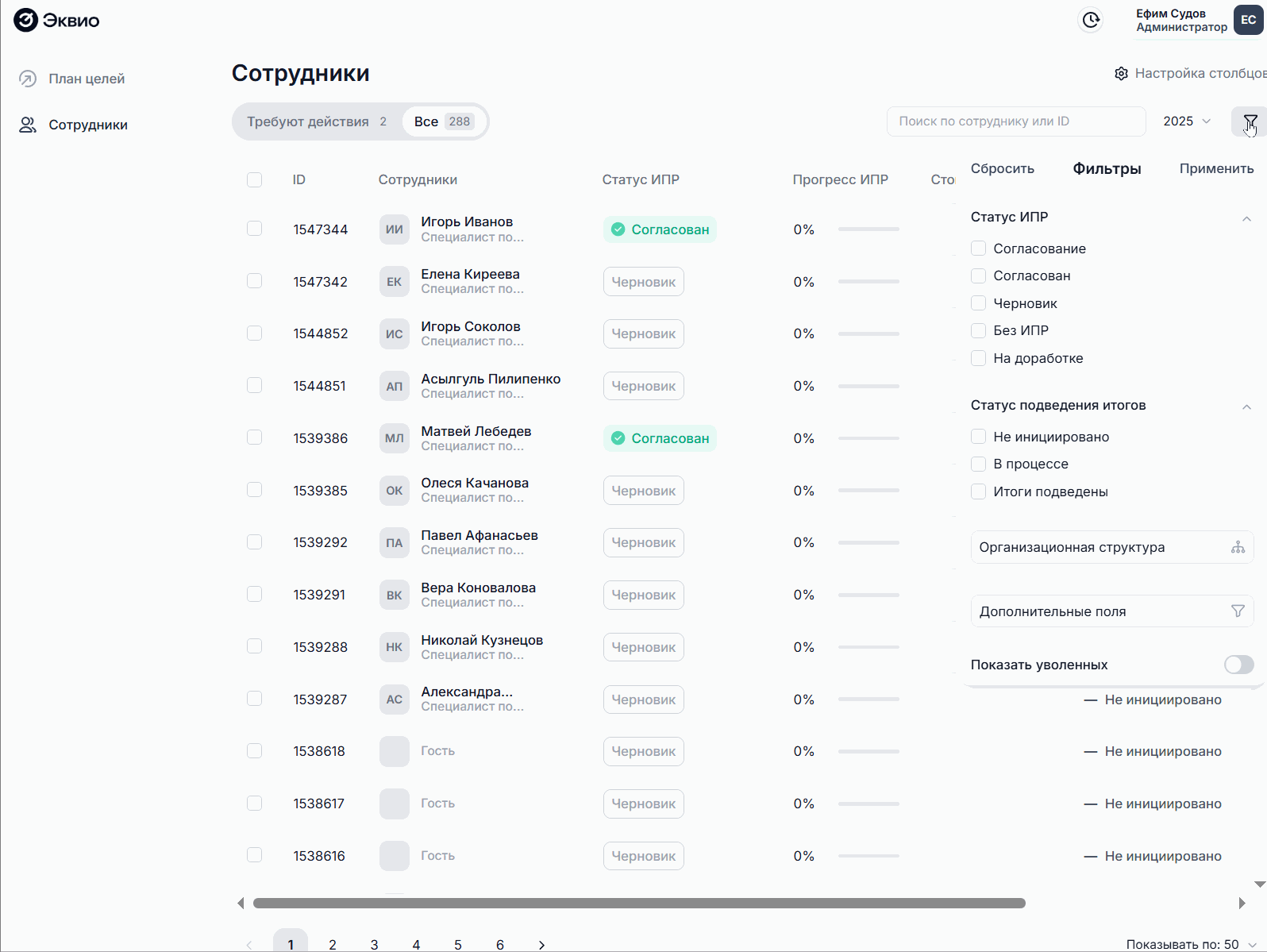
На доработку – массовое изменение статуса ИПР
Как отправить массово планы сотрудников на доработку:
Необходимо произвести несколько шагов: найти сотрудников с помощью фильтра или поиска > выбрать строки в таблице постановкой галочки в соответствующей строке > нажать, в появившимся нижнем меню действий, на кнопку «На доработку».
По нажатию на кнопку «На доработку» изменяется статус ИПР для выбранных сотрудников. При этом в нижней части экрана появляется сообщение: «Планы развития отправлены на доработку». Если пользователь не является, на данном этапе, согласующим – действие производиться не будет.
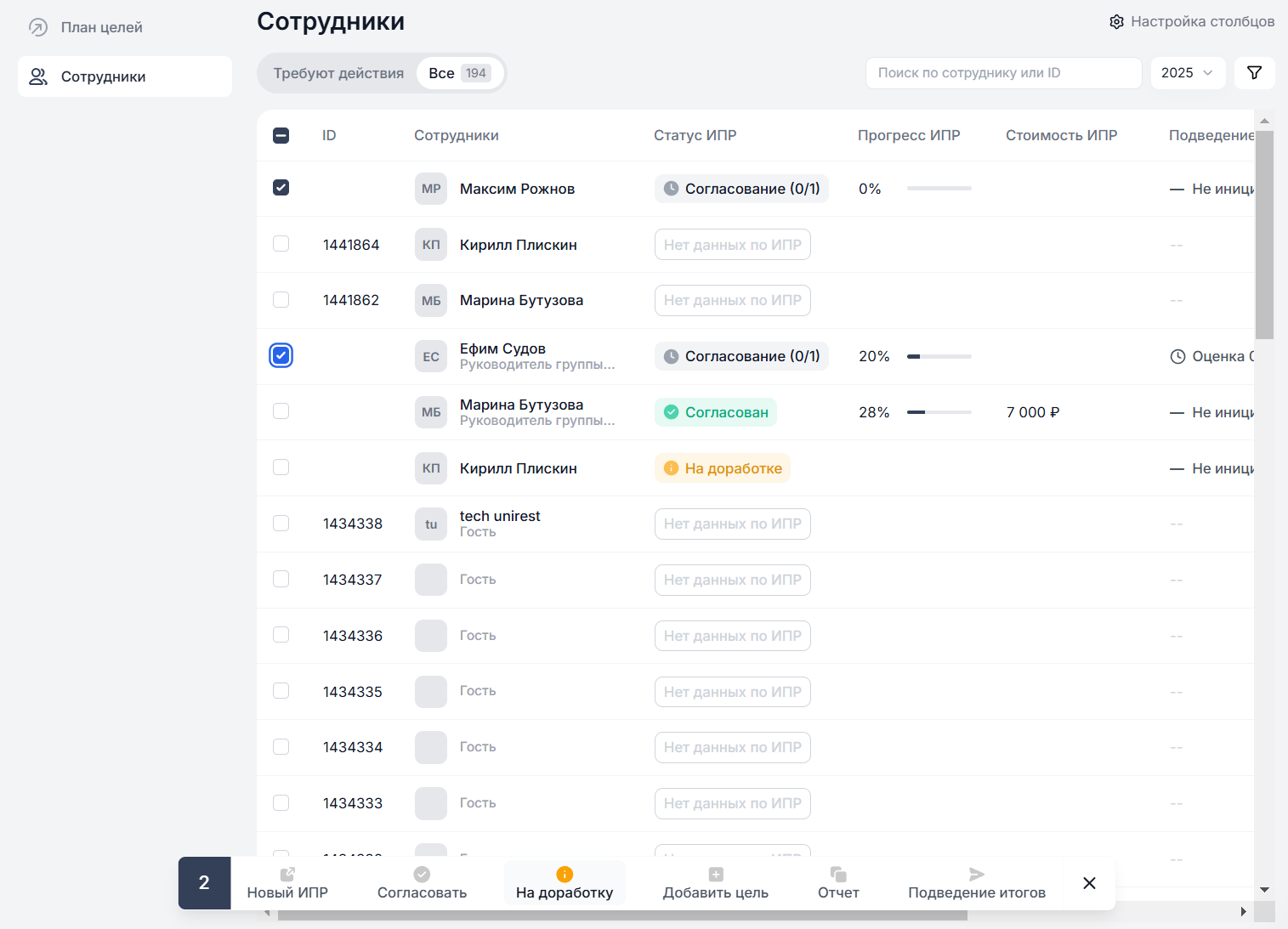
Это процесс, затрагивающий качество выполнения плана развития. Любой пользователь с определенным правом может запустить подведение промежуточных или годовых итогов.
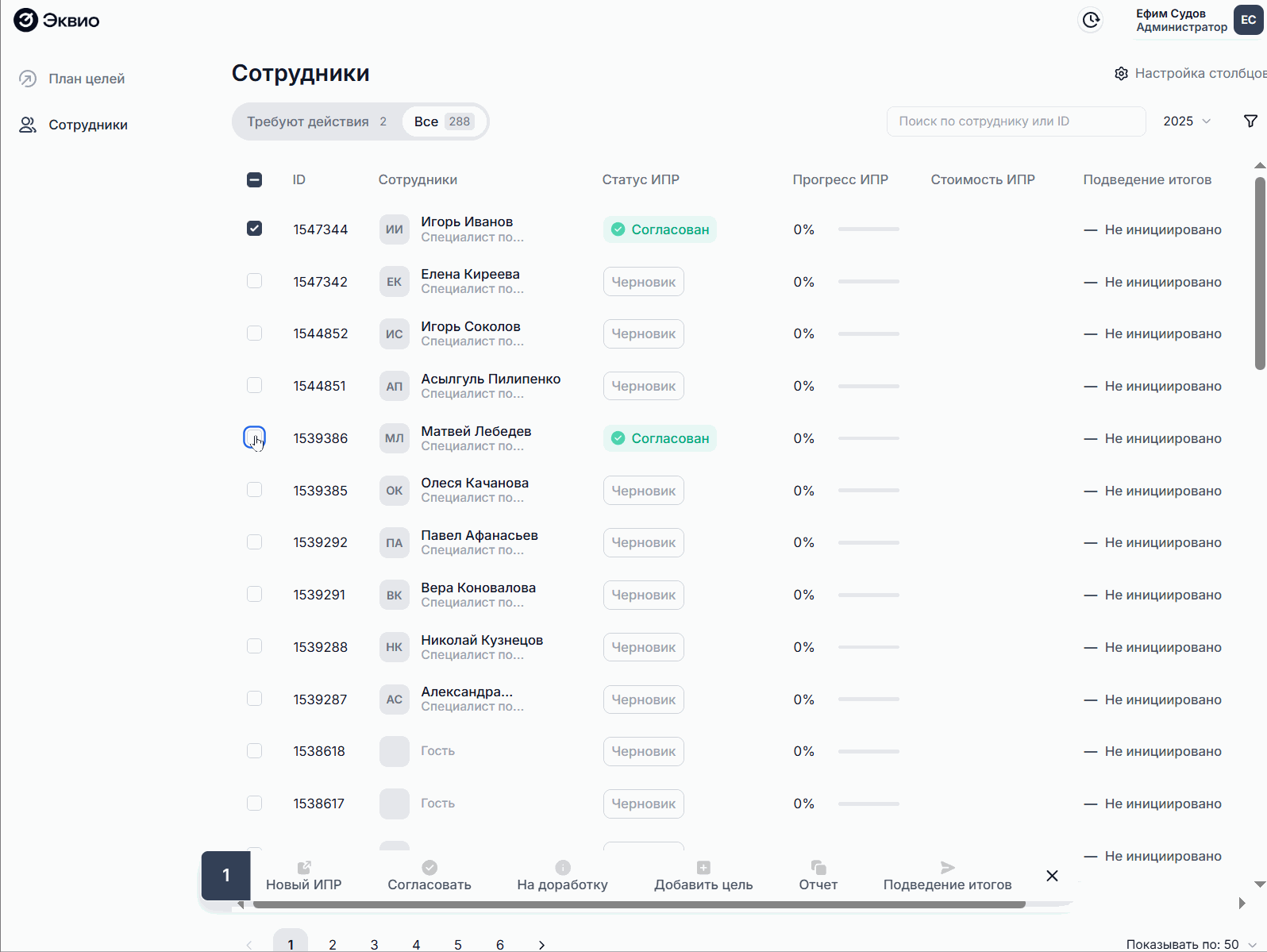
В этот процесс могут быть включены как сам сотрудник и его непосредственный руководитель, так и другие коллеги. Каждый оценивающий должен будет заполнить форму из одного или нескольких вопросов, и по итогам всех таких опросов система высчитывает среднюю оценку.
Процессы подведения итогов можно запускать несколько раз, в том числе и параллельно, например, когда нужно проверить, соответствует или нет сотрудник заявленным ожиданиям и насколько велик его потенциал.
Создание форм осуществляется администратором в разделе "Подведение итогов".
Как запустить подведение итогов:
Выделите чекбоксами пользователей >Выберите "Подведение итогов" > Инициировать > Выберите форму оценки > Определяется список оценивающих. Оценка будет считаться завершенной, когда все люди из списка заполнят опрос > Инициировать оценку.
Оценивающие, будучи включенными в список, получают соответствующее уведомление на почту. Планы развития, по которым нужна оценка также появляются у оценивающего в «Списке сотрудников» во вкладке «Требуют действия».
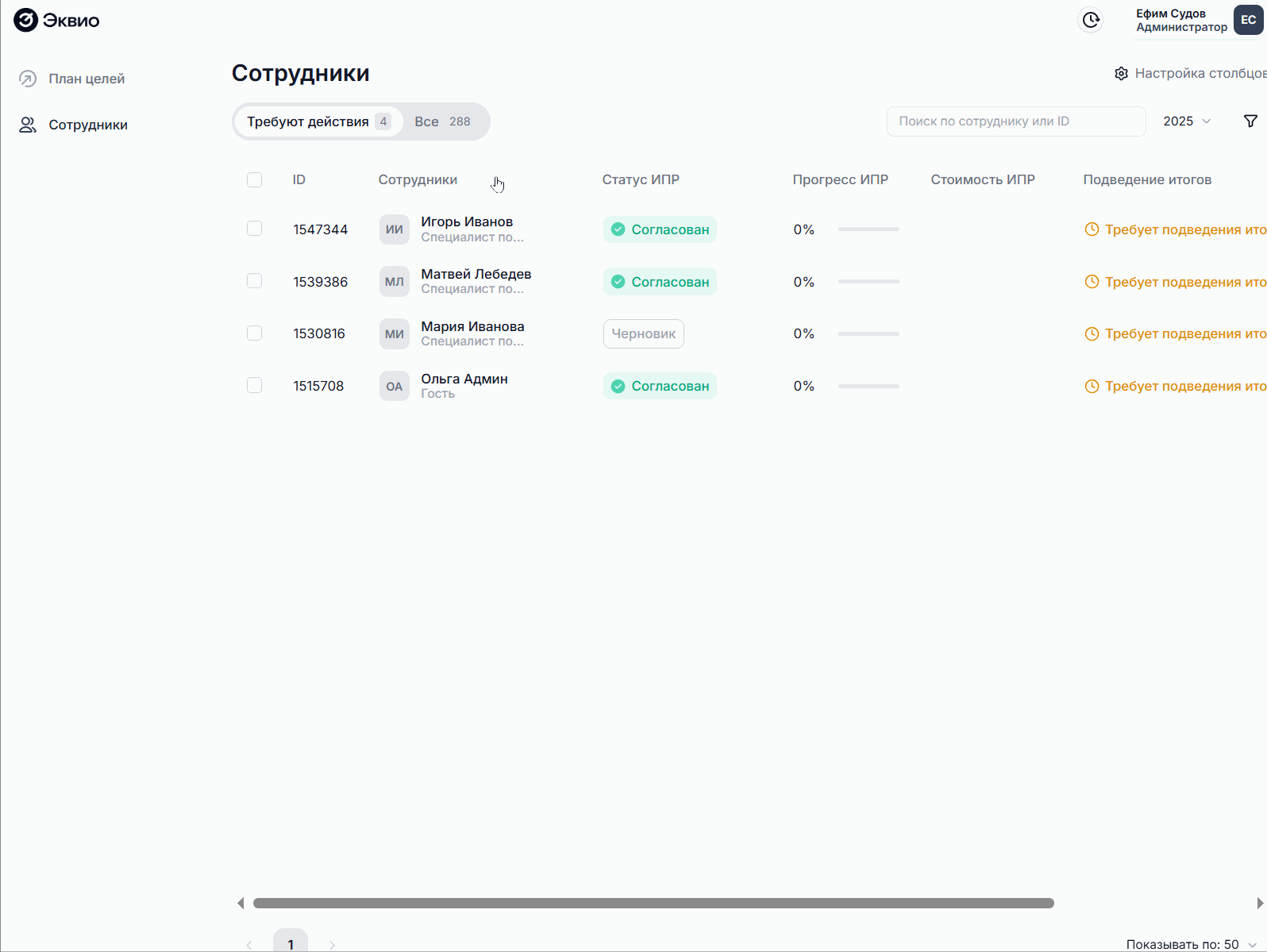
Переход к процессу оценивания в рамках отдельного ИПР доступен из специального виджета «Подведение итогов», а также из вкладки «Оценки» (в ней собраны все карточки текущих и завершенных процессов с верхнеуровневой информацией по ним: название формы, статус, дата создания, количество оценивающих, результат в баллах).
При заполнении опроса помимо ответов у оценивающего также есть возможность оставить комментарий. Редактировать и удалять оценки могут роли с определенным правом (настроить такое право можно через Поддержку).
В текущей реализации все оценки видны всем включенным в данный процесс.
Кому будет полезно:
Руководителям, которые хотят не только видеть, что все поставленные цели достигнуты, но и формализовать результаты (полугодовые или годовые) в рамках диалога о целях. Результаты также могут быть использованы для определения лучших кандидатов на замещение, повышение или вхождение в кадровый резерв.
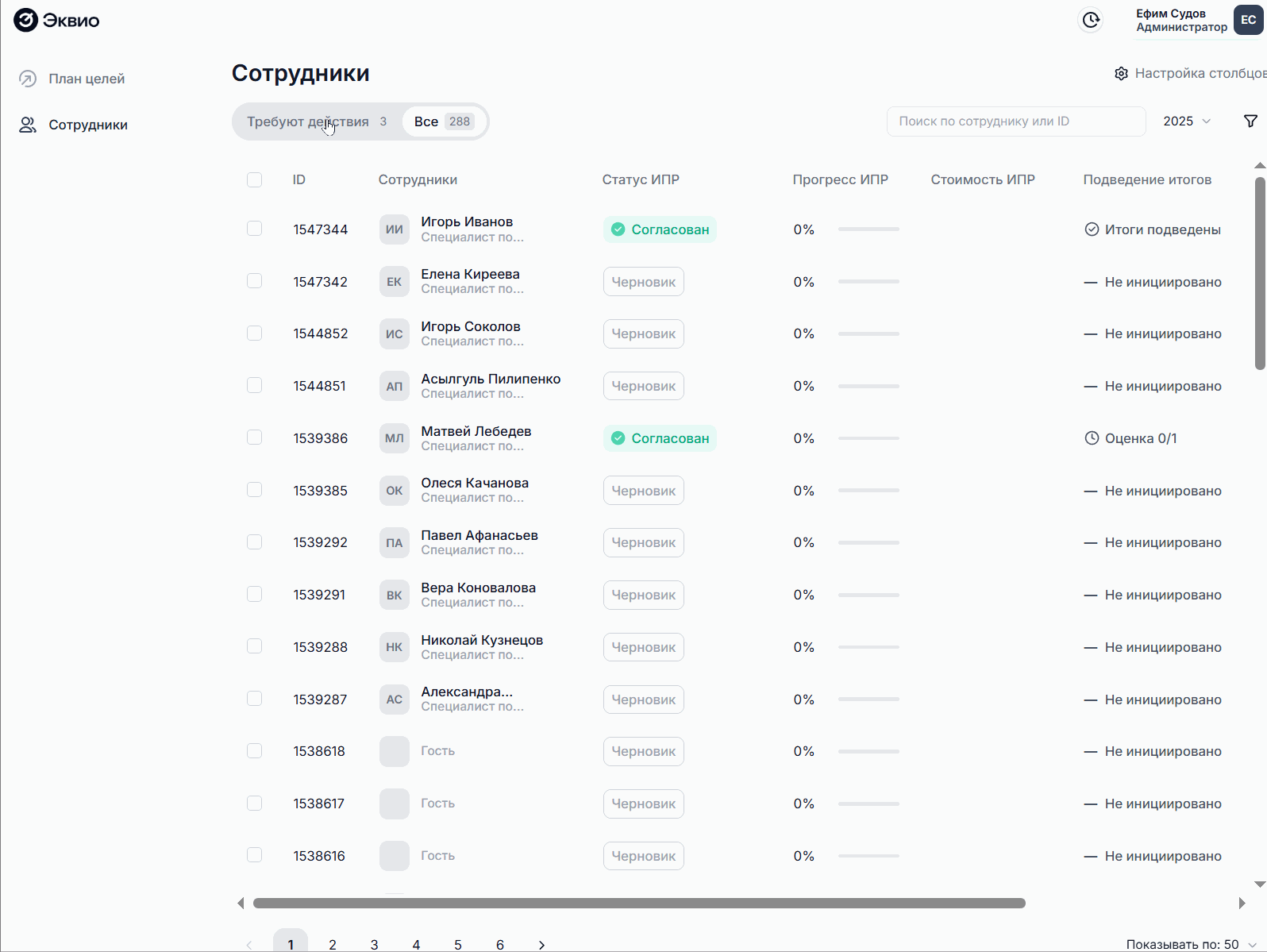
Как все устроено
Процесс оценки проводится по конкретной цели. Любой пользователь с доступом к плану развития может просматривать оценку выполнения цели. Для выставления самой оценки при помощи заполнения опросника определенного формата (может состоять из одного или нескольких вопросов и включать дополнительный комментарий), необходимы соответствующие права роли.
Для уточнения информации о правах каждой из ролей, существующих в компании, обратитесь, пожалуйста, в службу поддержки.
В отличие от процесса подведения итогов, данная оценка не носит обязательного характера и служит, скорее, для формализации итогов диалога о целях, как промежуточных, так и финальных.
Создание форм осуществляется администратором в разделе "Подведение итогов".
Что нужно сделать:
Чтобы оценить цель, нужно зайти в её карточку и перейти во вкладку «Итоги». Нажав на кнопку «Добавить итоги», вы должны будете заполнить опросник определенного формата (настраивается по обращении в нашу поддержку).
Добавленные вами и другими участниками процесса оценки складываются в среднюю оценку по цели. Эта оценка отображается как в карточке цели, так и в списке целей на основном экране ИПР.
При заполнении опроса помимо ответов у оценивающего также есть возможность оставить комментарий. Редактировать и удалять оценки могут роли с определенным правом (настроить такое право можно также через нашу поддержку).
В текущей реализации все оценки видны всем включенным в данный процесс. «Честные» оценки будут реализованы в следующих версиях данного функционала.
Кому будет полезно:
Руководителям, которые дают обратную связь сотрудникам как по плану развития, так и по перфомансу и адаптационным мероприятиям. Формализованная оценка может стать как основой для приёмки той или иной цели по развитию, так и влиять на бонусы по итогам достижения KPI.
№ 1. Отчет по целям
Как выгрузить отчет по целям:
Откройте раздел "Сотрудники" > Выделите пользователей в списке чекбоксами > Отчет> По целям >Выбирайте период > Сформировать > Скачайте готовый файл.
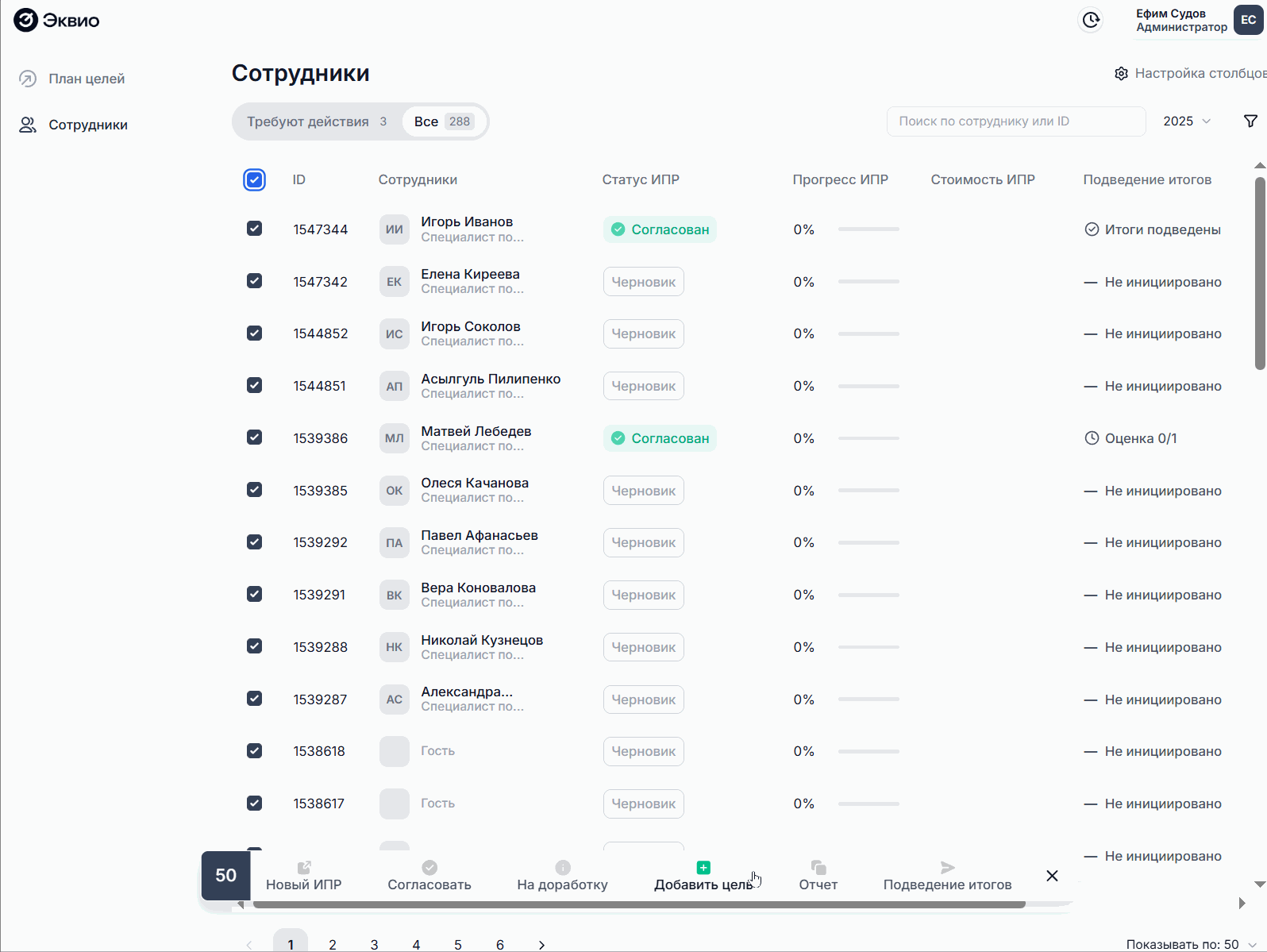
№ 2 По материалам
Как выгрузить отчет по материалам:
Откройте раздел "Сотрудники" >Выделите пользователей в списке чекбоксами > Отчет> По материалам>Выбирайте период > Сформировать > Скачайте готовый файл.
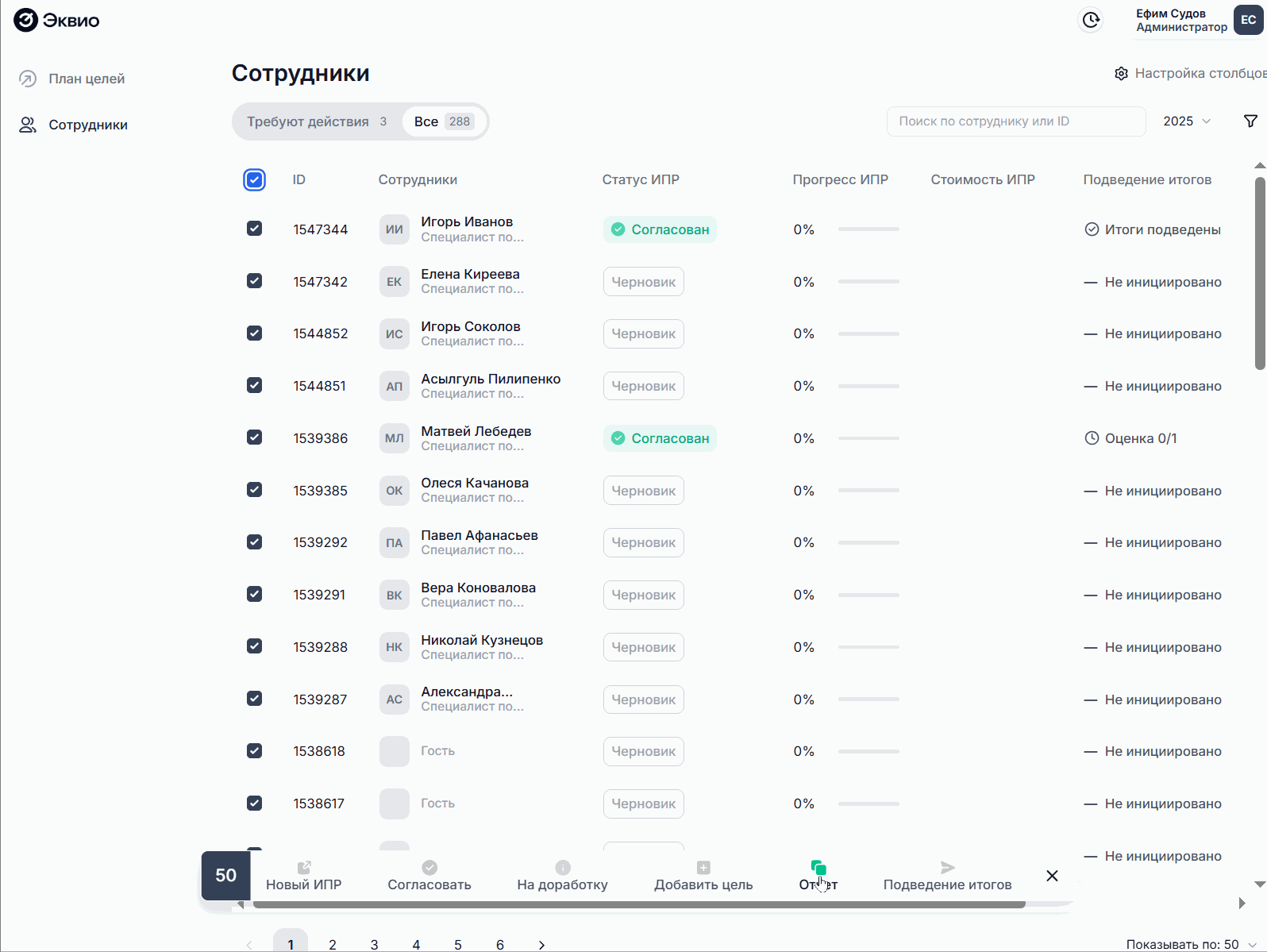
№ 3 По статусу плана развития
Как выгрузить отчет по статусу плана развития:
Откройте раздел "Сотрудники" >Выделите пользователей в списке чекбоксами > Отчет> По статусу плана развития>Выбирайте период > Сформировать > Скачайте готовый файл.
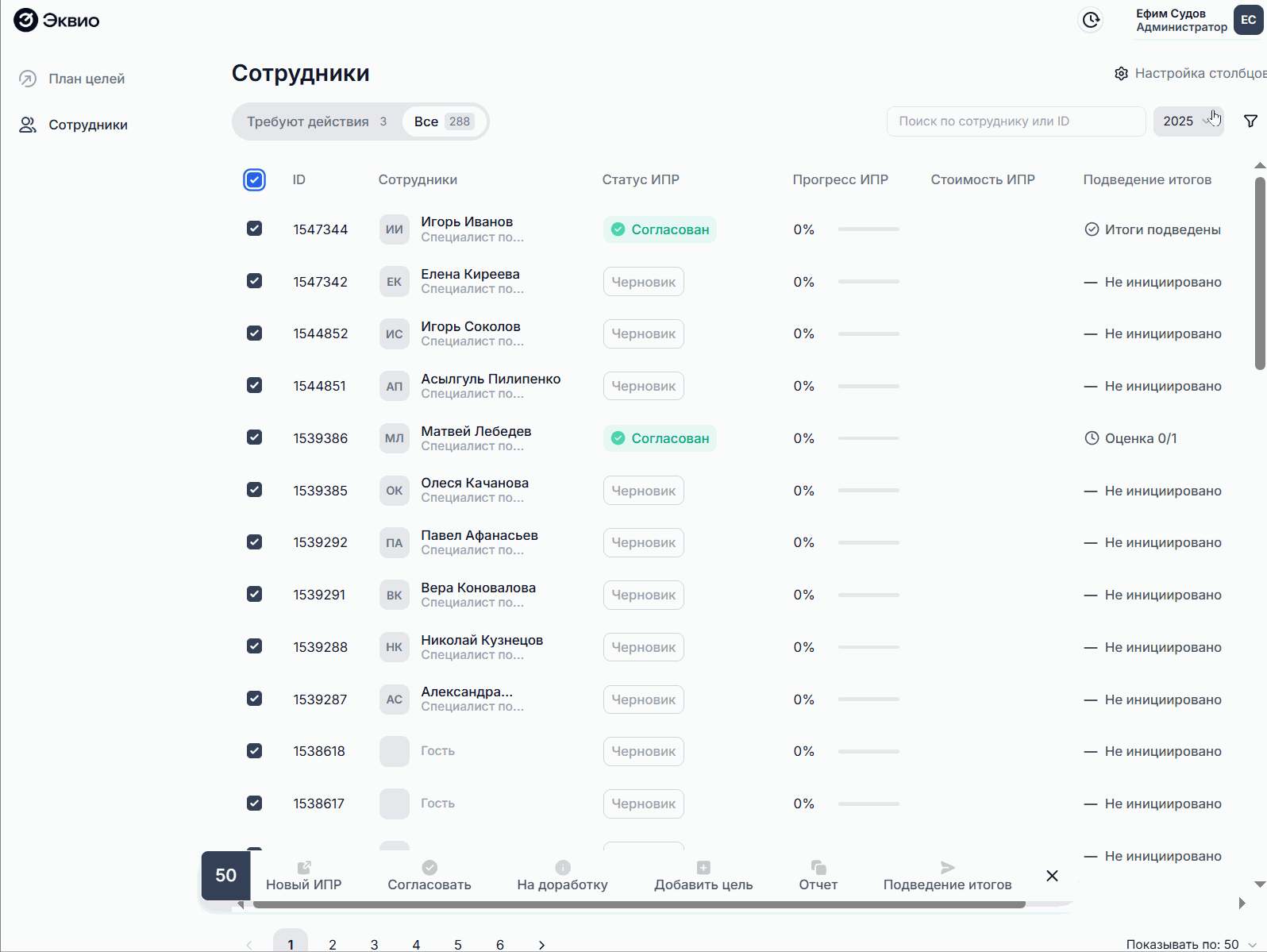
№ 4 По подведению итогов
Как выгрузить отчет по подведению итогов развития:
Откройте раздел "Сотрудники" >Выделите пользователей в списке чекбоксами > Отчет> По подведению итогов>Выбирайте период > Сформировать > Скачайте готовый файл.
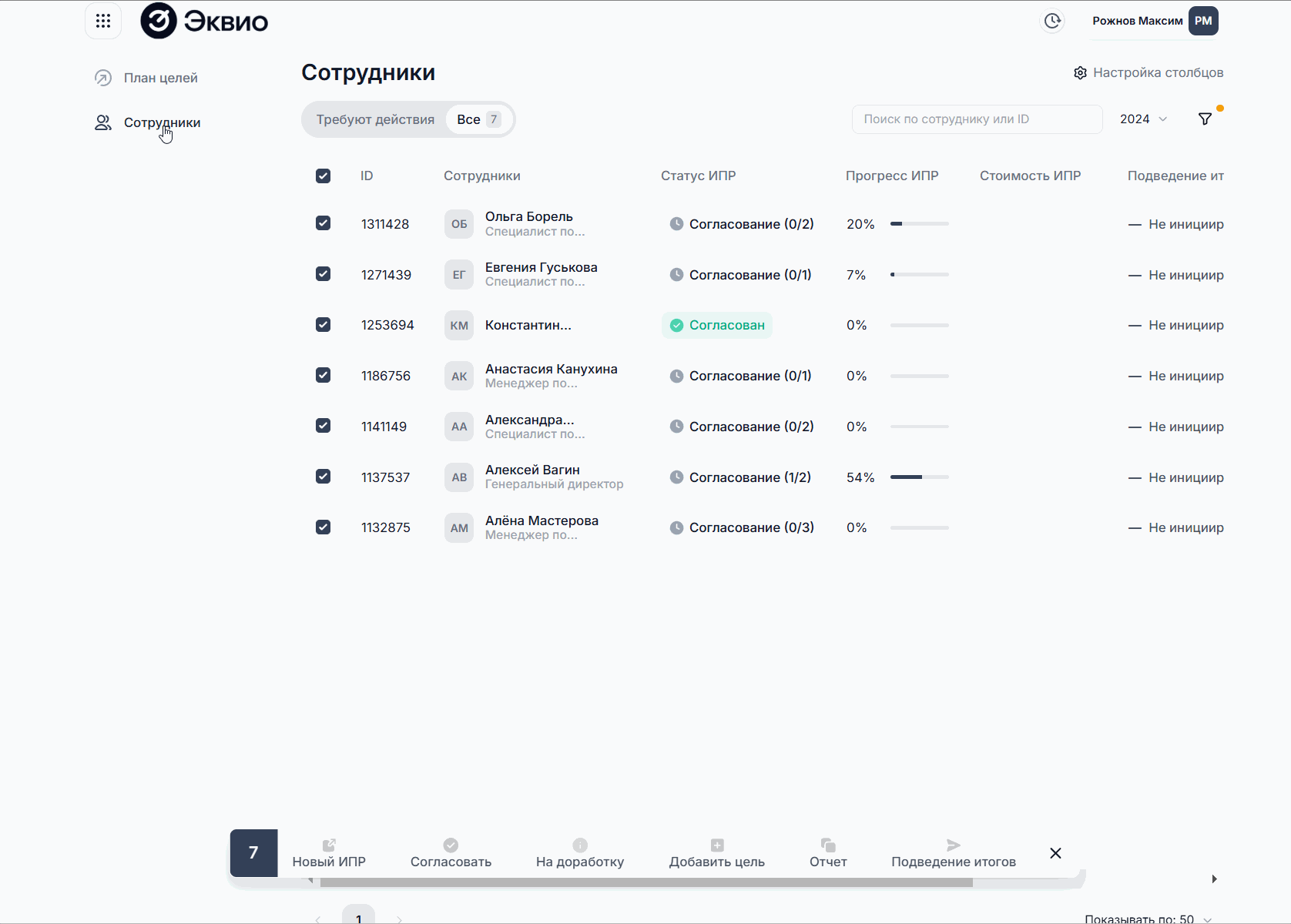
№ 5. По всем отчётам
Как выгрузить все типы отчетов одновременно:
Откройте раздел "Сотрудники" > Выделите пользователей в списке чекбоксами >Действия > Сформировать отчет > Отчет >Выбирайте период > Сформировать > Скачайте готовый файл.
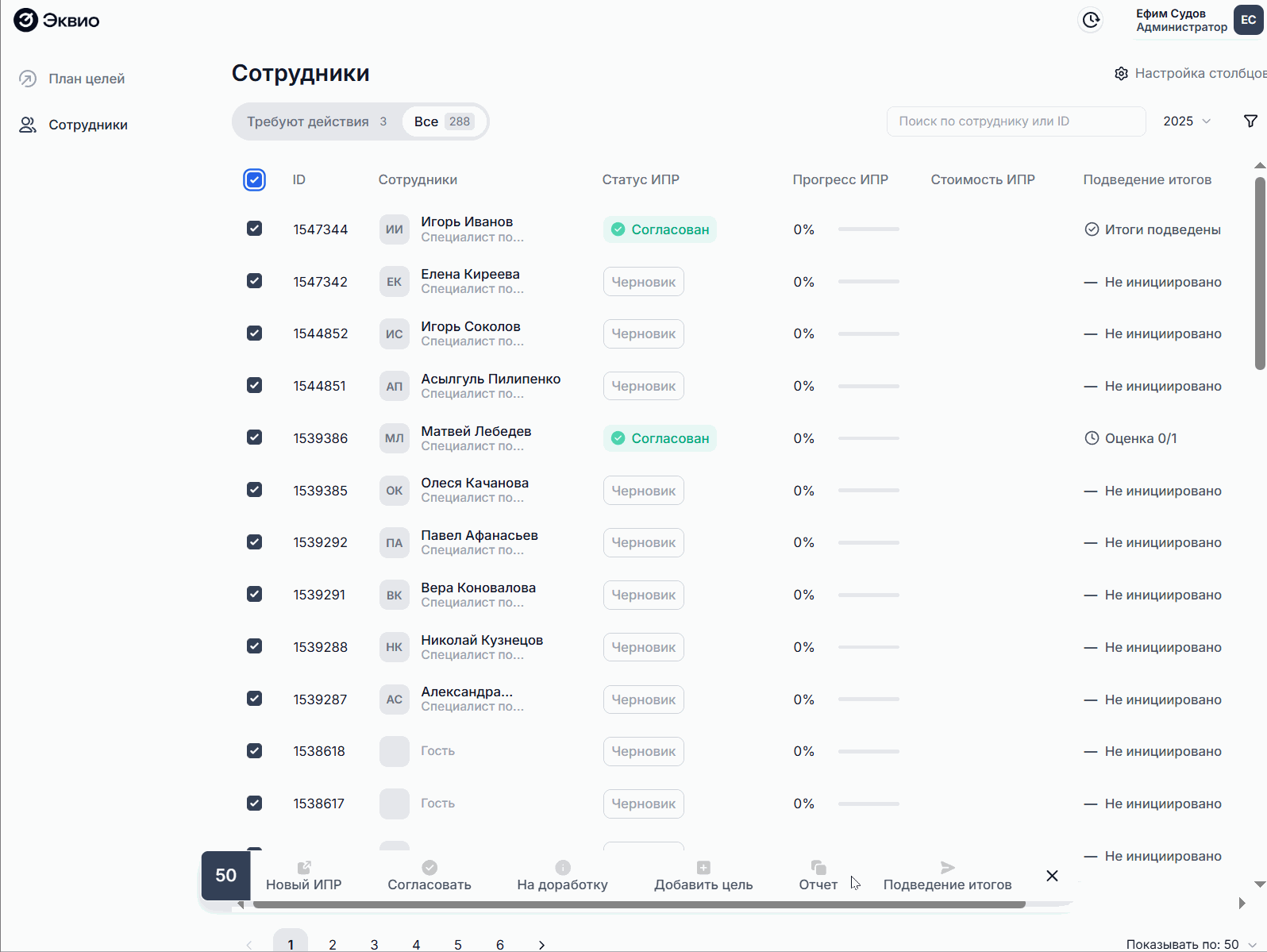
За обновлениями вы можете следить в нашем блоге
Если вам не хватило информации, то дайте, пожалуйста, обратную связь по ссылке: Предложения по улучшению статей.